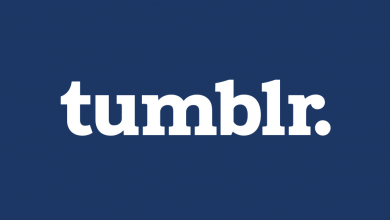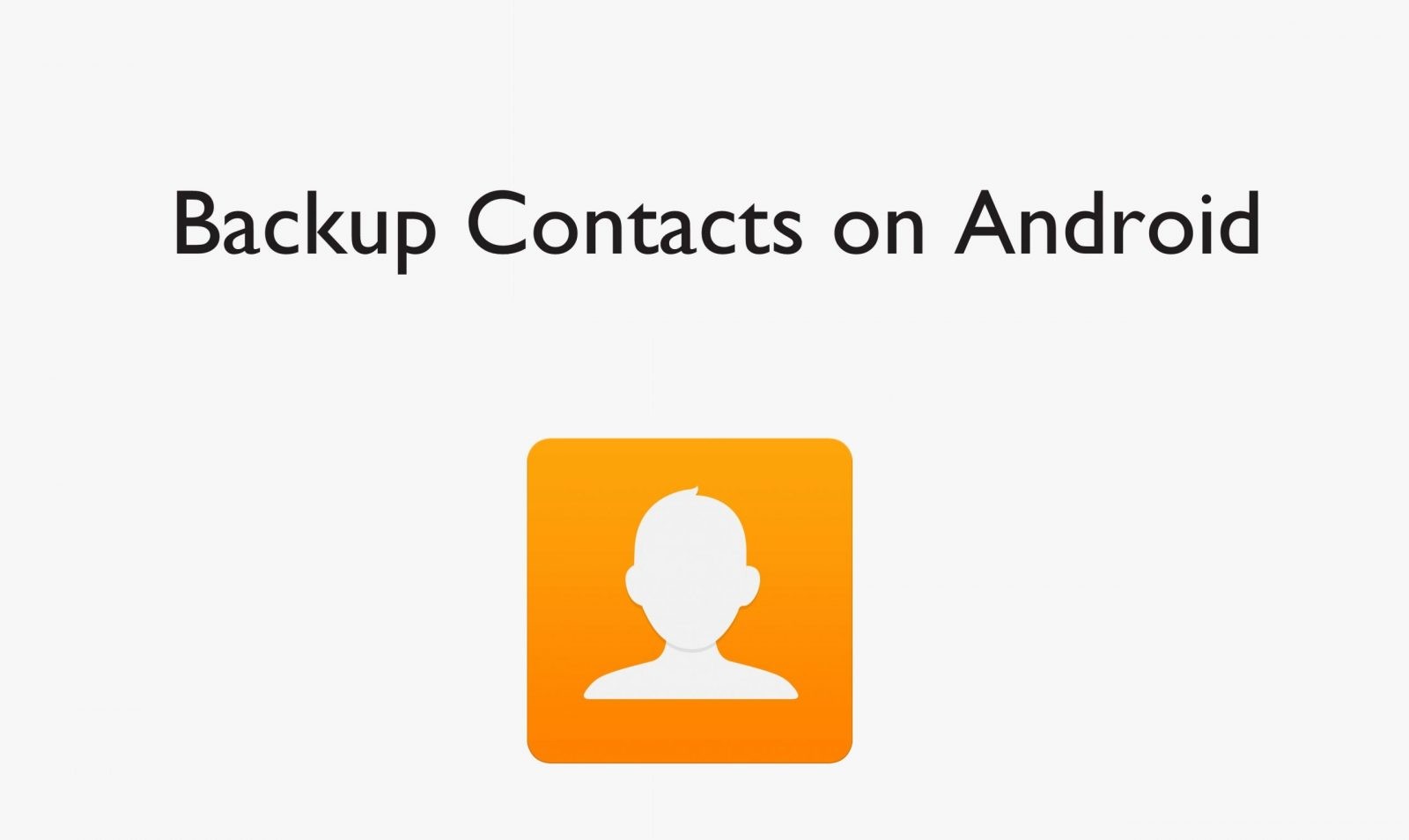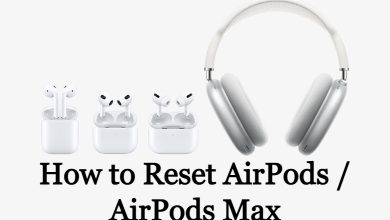Key Highlights
- You cannot connect AirPods directly to the PS5.
- You can use an adapter with a minimum support of Bluetooth 5.0 or the PS Remote Play app to connect the AirPods to PS5.
If you are wondering how to connect your AirPods to the PS5 console, you are in a tricky situation. You can’t connect the AirPods directly to the PlayStation 5. This is because the PS5 console restricts Bluetooth audio output. So, you need to use a Bluetooth adapter with BT 5.0 or higher on your PS5 to connect the AirPods. If you are unwilling to buy an adapter, you can use the PS Remote Play app on your smartphone to connect the AirPods.
In this article, you will learn different ways to connect AirPods to PS5.
Contents
How to Connect AirPods to PS5 Using Bluetooth Adapter
If you are looking for a reliable BT adapter for your PS5 console, we recommend the EUASOO Bluetooth 5.0 Transmitter. Buy it from Amazon or any other retail store and follow the below steps.
1. Connect the Bluetooth adapter to any one of the PS5 USB ports.
2. Keep your AirPods on the charging case. Make sure the AirPods are fully charged before connecting to the PS5.
3. Press the Pairing button on your adapter if it has one.
4. Keep both the AirPods in the case and open it.
5. Press and hold the Setup button to pair the AirPods to the adapter.

6. You can identify the pairing process through the blinking white light. When the light stops blinking and becomes solid, it indicates that the devices are paired.
How to Switch Sound Output to AirPods
You have to change the sound output to your AirPods once you have connected it to the PS5.
1. Click the Settings icon in the top right corner of the PS5 home screen.
2. Press the PlayStation button on your PS5 Controller and select the Sound option.
3. Select the Audio Output on the left side menu.
4. Click the Output Device option.
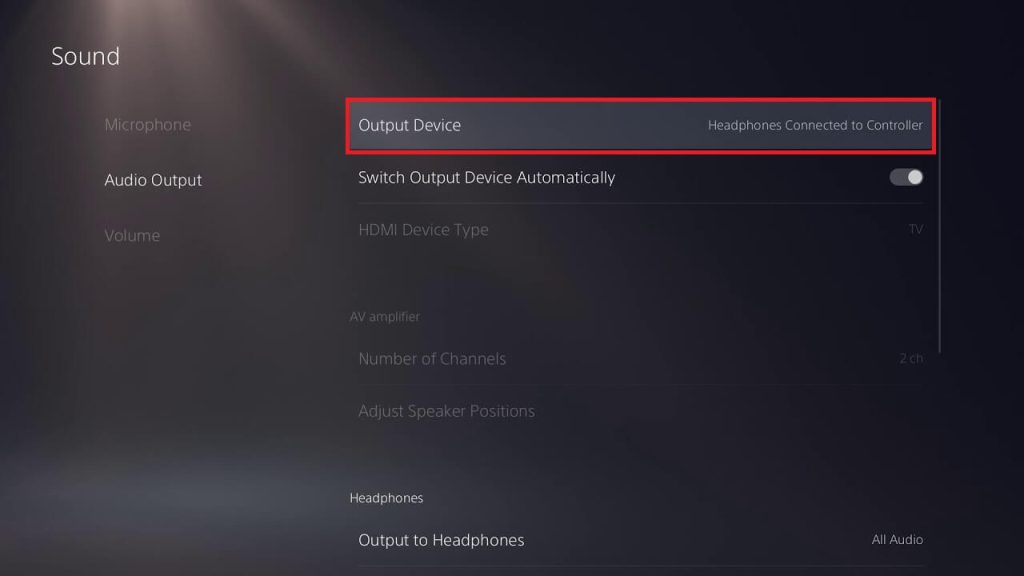
5. Select your Bluetooth adapter on the list. Sometimes, you may see the AirPods name instead of the adapter.
6. Now, click Output to Headphones and select All Audio.
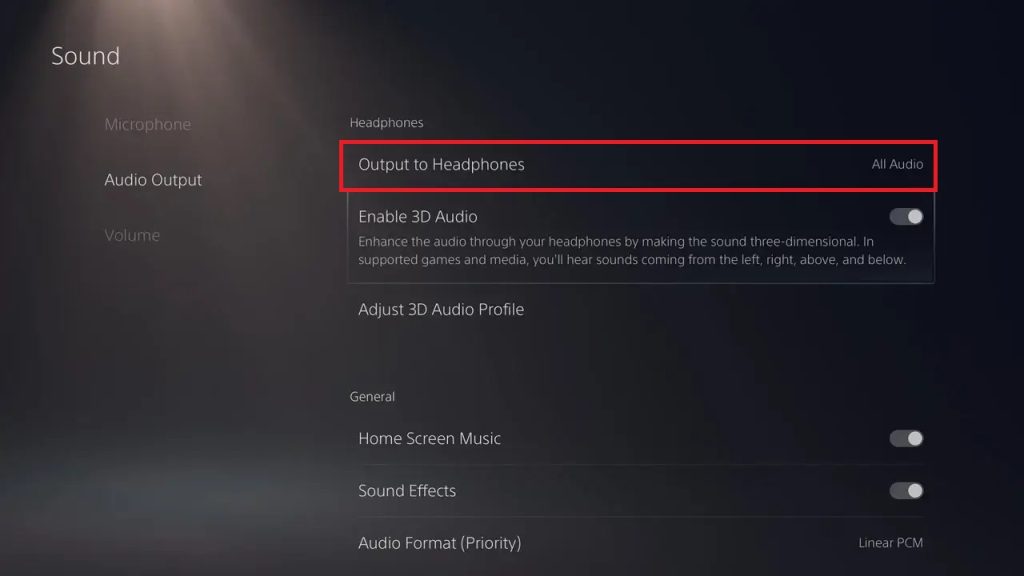
7. Now, you will get the PS5 audio on your AirPods.
Although you can hear other’s voice chats on AirPods, you cannot speak with them because the Bluetooth adapter does not transmit voice audio. So, you have to use your Controller’s Mic. Go to the Sound menu and select Microphone. Select the Microphone on Controller as the Input Device to use the controller as the Mic.
How to Connect AirPods to PS5 Using Remote Play App
PS Remote Play app can be an alternate option if you can’t buy a BT adapter.
1. Connect your smartphone and PS5 console to the same WiFi network.
2. Click the Settings icon on your PS5.
3. Select the System menu and click the Remote Play option.
4. Now, enable the toggle button near the Enable Remote Play.
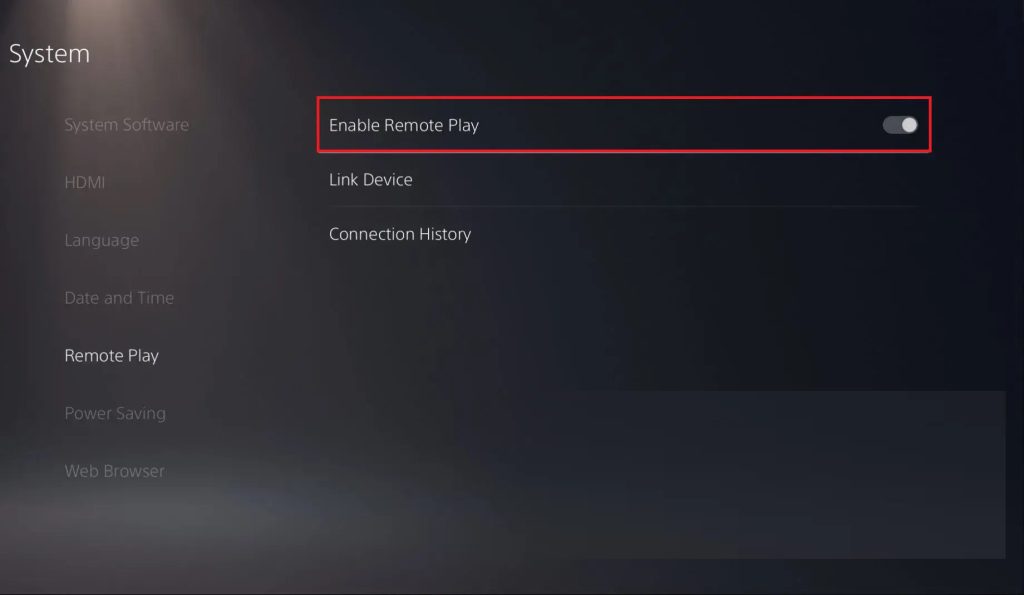
5. Download and install the PS Remote Play app on your smartphone from the Play Store or App Store.
6. Open the PS Remote Play app and sign in to the same PSN account that you have logged in on your PS5.
7. The PS Remote Play will search for your PS5 and connect with it.
8. Now, open the AirPods charging case and press the Setup button.
9. Enable the Bluetooth on your smartphone and search for your AirPods.
10. Select your AirPods on your smartphone to pair them.
11. After pairing, the PS5 audio will be sent to your AirPods.
FAQ
No, connecting AirPods to Smart TV will not allow you to listen to PS5 audio playbacks.
PS Remote Play app or any Bluetooth adapter can be used to connect AirPods to PS4.