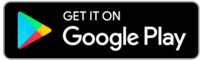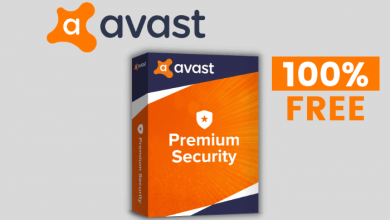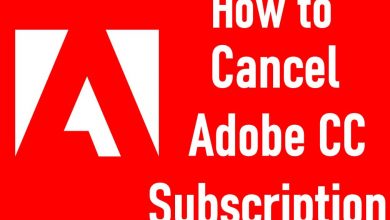Apple Airpods are wireless Bluetooth earbuds launched in 2016. It can play audio as soon as you put them in your ears and pause when you take them out. AirPods can be connected to iPhone, iPad, and Apple TV. Moreover, you can use it as a Bluetooth headset with non-Apple devices, including PS4. However, you cannot pair AirPods directly to Playstation devices. Therefore, it is a prerequisite to get a Bluetooth adaptor to connect your AirPods to PS4 or PS5.
Contents
- How to Connect AirPods to PS4
- How to Connect AirPods [Using Bluetooth Adapter]
- How to Connect AirPods to PS4 Without Bluetooth Adapter/Dongle
- How to Connect Airpods [Using a Smart TV]
- Troubleshooting Audio with Bluetooth Adapter
- Troubleshooting Audio With Remote Play app
- Troubleshooting Audio with Smart TV
- Frequently Asked Questions
How to Connect AirPods to PS4
You can connect AirPods to the gaming console by using
- Bluetooth Adapter
- Remote Play App
- Smart TV
On the other hand, connecting AirPods to PS4 also has a few disadvantages like
- Lack of game chat feature.
- Latency issues.
- Disables many AirPods features.
How to Connect AirPods [Using Bluetooth Adapter]
As PS4 does not support Bluetooth audio, you need to pair it with a Bluetooth adapter to connect with your device. Some recommended Bluetooth adapters are Avantree Leaf Long Range USB Bluetooth Audio Transmitter Adapter and DEWIN Bluetooth Dongle Adapter.
[1] Initially, make sure that the AirPods and the Bluetooth adapter are fully charged.
[2] Connect the Bluetooth Adapter to the PS4.
[3] Turn on Pairing Mode in the Bluetooth adapter.
[4] Open the AirPods case lit and press the Connect button for a few seconds.

[5] Continue pressing the button until the lights on the Bluetooth adapter stops blinking.
[6] Now, the AirPods are connected to the Bluetooth adapter.
[7] On your gaming console, go to Settings > Devices > Audio Devices.
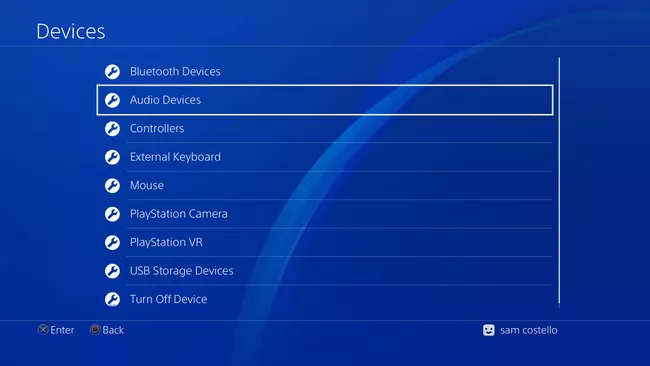
[8] Two major things need to be changed on the Audio Device screen.
- Output device- Set as Headphones Connected to Controller.
- Output to Headphones – Set as All Audio.
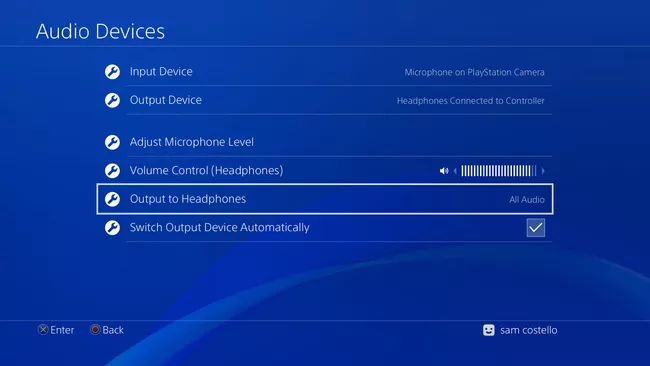
[9] Choose Volume Control to adjust the volume.
[10] Now, you are all set to hear audio through the AirPods.
How to Connect AirPods to PS4 Without Bluetooth Adapter/Dongle
You can access the PS Remote Play app to connect AirPods to PS4. You can easily do this from your Android or iPhone.
[1] Download and install the PS Remote Play app.
[2] Make sure you have the Enabled Remote Play option in your ps4.
[3] For this, go to Settings and click on Remote Play Connection Settings.
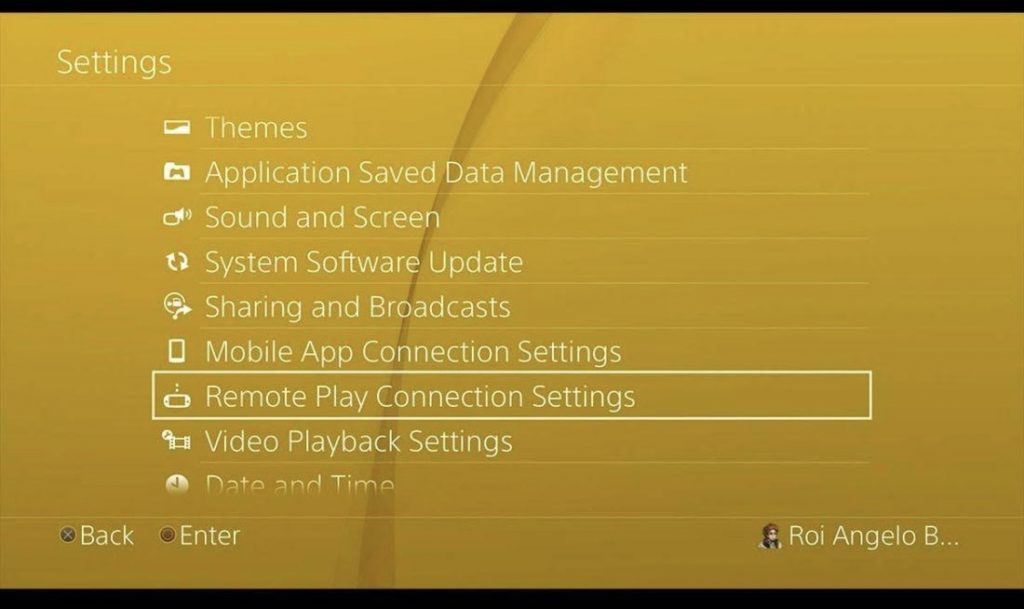
[4] Click on Enable Remote Play.
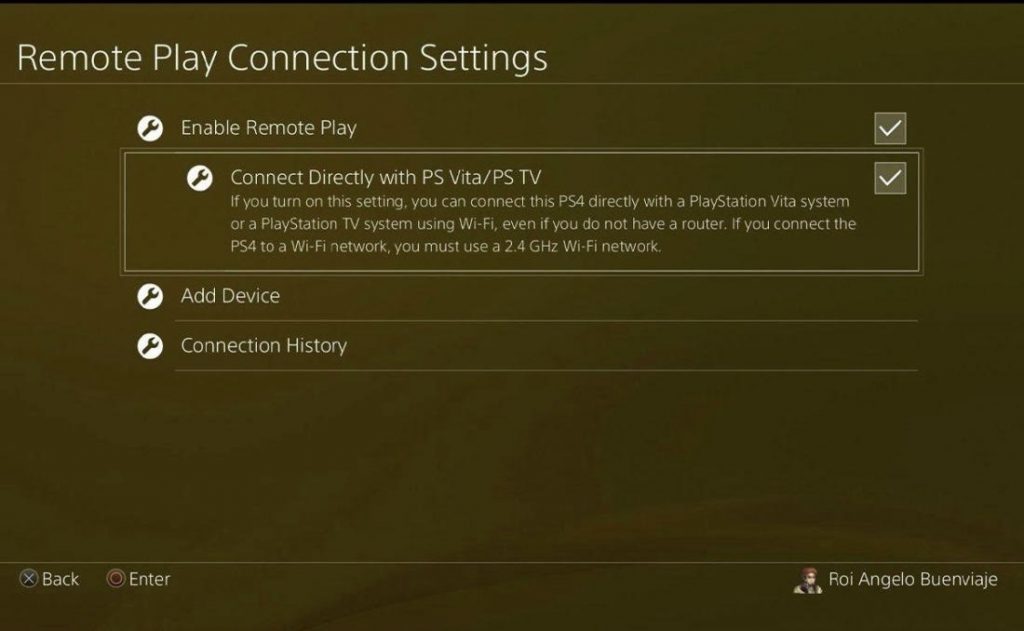
[5] Your smartphone will now start connecting to the PS console when you open the PS Remote Play app.
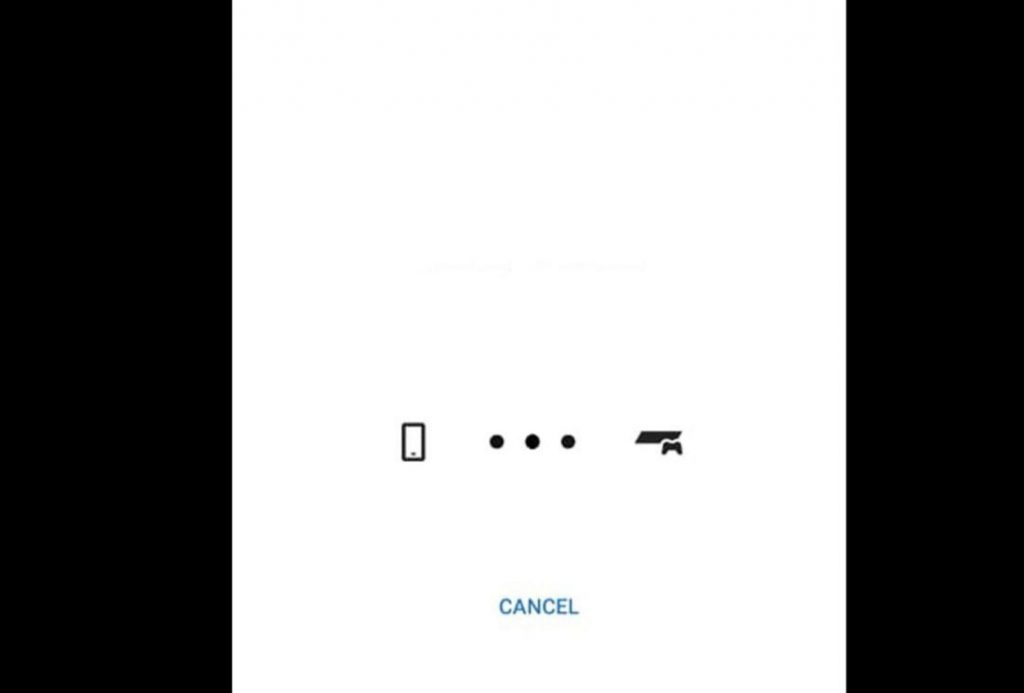
[6] Now, pair your AirPods to the smartphone.
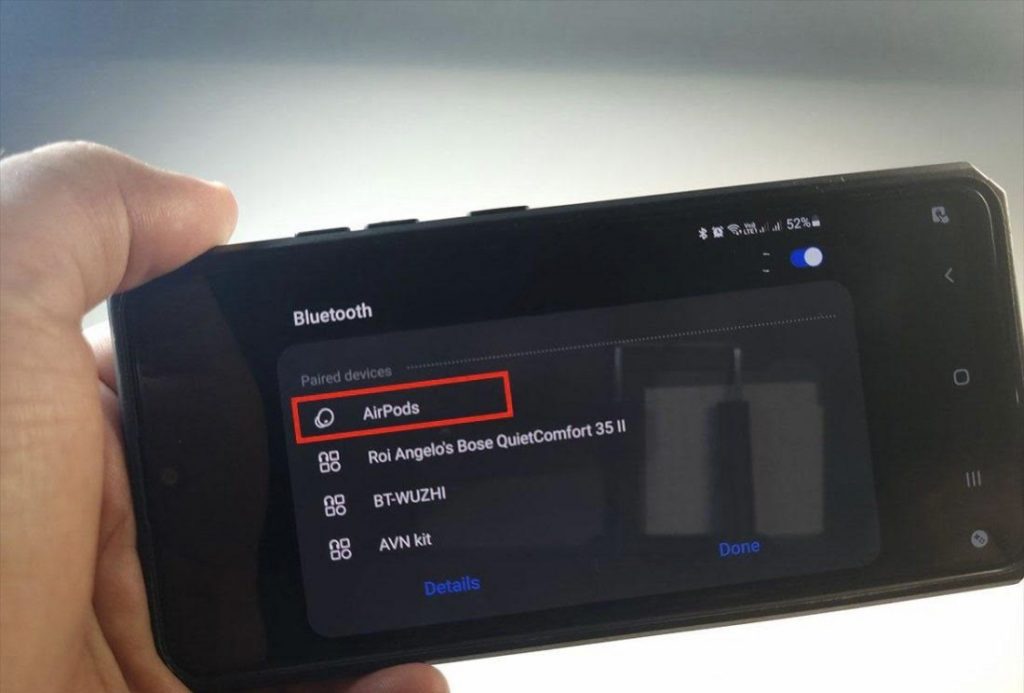
[7] Tap the three dots you find in the bottom right corner of the screen to enable the microphone. It helps to voice chat through your AirPods.
[8] Press the Share and PS button simultaneously to visit Remote Play’s Quick Menu screen.
[9] Choose Sound Devicesb> Adjust Microphone Level.
[10] Finally, PS4 is connected to your AirPods using the PS Remote Play app.
Related: How to Connect Airpods to iPhone
How to Connect Airpods [Using a Smart TV]
[1] Initially, make sure the HDMI cables are properly connected to their respective ports of Smart TV from the PS console.

[2] Enable the Syncing mode on your AirPods.

[3] Choose Sound Sync from the sound settings of your Smart TV.

[4] Select your AirPods from the displayed Bluetooth devices.
[5] Click Sound, and head over to Sound Out.
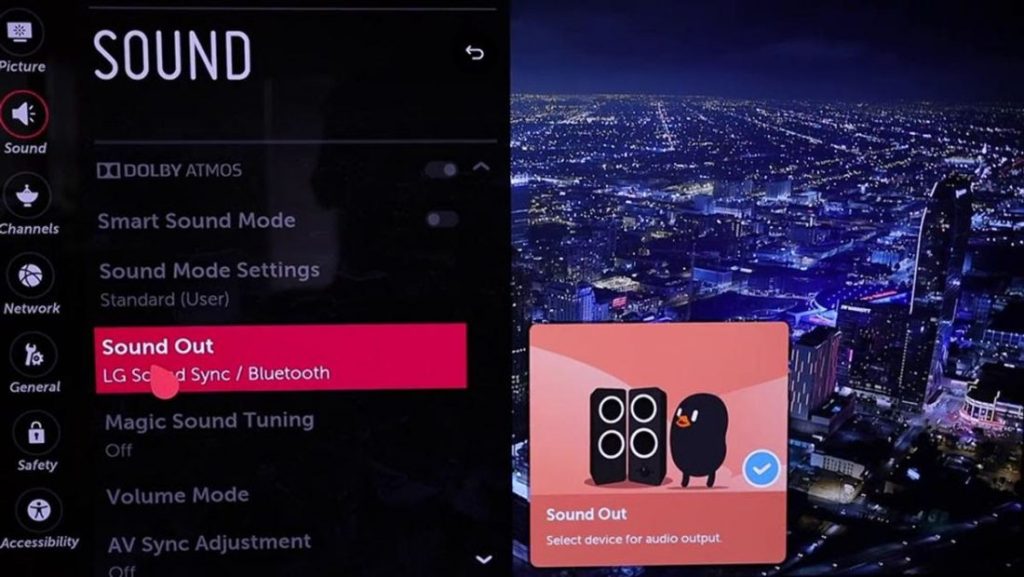
[6] Choose LG Sound Sync/Bluetooth from the options.
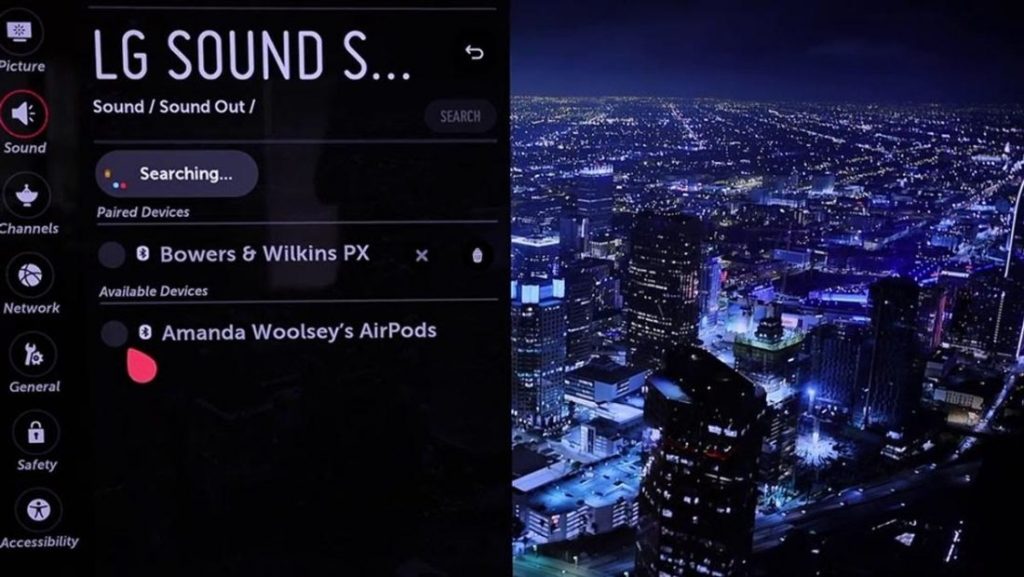
[7] Select your AirPods from the list.
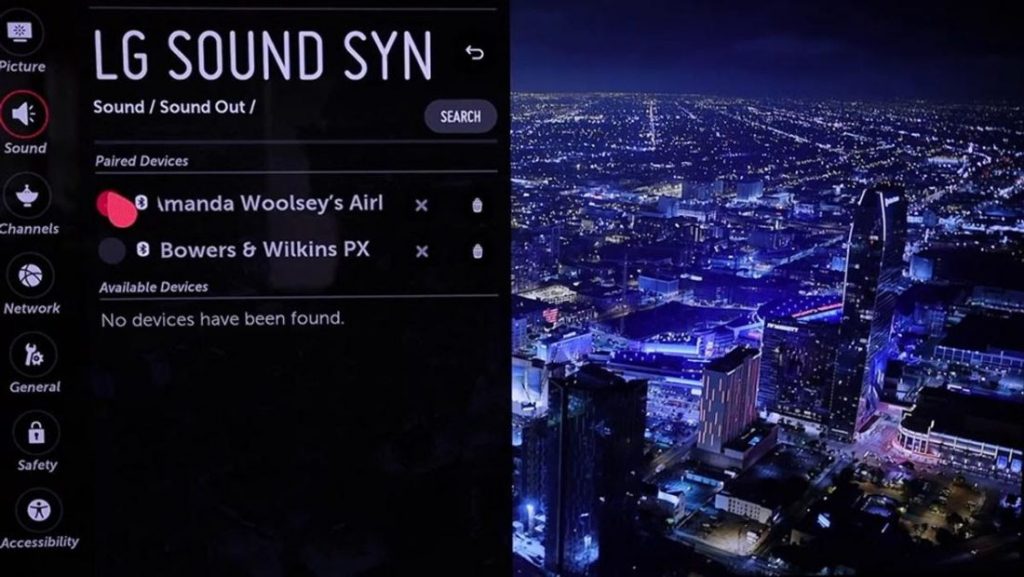
[8] Your AirPods are now connected to PS4 via the Smart TV.
Troubleshooting Audio with Bluetooth Adapter
If you face audio issues on AirPods using Bluetooth Adapter, make sure to check the PS console’s system to get it sorted.
[1] Open your PS Home Menu.
[2] Go to Settings > Devices > Audio Devices > Adjust Microphone Level and adjust the microphone settings.
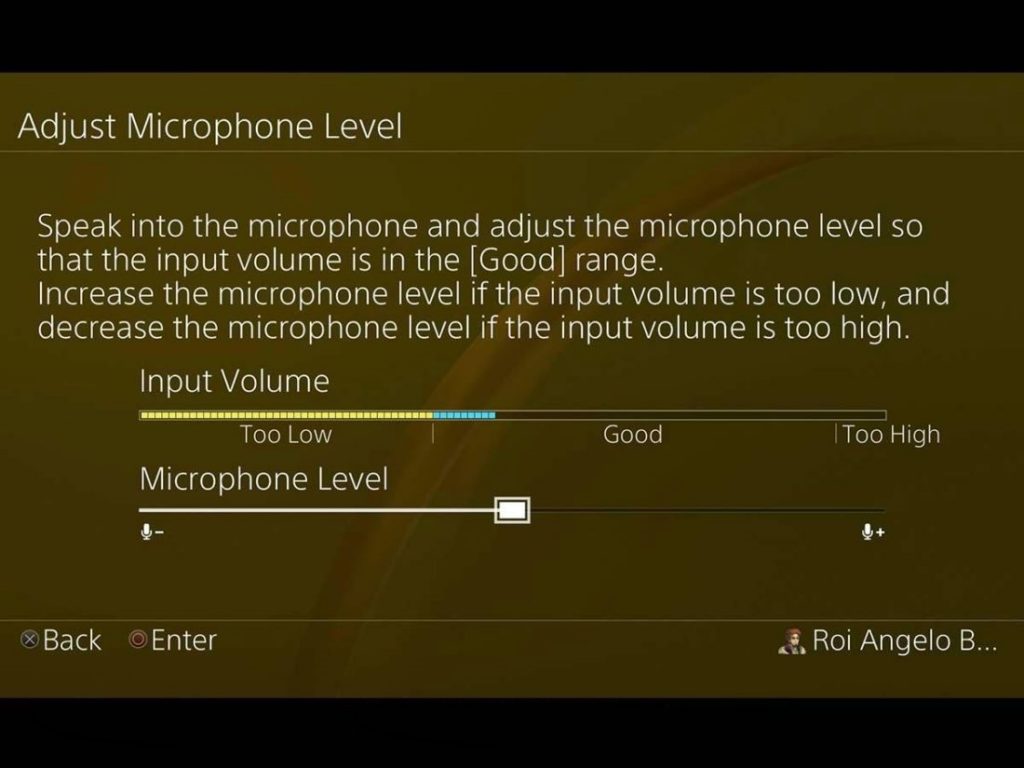
[3] In Audio Devices, choose Volume Control to adjust the headphone volume.
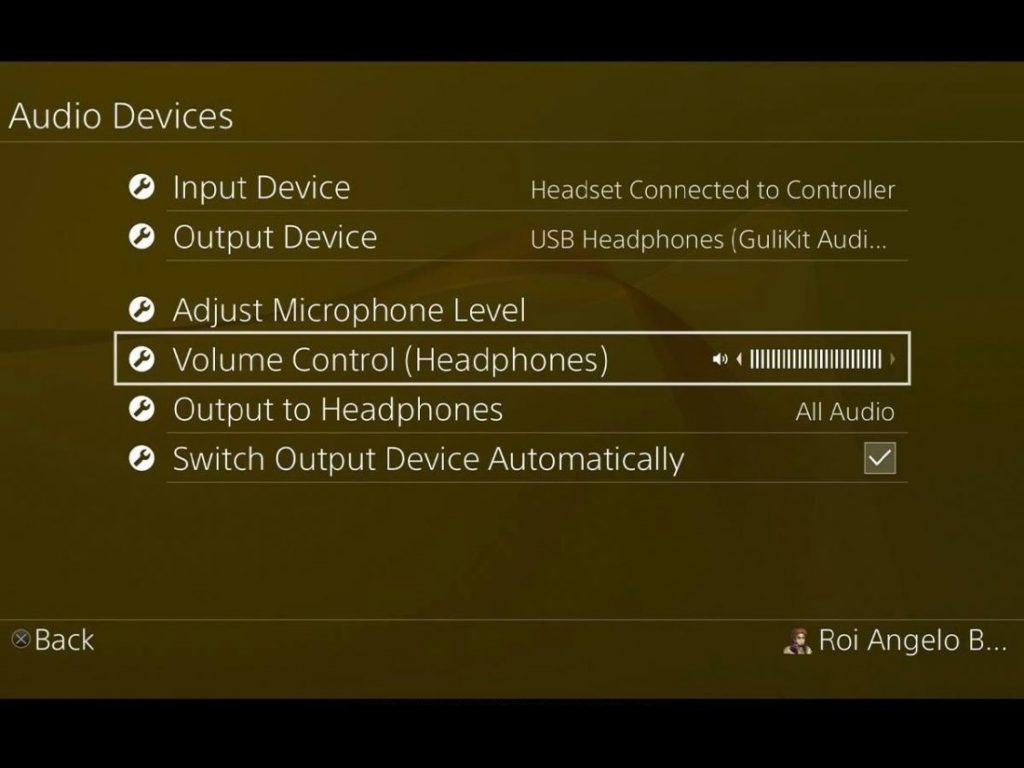
[4] In Audio Devices, select Output to Headphones and choose All Audio from the black sidebar displayed.
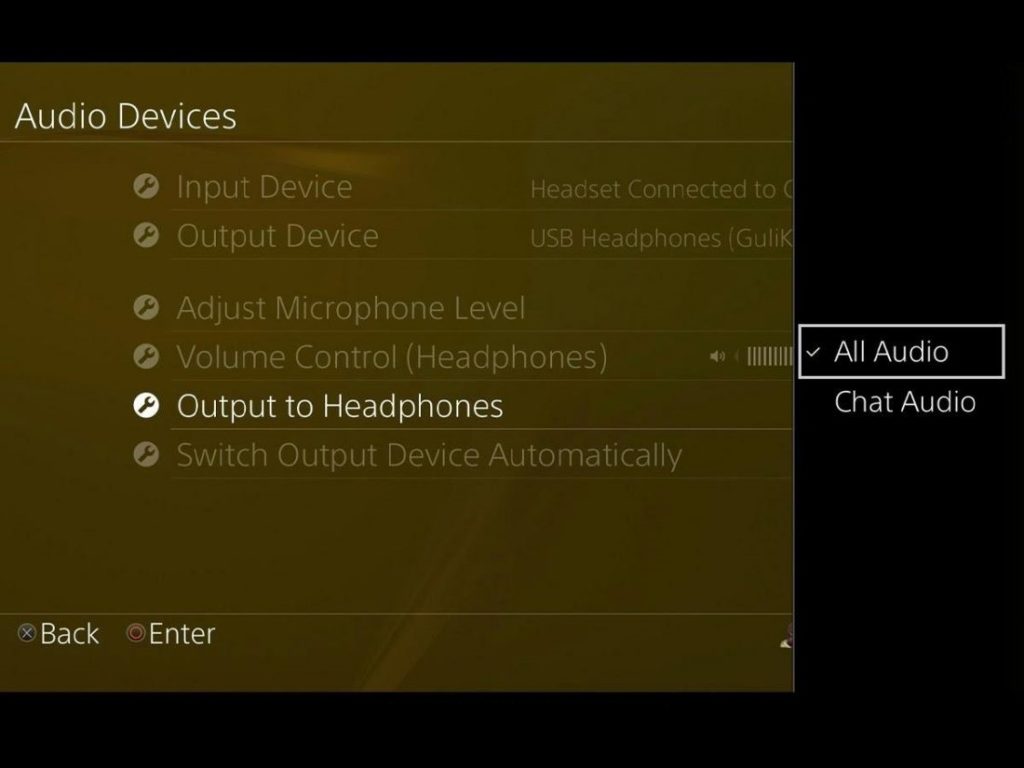
Troubleshooting Audio With Remote Play app
You can fix the audio problems by simply updating your PS4 firmware. To do this, go to Settings and click on System Software Update.
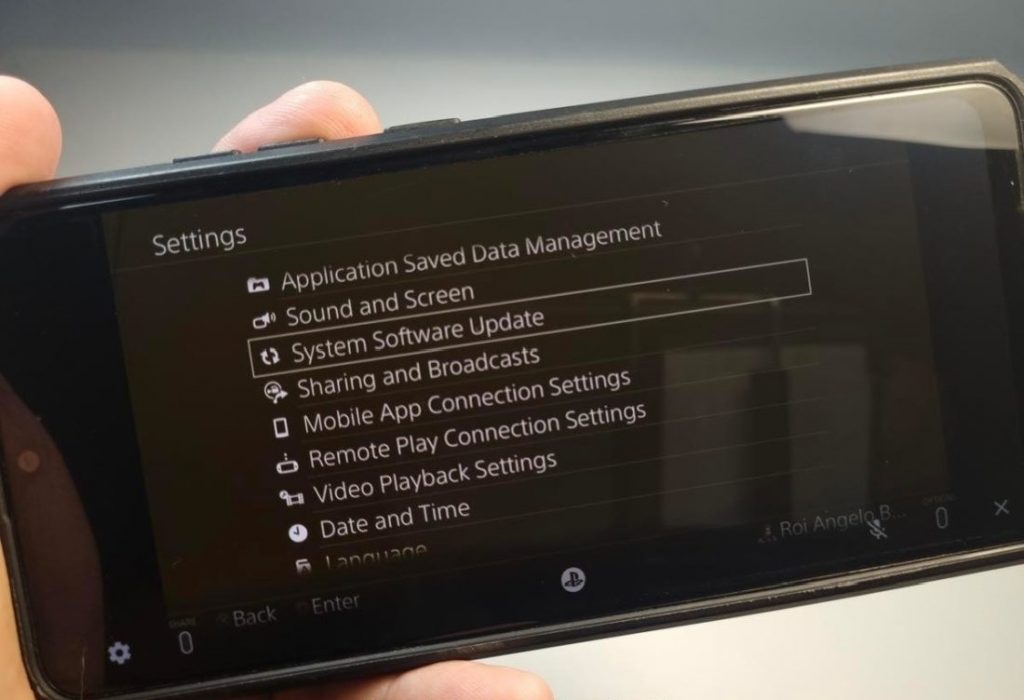
Troubleshooting Audio with Smart TV
If you can’t hear any audio when your AirPods are connected to Smart TV, you need to check the PS console’s system to fix it.
[1] Ensure that the cable is intact and there are no loose connections.
[2] Open your PS console and head over to Settings > Sounds.
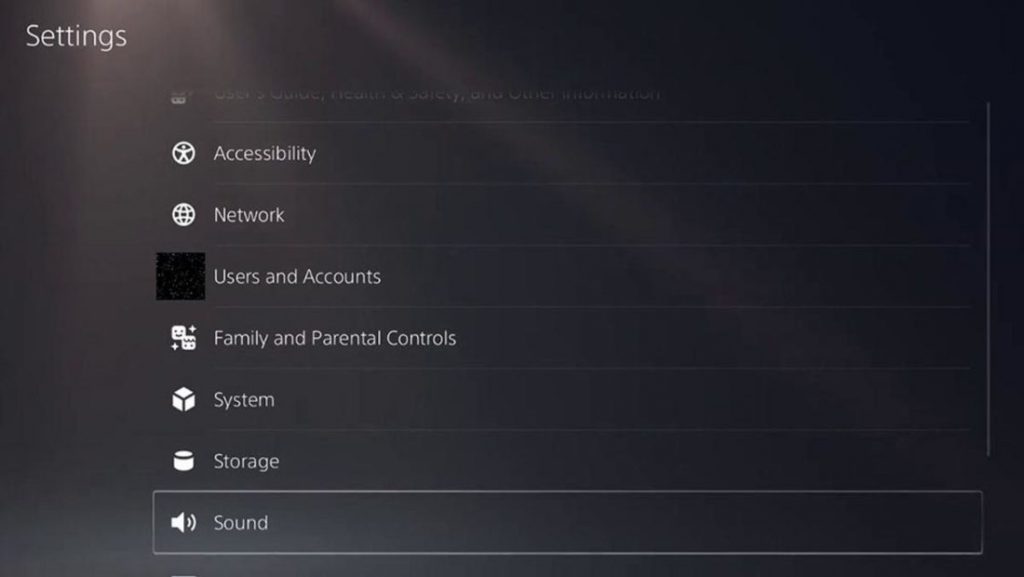
[3] Now adjust it according to your cable set up.
Related: How to Connect Airpods to an Apple TV
Frequently Asked Questions
Yes. First, connect a Bluetooth adapter with PS4 to create a BT connection and pair your AirPods to PS4.
ASUS USB-BT400, USB 4.0 RALAN, and the CHASDI mini wireless Bluetooth dongles are best suitable for PS4.
Yes, you can connect your AirPods to PS4 using a BT Adapter, Remote Play app, or Smart TV.