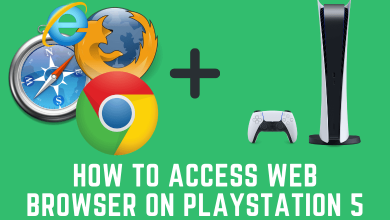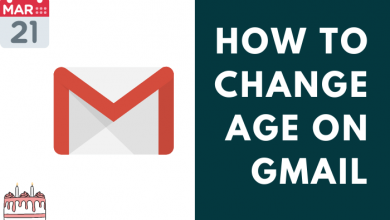Key Highlights
- Connect AirPods to Apple TV via Bluetooth: Turn on Apple TV → Press TV button → Settings → Remotes and Devices → Bluetooth → Tap Setup button → Other Devices Choose AirPods.
- Pair AirPods via Settings: Go to Settings → Users and Account → Verify iCloud account → Open AirPods case → Press & hold Play/Pause button → Tap AirPods.
- Use the Share Audio feature to connect two AirPods to Apple TV.
Apple TV is well known for its best audio and video quality for streaming. To enhance audio quality while streaming the content, you can connect your AirPods to Apple TV. You can pair your AirPods to an Apple TV using Bluetooth and Settings. Since AirPods Max supports Dolby Atmos and Spatial Audio, you will get the best audio experience if you connect it to an Apple TV.
This article covered the detailed steps to connect your AirPods to an Apple TV in different ways.
Contents
How to Pair AirPods to Apple TV Using Bluetooth
Ensure to update the Apple TV to the latest version before pairing the AirPods with an Apple TV.
1. Turn on your Apple TV and press the TV button on the Siri Remote to go to Settings.
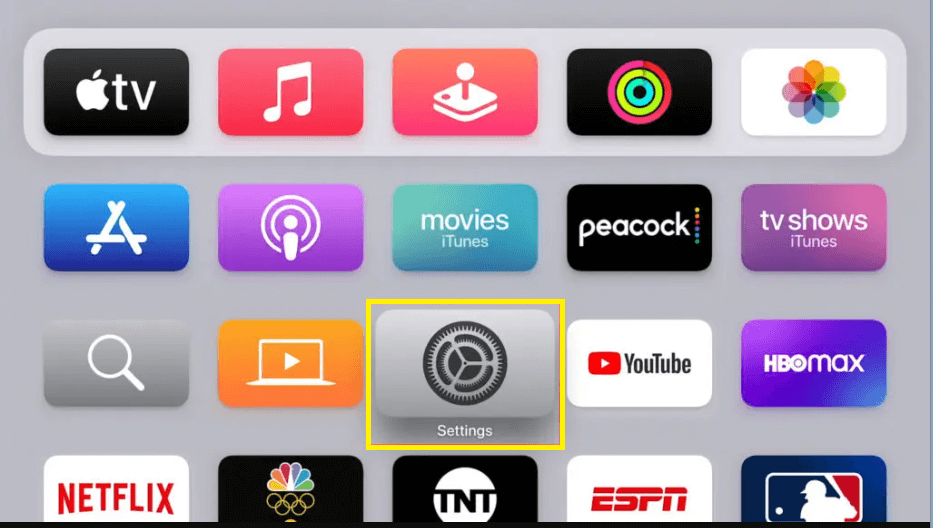
2. From the Settings menu, tap the Remotes and Devices and hit the Bluetooth option.
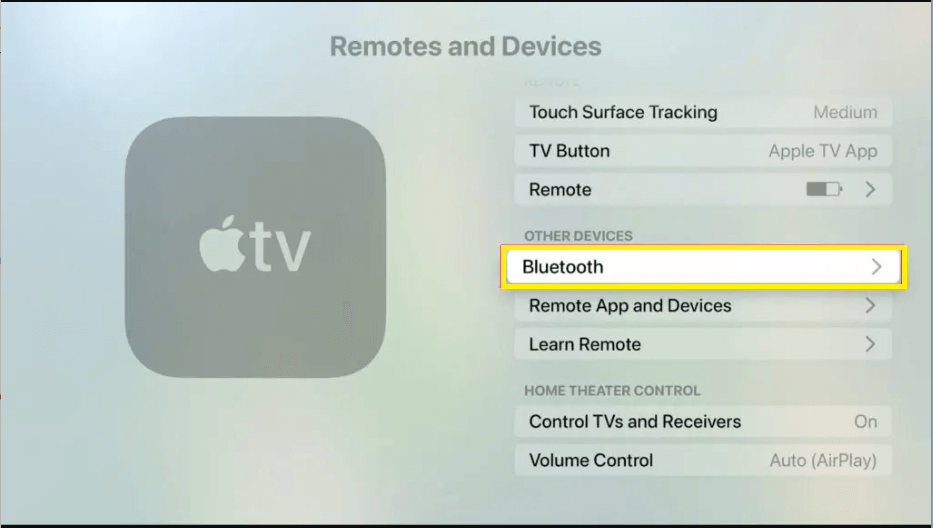
3. Open your AirPods case, press and hold the Setup button on the back of the case for about five seconds.

4. Press the button until the status light flashes white.
5. Tap the Other Devices option on your Apple TV and choose AirPods from the list.
6. Once paired, you can listen to music on your Apple TV through AirPods.
Note: If you don’t see AirPods name in the listed devices, restart the A
How to Pair AirPods to Apple TV Using Settings
1. Tap the Settings icon from your Apple TV home screen and hit the Users and Account option.
2. Check if the iCloud account is registered with the same Email address as the one registered with the Apple ID.
3. Open the AirPods charging case and ensure that it has sufficient battery.
4. Go to the home screen on your Apple TV.
5. Press and hold the Play or Pause button on the Siri remote until the Audio option displays.
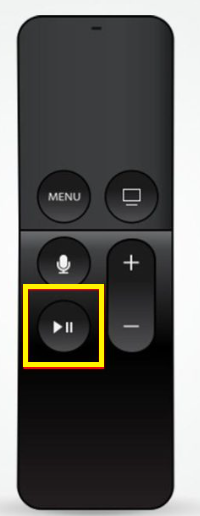
6. Choose AirPods to select it as an audio output for your Apple TV.
How to Connect Two AirPods to Apple TV
You can connect two AirPods to an Apple TV 4K using the Share Audio feature. So, you can watch a movie with your friend by sharing the audio with your friend’s AirPods.
- Pair the first set of AirPods to Apple TV through Bluetooth or using an Apple ID.
- Pair the second set of AirPods with an iPhone or iPad. Otherwise, place these AirPods close to Apple TV.
1. Press the Home button on the TV remote and tap the AirPlay icon on the Apple TV.
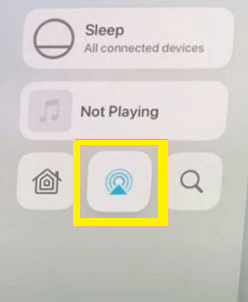
2. Choose the first set of AirPods and hit the Share Audio option.
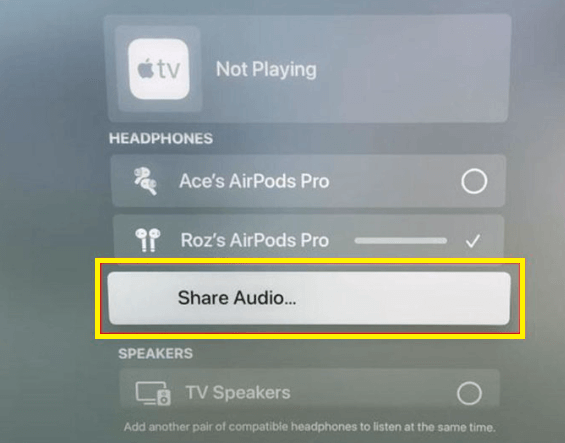
3. Place the second set of Airpods close to the Apple TV and click the Temporarily Share Audio option.
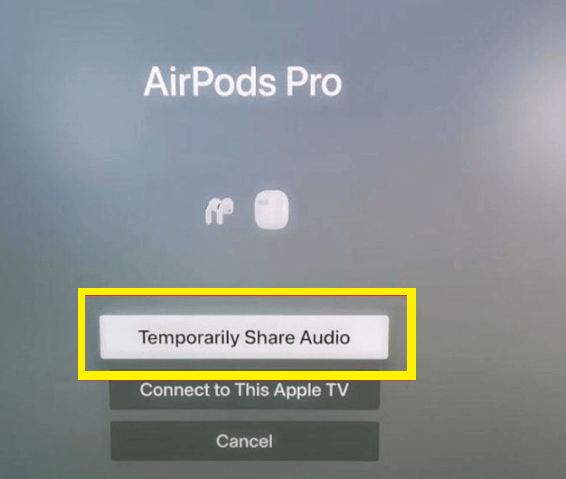
4. Now, both pairs of AirPods are paired to your Apple TV device.
How to Connect Apple TV to Previously Paired AirPods
Once your AirPods are successfully paired, you can connect them to your Apple TV anytime.
1. Press and hold the Home button on your Apple TV remote.
2. Scroll down and select the Audio Control button.
3. Select your AirPods from the list of devices.
How to Disconnect or Unpair AirPods from Apple TV
1. Go to Settings on your Apple TV.
2. Click Remote and Devices and select Bluetooth.
3. Select your AirPods.
4. Now, click Disconnect Device to end the connection or click Forget this Device to remove your AirPods from Apple TV’s saved device list.
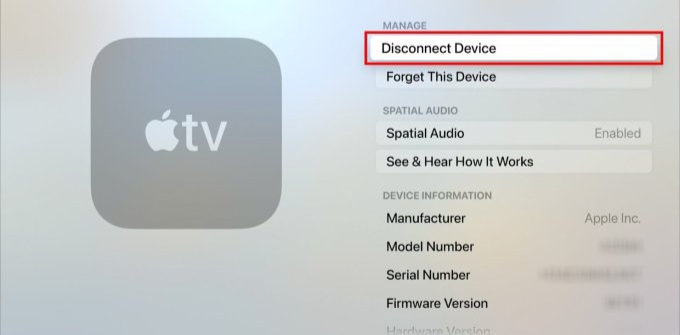
FAQ
Ensure to keep the AirPods closer to the Apple TV. Also, check if there are no interferences between them.
Yes. You can connect AirPods to the Apple Watch. Go to Settings > Bluetooth > Select AirPods to pair.
Yes. You can connect AirPods to Samsung TV using the Bluetooth feature.
Follow these steps to connect AirPods to Android.
Go to Settings > Connections > Bluetooth > Open the AirPods case > Press the Setup button for 5 seconds > Select AirPods to pair.