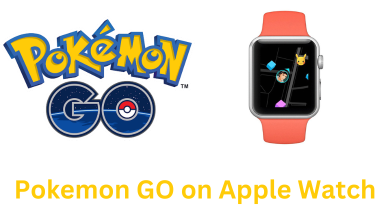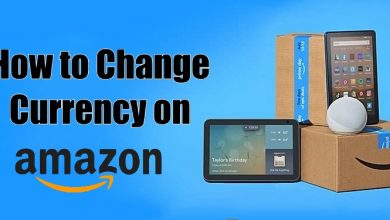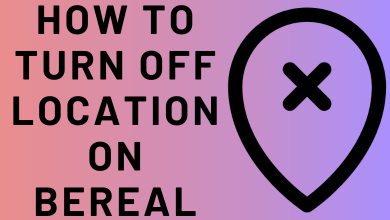Microsoft Excel is a useful spreadsheet program that allows you to store, organize, and track data sheets with the help of formulas and functions. Sometimes it sounds difficult for people to merge two or more columns into a single one without erasing the data. Basically, it only keeps the data from the upper-right cell, and the rest of your cells will be deleted even if you try. So, now we are going to discuss the easiest tricks to combine two columns in Microsoft Excel without losing your data.
Contents
How to Merge Cells in Excel Without Losing Data
These are the two simple methods to combine cells in Excel.
- The Ampersand Symbol
- The Concatenate Formula
How to Combine Two Cells in Excel With a Dash
Here is a guide for combining Excel columns using the Ampersand symbol (&).
1) First of all, click the respective cell where you wish to move the combined data.
2) Type = and choose the first cell you want to merge.
3) Next, type & and select the second cell you want to combine.
4) Finally, tap Enter.
Tip: The formula would be =A2&B2, if you are wishing to combine cells A2 and B2.
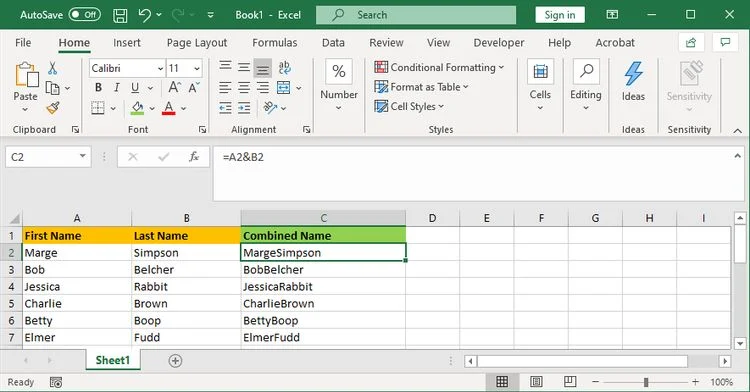
How to Combine Two Columns in Excel With a Comma
Follow these instructions to merge two cells using the concatenate formula.
1) Select the cell where you want the combined data to move in.
2) Type =CONCAT( in the formula bar.
3) Choose the first cell you wish to merge.
4) Type , and select the second cell you want to combine.
5) Following that, type ) and tap Enter.
Tip: The formula would be =CONCAT(A2,B2) if you merge cells A2 and B2.
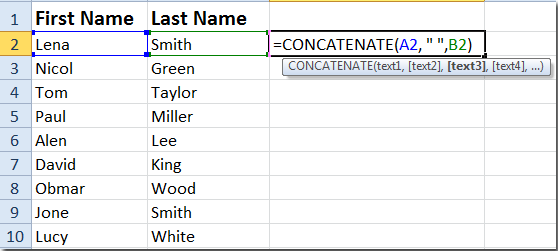
How to Combine Two Columns in Excel With Spaces
You can either use the concatenate formula or the ampersand symbol to merge two names into one.
1) Select the cell where you want the combined data to go.
2) Type =A2&” “&B2 on the selected cell.
Note: Optionally, you can type as =CONCATENATE(A2,” “,B2)
3) Press Enter. Select cell C2 and drag the fill handle to apply the formula to the range you want.
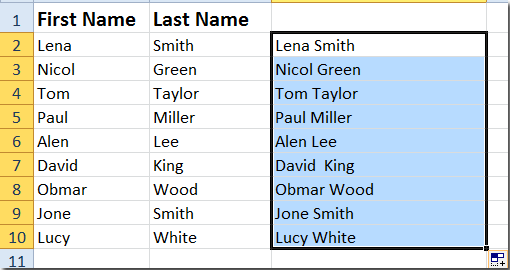
Related – 10 Best Microsoft Office Alternatives to Use in 2022
How to Merge Cells in Excel [For Mac]
1) Highlight or select the cells that you would like to merge.
2) Further, right-click and choose Format Cells from the pop-up menu.
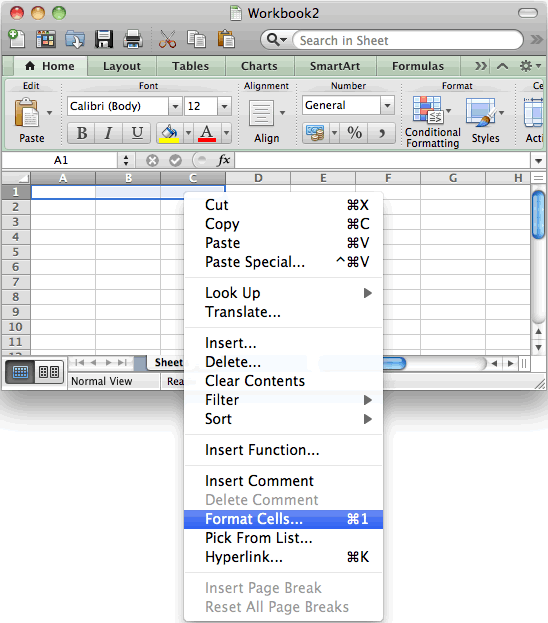
3) Next, select the Alignment tab on the Format Cells window.
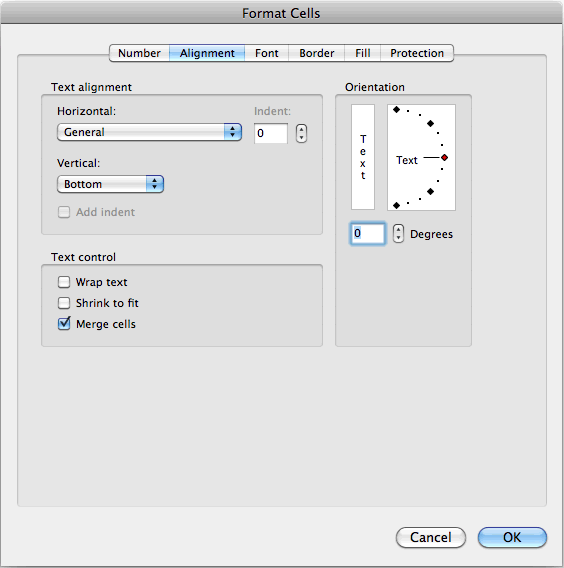
4) Make sure to check the Merge Cells checkbox.
5) Lastly, tap OK to go back to the spreadsheet.
That’s it! Now, you can able to see the selected cells merged into one.
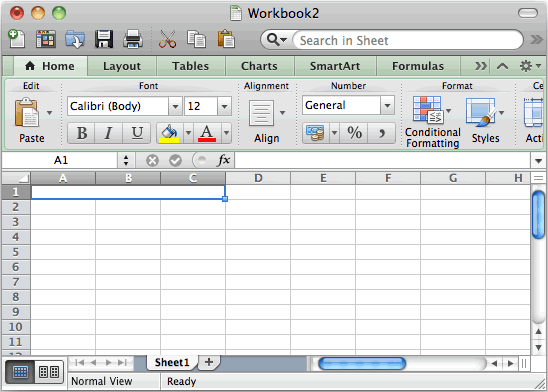
Related – How to Enable Dark Mode on Microsoft Office
Frequently Asked Questions
Launch the Google Sheets and open a spreadsheet. Next, select the rows, columns, or cells you want to combine. After that, choose the Format option and click on Merge cells. Finally, choose how you want to merge the cells.
Select the respective cells that you want to lock. After that, right-click to see the pop-up and select Format Cells. Further, click on the Protection tab and check the Locked checkbox. Tap OK when you are done.