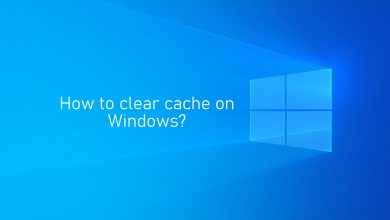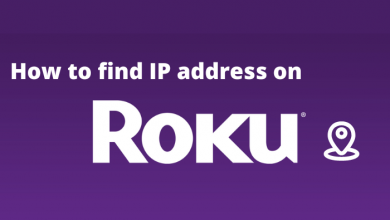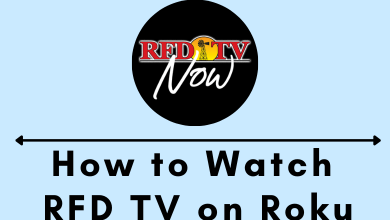Key Highlights
- On iPhone: Launch Twitter app → Profile icon → Settings and Support → Settings and Privacy → Accessibility, display, and languages → Data Usage → Media Storage → Clear media storage.
- On Android: Open Twitter app → Device settings → Apps & notifications → Twitter → Storage & Cache → Clear Cache.
Twitter is a popular social media that you can use to share your thoughts with people worldwide. Like other apps, Twitter stores cached data on your device. You need to clear them whenever your smartphone runs out of storage. You can also clear the Twitter cache when the application fails to behave properly. On the iPhone of Twitter, you can clear the cached data directly from the app settings, whereas you need to access the device settings on Android.
Contents
How to Clear Twitter Cache on iPhone
[1]. Launch the Twitter app on your iPhone and sign in to your account.
[2]. On the home screen, tap on your Twitter profile picture in the top left corner.
[3]. Expand the Settings and Support section to select the Settings and Privacy option.
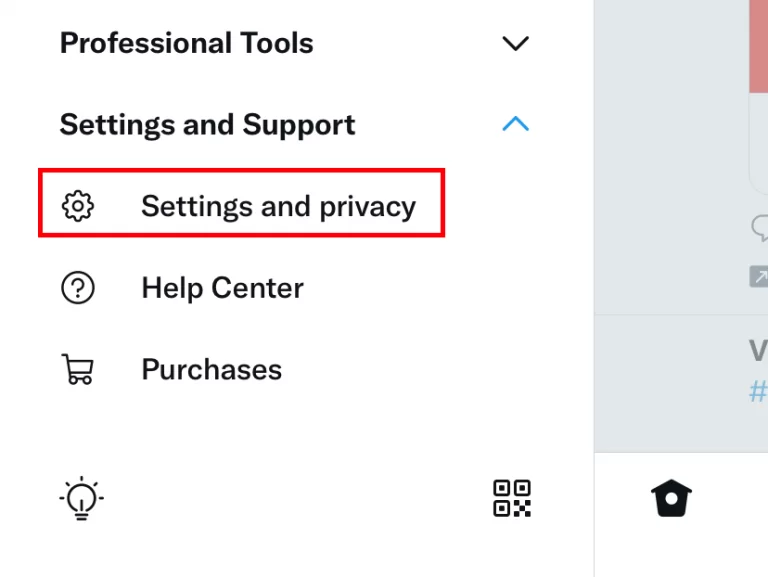
[4]. On the Settings and privacy page, click on the Accessibility, display, and languages option.
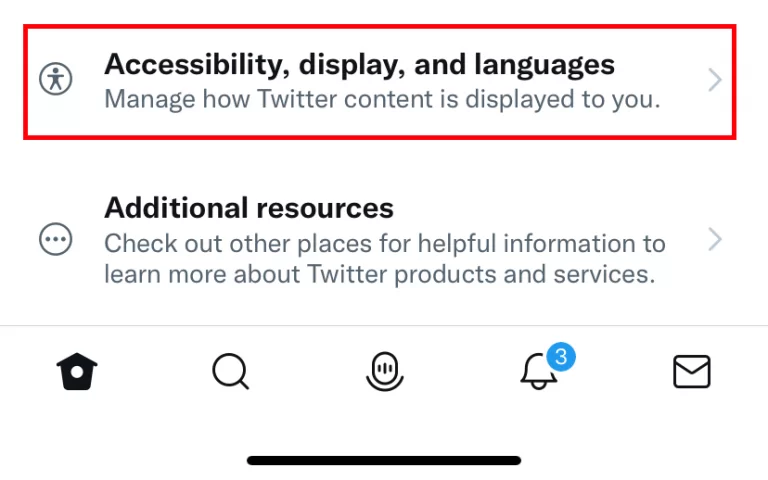
[5]. On the next screen, select the Data Usage option.
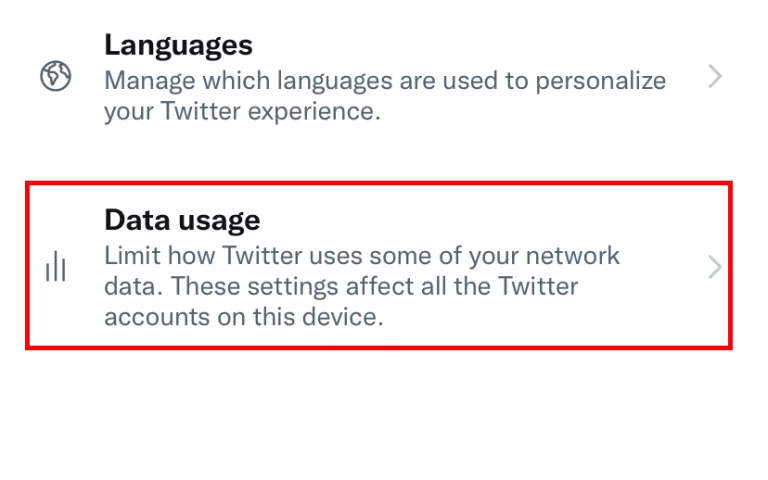
[6]. Navigate to the Storage section and select Media storage.
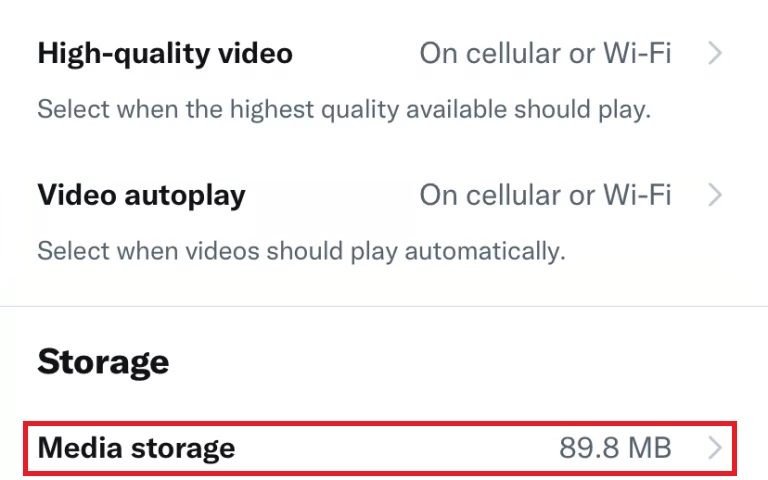
[7]. Tap on the Clear media storage option to clear the Twitter cache on your iPhone.
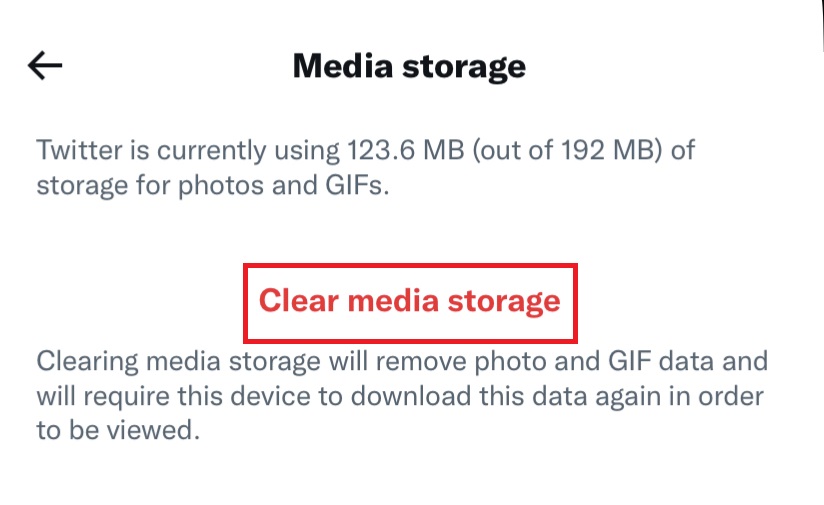
How to Clear Twitter Cache on Android
[1]. Unlock your Android phone and navigate to Device Settings.
[2]. From the settings menu, select the Apps & notifications option.
[3]. Open Twitter from the list of apps.
[4]. Click on the Storage & cache option.
[5]. Finally, tap on the Clear cache option.
How to Clear Cache on Twitter Web Version
Unlike smartphones, the web version of Twitter doesn’t have a dedicated setting to clear the cache. Instead, you need to clear the cache of Chrome, Firefox, or any other browser that you’re accessing to use the Twitter web version.
Frequently Asked Questions
►Sign in to your Twitter account on a web browser.
►Tap on the Search bar (located at the top right corner).
►Tap the Clear all option next to Recent.
To turn off autoplay on Twitter, click on the profile icon → select the Settings and support option → Settings and Privacy → Accessibility, display, and languages option → Data Usage → Video autoplay → choose the Never option.