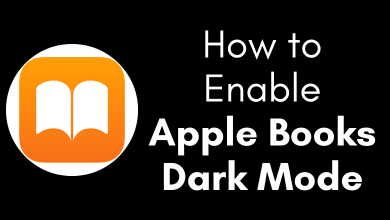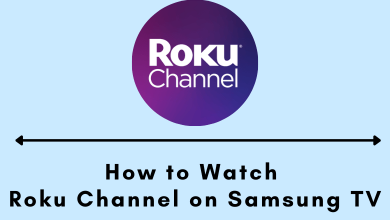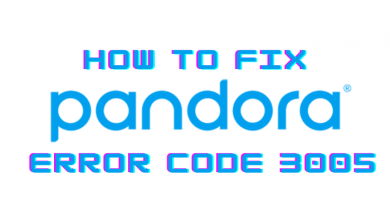Key Highlights
- Clear Cache: Open the app → select Steam → click on Settings or Preferences→ choose Downloads →click on Clear Download Cache → press OK.
Steam is the ultimate platform for gamers to play their favorite games on Windows and Mac platforms. Users can sell and buy their games on this platform. Upon installing and playing games on Steam, it will leave a large number of cached data on your device. When you fail to clear those data, you will face issues while playing games on Steam. Fortunately, Steam provides a built-in option to clear the download cache files.
Contents
- Reasons for Clearing Steam Download Cache
- How to Clear Steam Download Cache on Windows & Mac
- Install Third-Party Cache Cleaner for Windows and Mac
- Mighty PC Cleaner
- Outbyte PC Repair Tool
- CCleaner
- Avast Cleanup
- Does Clearing the Cache Deletes Installed Games?
- Steam Not Working Even After Clearing Download Cache
- Frequently Asked Questions
Reasons for Clearing Steam Download Cache
If you had the following issues on Steam, head to the settings page and delete the download cache.
- Voice chat is not working properly
- The games that you have installed are not working properly
- Steam crashing regularly on your computer
- Steam running very slowly on your computer
How to Clear Steam Download Cache on Windows & Mac
Prerequisite:
Before clearing the cache files, move the mods you have installed for the games. Otherwise, you have to install them after clearing the cache.
1. Open the Steam app and look for the Steam option in the top left corner.
2. Tap on it and choose Settings (On Mac, select the Preferences option).
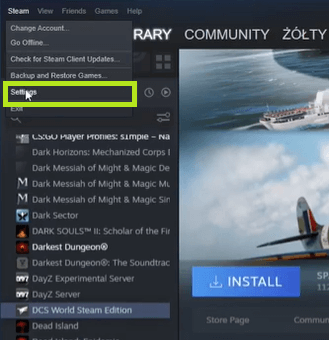
3. From the left side menu, choose Downloads.
4. Click on the CLEAR DOWNLOAD CACHE button.
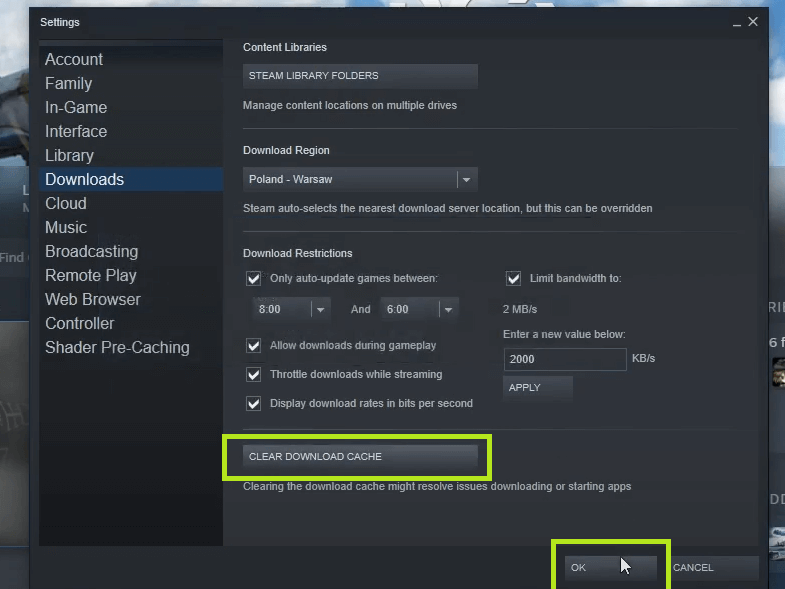
5. Hit the OK button to confirm the process.
After clearing the cache files, you will be logged out of the account. Log in to your account again and start playing the games.
Tip! Is your C Drive running out of storage? Move steam games to another location and free up the space.
Install Third-Party Cache Cleaner for Windows and Mac
To clear the cache memory without opening the steam app, you have to install a third-party cache cleaner.

Mighty PC Cleaner
Mighty PC Cleaner is a powerful tool to remove Steam files from your PC. You can also use this tool as an uninstaller on Mac and Windows to remove hidden apps from your PC.
Price – Mighty Professional – $1.21, Mighty Professional Plus (1 year-3 PCs) – $3.02, Mighty Professional (2 year-3 PCs) – $6.03.
Outbyte PC Repair Tool
Outbyte PC Repair Tool is one of the safest and easiest tools to improve the PC’s performance by clearing the cache files. With the help of this tool, you can easily identify and fix the issue which affects the performance of your PC.
Price – $29.95
CCleaner
CCleaner is the most popular cache Cleaner for Windows and Mac. By deleting unwanted files from your PC, it helps you to run software quickly. It also checks your device’s health, and it allows you to update the applications automatically.
Price – Professional – $8.33, Professional Plus(Up to 3 Devices) – $11.95
Avast Cleanup
The Avast Cleanup cleans all the junk out of your device and frees up the storage. It also boosts the performance of your device as well as maintains the health of your device automatically.
Price – 1 device -$10.85, 10 devices -$14.47
Does Clearing the Cache Deletes Installed Games?
No. Clearing the cache only deletes unwanted junk files from the app. It will not delete the games you have installed on the Steam app.
Steam Not Working Even After Clearing Download Cache
Clearing the cache files is the basic solution you need to try out when there is an issue. If it fails to fix the issue on the steam app, try the other troubleshooting solutions.
- Check whether the Steam servers are down.
- Ensure that there is no issue with the internet connection.
- Open Task Manager and end the Steam process. Relaunch the Steam app and check whether it is working.
- Restart your computer and try playing the games on Steam.
- Reinstall the Steam app on your Windows/Mac.
- If you have enabled a VPN or Antivirus, disable it and use the Steam app.
- If the issue is not fixed, contact the support team of Steam.
Tip! You can also play Steam games on Chromebook by installing its Linux version.
Frequently Asked Questions
To do that, simply reinstall the Steam app. You can also reinstall the app when the Clear Download Cache button is not working.