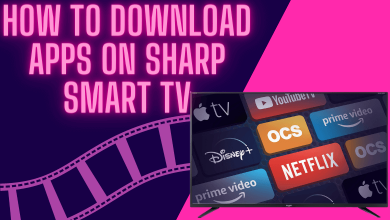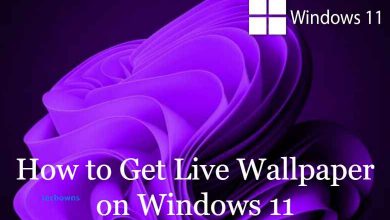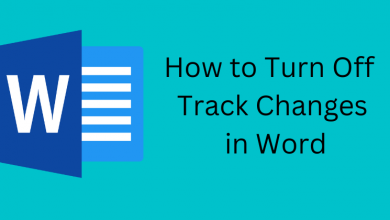Key Highlights
- Spotify lets users remove the app’s cache using the built-in app settings or device settings.
Generally, the Spotify app consumes space, including the cache, based on usage. Consuming more cache enables the smooth functioning of the app. On the other hand, it can be a downside. When the cache storage is consumed more, the Spotify app may trouble you with the issues such as app crashes, slow loading of content, etc. To resolve this issue on your device, you must clear the cache of the Spotify app to use it smoothly without interruptions.
Contents
How to Clear Spotify Cache on iPhone
Unlike Android smartphones, iPhone doesn’t have the feature to clear the app cache in the device settings. But you can still clear it within the app’s internal settings.
Direct Method
[1] Launch the Spotify app on your iPhone and log in to your account with credentials.
[2] After logging in, navigate to the Home page and tap Settings (Gear) at the top right corner.
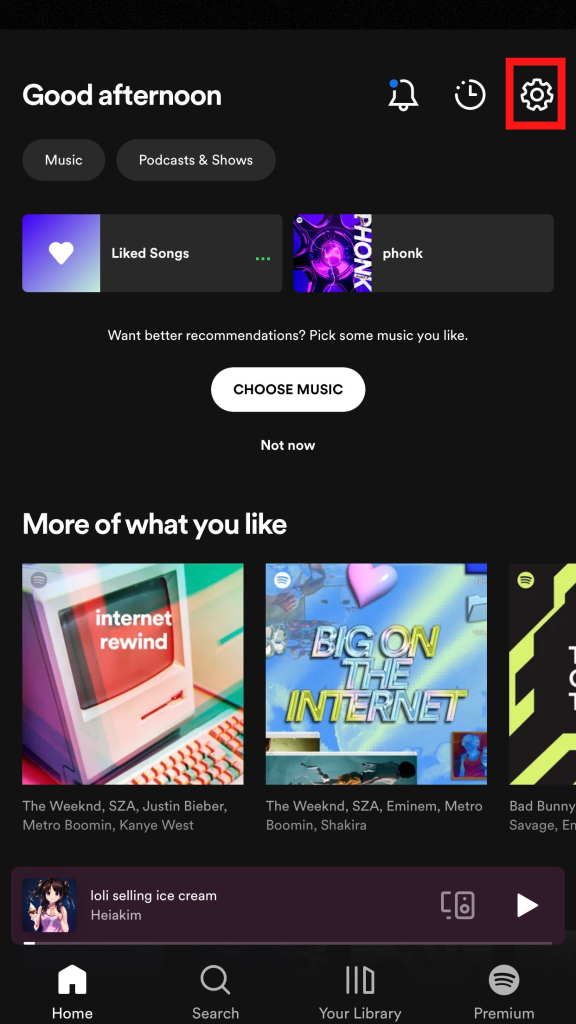
[3] Under Settings, scroll down and choose Storage from the list of options.
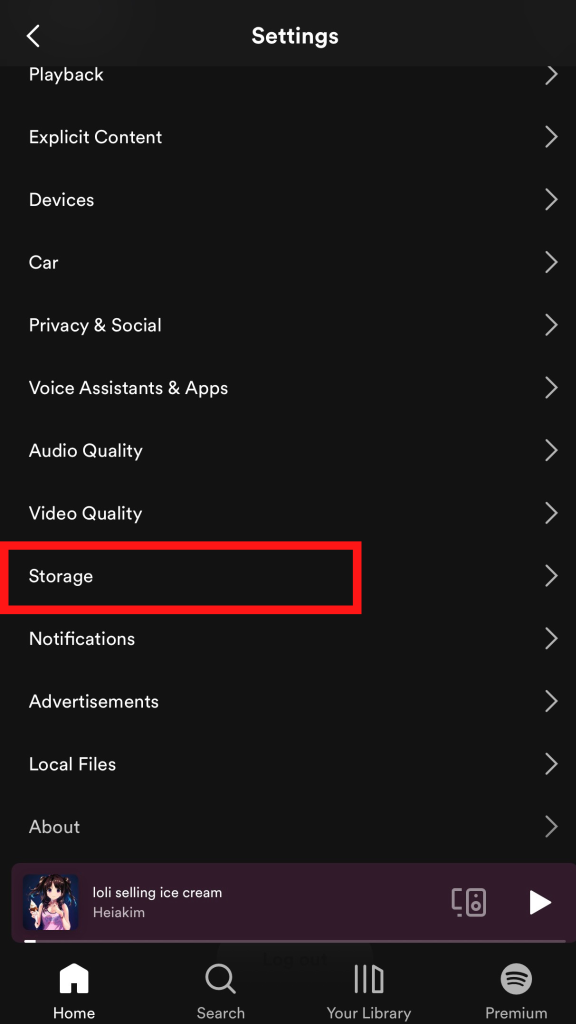
[4] After that, tap Clear Cache.
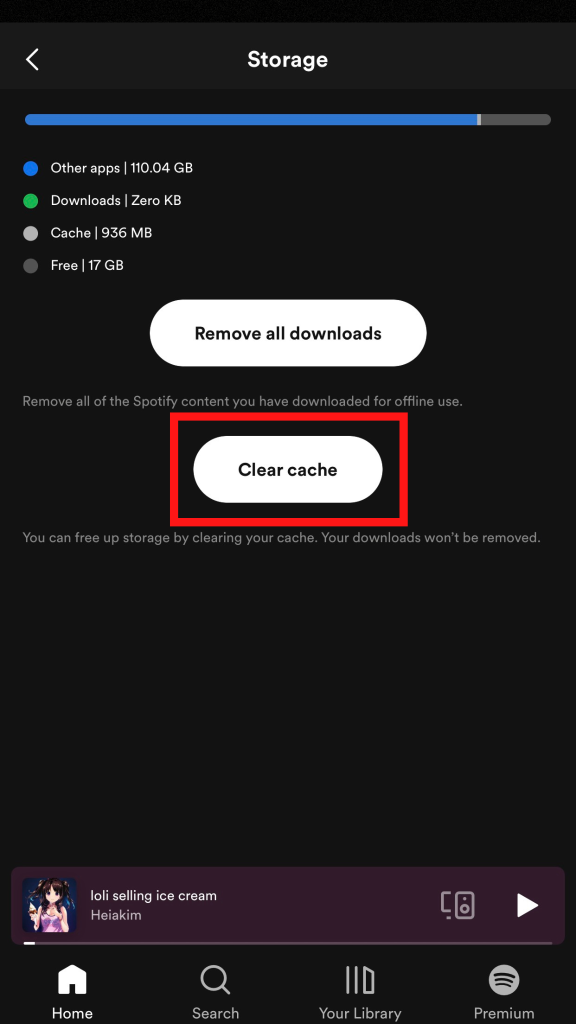
[5] Further, a popup will display asking for confirmation. Tap Clear Cache
Note: Clearing the cache files from your Spotify account will not remove your downloads.
[6] You can also tap Remove All Downloads if your iPhone is out of storage.
Alternative Method
Alternatively, you can offload the Spotify app to clear the cache files on your iPhone. Offloading an app will free up the space on your iPhone while keeping the app data. It can be accessible once you download the app again.
[1] Open the Settings app on your iPhone.
[2] Scroll down and choose General → iPhone Storage.
[3] Under Storage, scroll down and tap Spotify.
[4] Finally, tap Offload App to free up storage without deleting the app data.
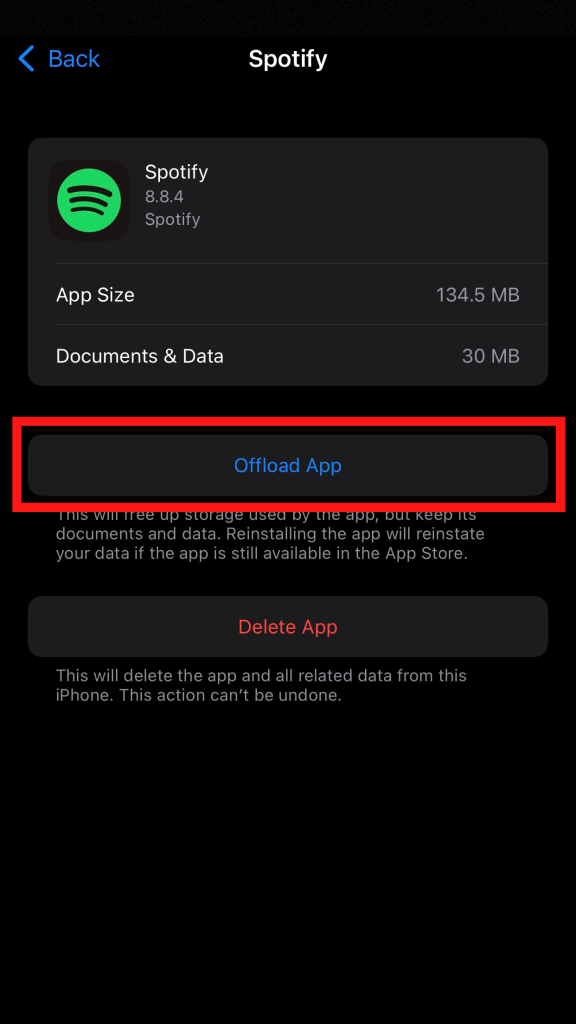
Tips! If you are listening to songs for free, you can subscribe to its membership plan, get a free trial on Spotify and stream the music with premium features, such as ad-free.
How to Clear Spotify Cache on Android
Unlike iPhone, clearing Spotify cache will slightly differ on Android devices.
Direct Method
[1] After launching the Spotify app on your Android device, tap Settings.
[2] Then, scroll down and choose Storage.
[3] Under Storage, tap Clear cache and hit Clear cache again from the popup.
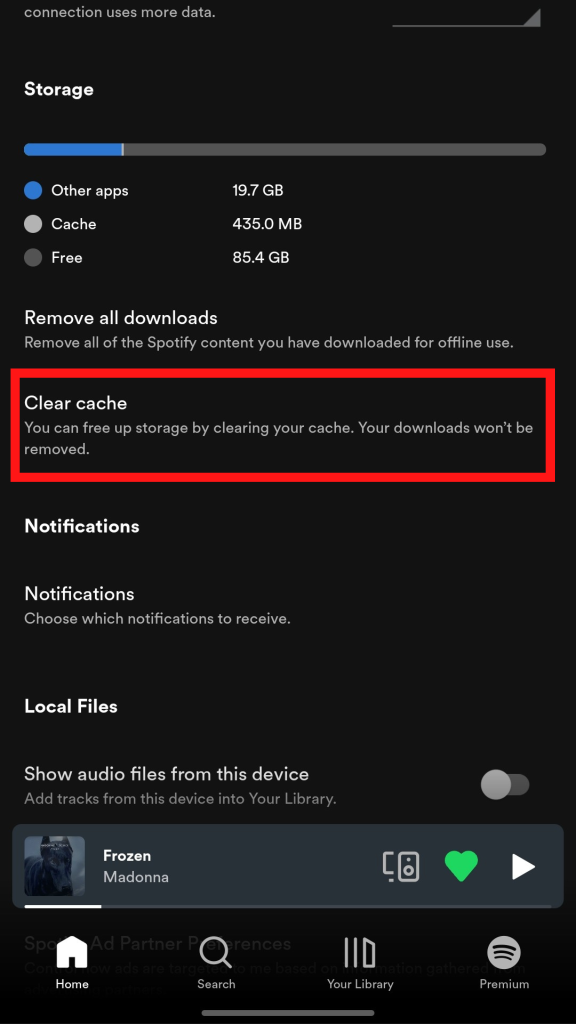
Alternative Method
[1] Go to Settings on your Android smartphone and tap Apps.
[2] Under the Apps list, search for the Spotify app.
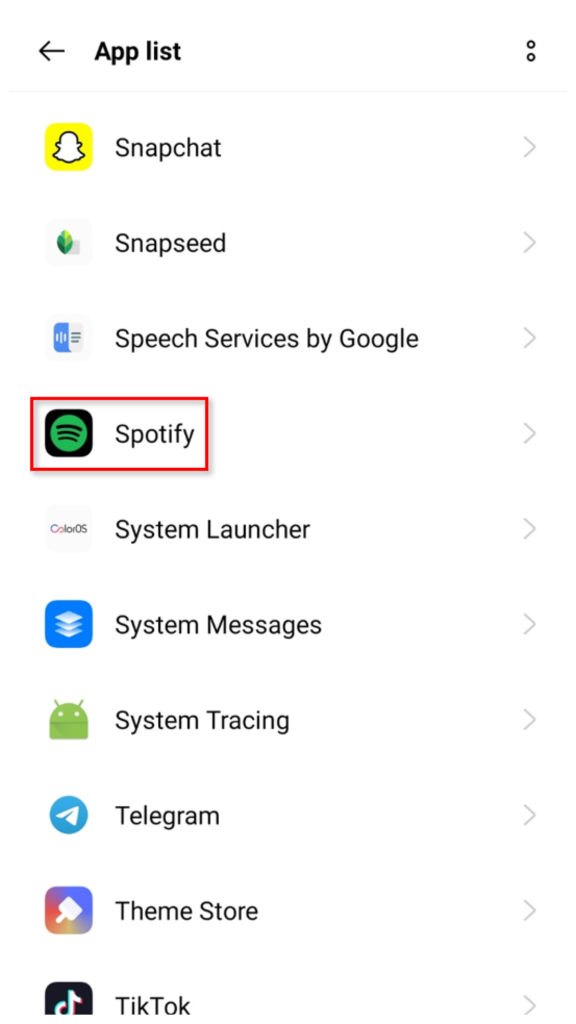
[3] Once found, tap Storage usage.
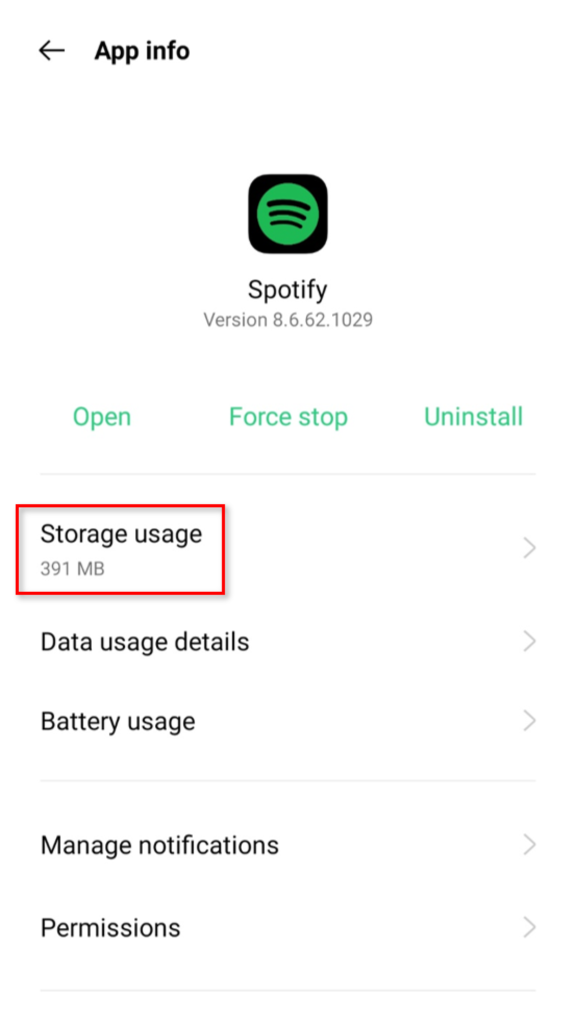
[4] After that, tap Clear Cache.
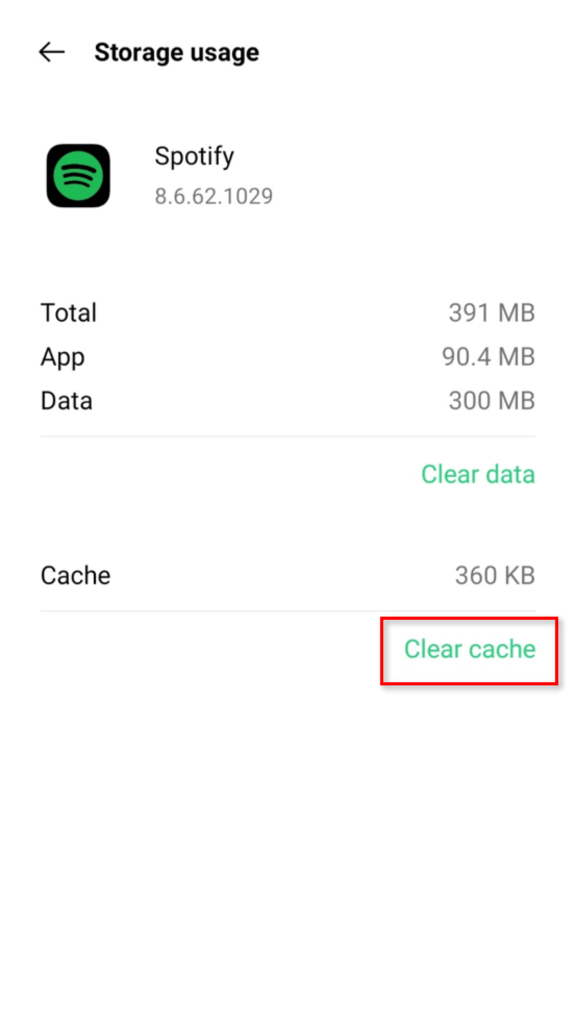
Now, the cache files of the Spotify app will be cleared without removing your login credentials. In case you’re having storage issues, it’s better to uninstall and reinstall Spotify from the Google Play Store.
Clear Spotify Cache on a Mac
If you’re using Spotify running on macOS, you can follow the below procedure to clear the cache on your Mac device.
Direct Method
[1] After installing the Spotify app on your Mac device, click your Account name at the top right corner.
[2] From the drop-down menu, choose Settings.
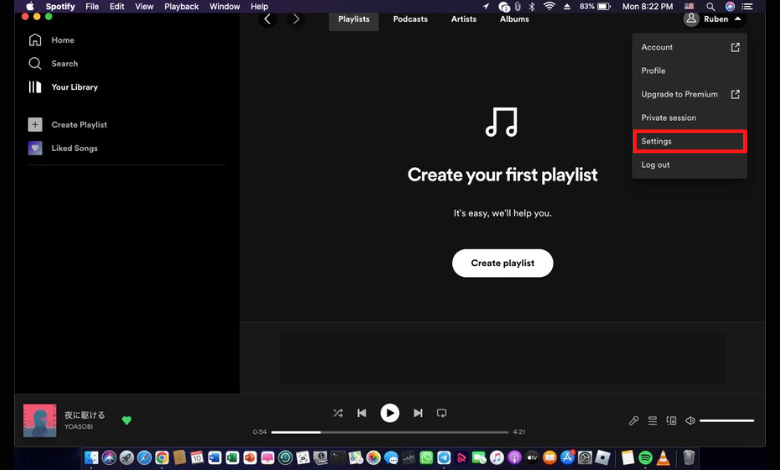
[3] After that, scroll down and select Storage.
[4] From the right to the Cache option, click Clear Cache.
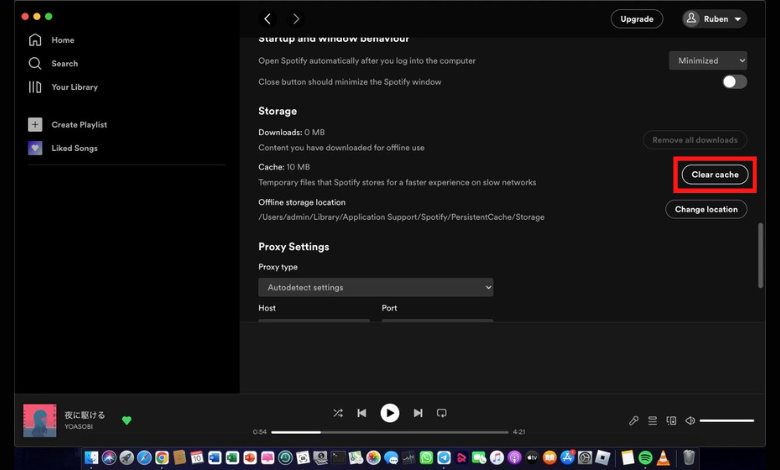
[5] Finally, hit Clear Cache to clear your Spotify cache on your Mac device.
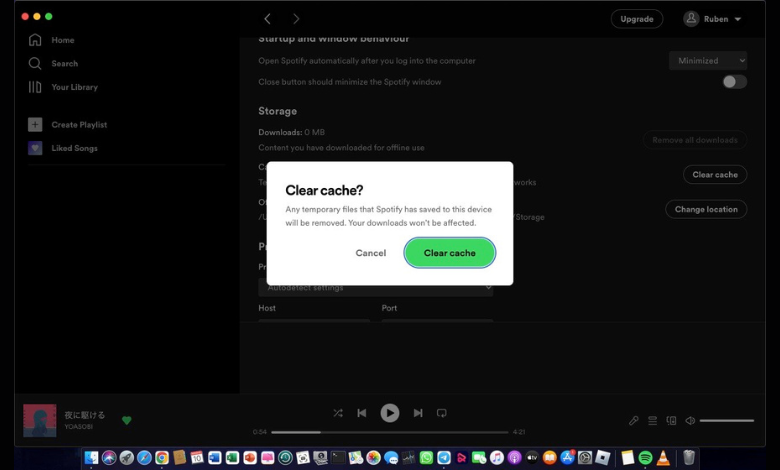
Alternative Method
[1] Launch your Mac device and open the Finder app.
[2] Then, click Go on the Taskbar at the top and choose Computer.
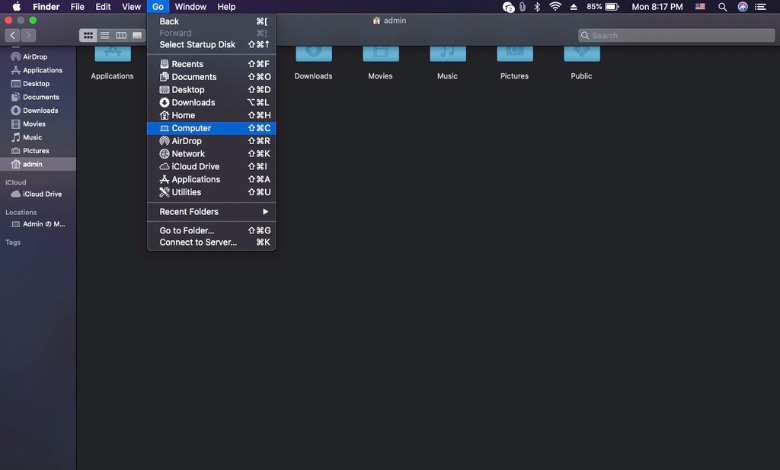
[3] After that, double-click on your Macintosh and select Users.
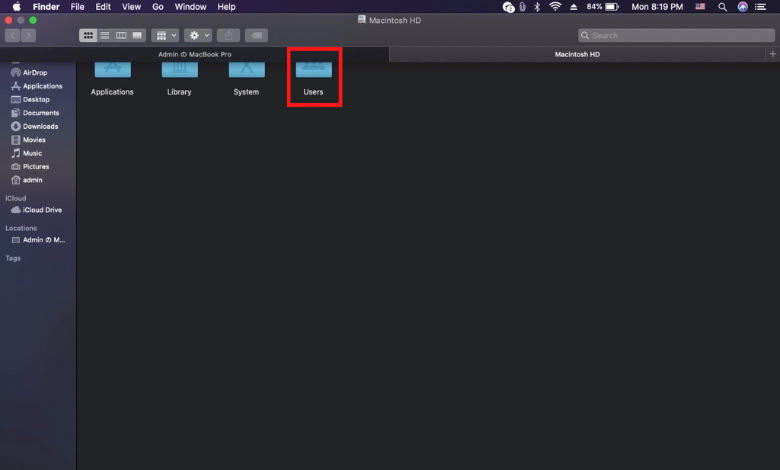
[4] Now, choose the file that you want to clear the cache.
[5] Choose the Library folder.
[6] Search and open the cache folder and look for com.spotify.client.
[7] Further, delete the folder located inside the com.spotify.client, and you’re done.
Tip! You can also open the Terminal app on Mac and type sudo rm -fr /Users/USERNAME/Library/Caches/com.spotify.client/Storage/* to clear the Spotify cache on Mac.
How to Clear Spotify Cache on Windows
If you’re a Windows user, you can navigate the App data folder on the Local folder to clear the cache files.
Direct Method
Similar to macOS, you can follow the same procedure to clear the cache files on your Windows devices.
[1] Open the Spotify app on your Windows device.
[2] After opening, select your profile name and choose Settings.
[3] Then, scroll down and click Clear Cache under the Storage section.
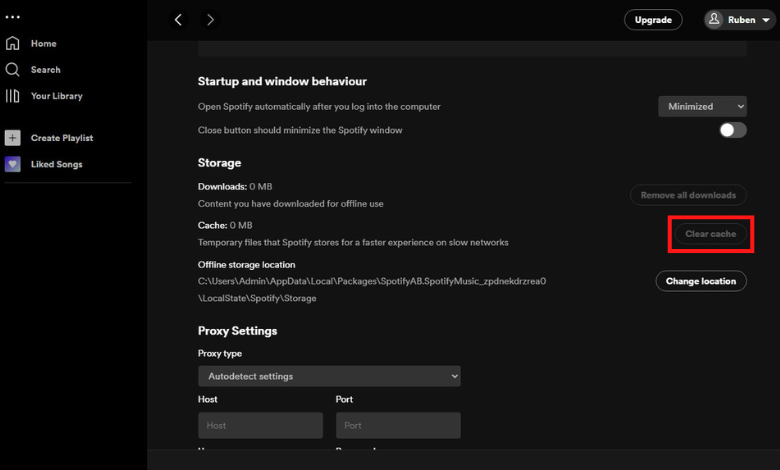
Alternative Method
[1] Initially, open the Files explorer on your Windows PC and select your local disk (Windows (C:)).
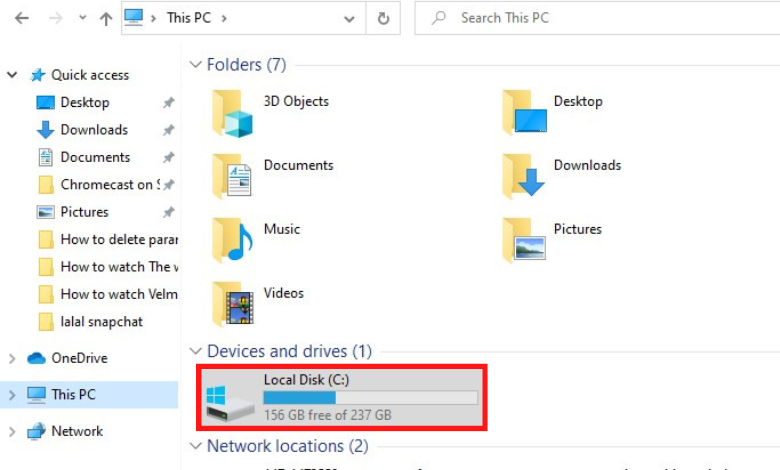
[2] Under that, select Users and choose your username folder.
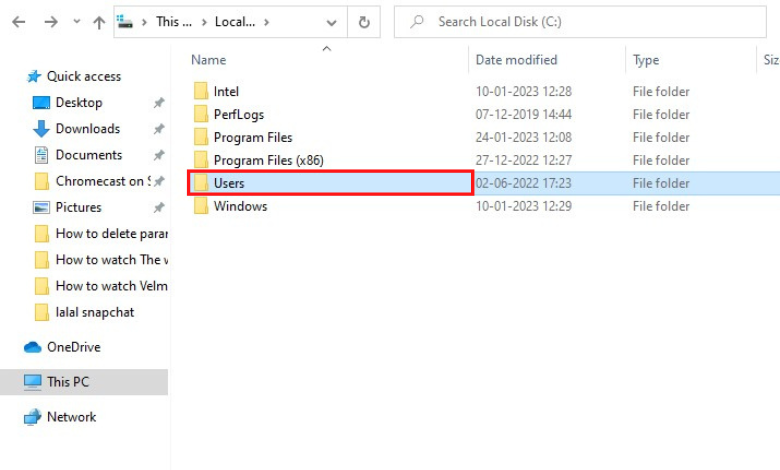
[3] Then, click on the App Data and select Local.
[4] From the Local folder, choose Spotify and delete the Storage folder.
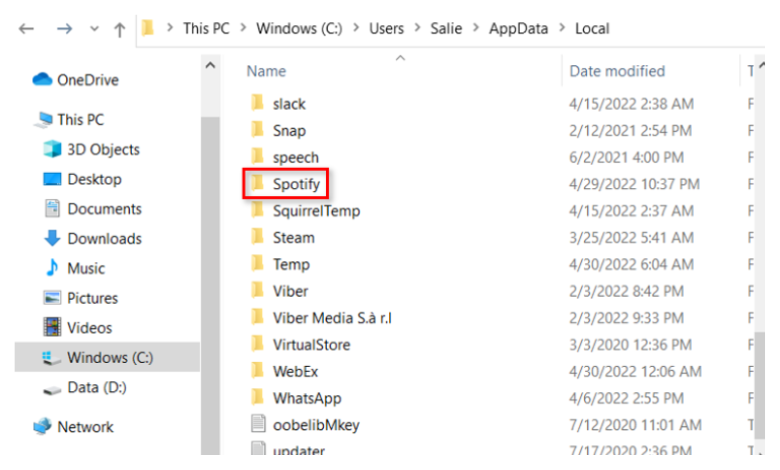
Clearing Spotify Cache on Linux
Unlike other devices, you can easily clear the cache on Linux using the Terminal.
[1] Launch the Terminal on Linux.
[2] Type the command sudo rm -rf ~/.cache/spotify/Storage/* to clear the cache.
It is necessary to clear the app’s cache once in a specific period to keep your phone and app functioning smoothly without issues.