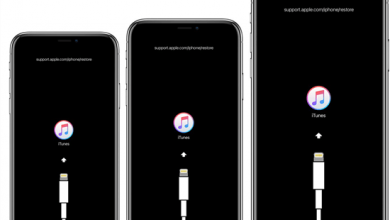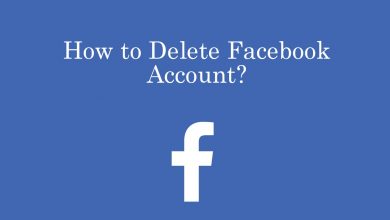Key Highlights
- Android: Open the Microsoft Teams app → Go to the Settings page → Click on the Clear Cache option.
- iPhone/iPad: Go to Settings menu → Open the Storage option → Select the Teams app → Tap the Offload App option.
Microsoft Teams can handle chats, audio calls, video calls, community events, and more. On accessing all these features on Microsoft Teams, an equal amount of cache memories will also be stored. Too much of cache files will affect your device’s performance. You have to clear the cache files on Microsoft Teams at least once a week. By clearing the cache files, the app will run smoother and without any connectivity issues.
Contents
- What Will Happen if I Clear Microsoft Teams Cache?
- How to Clear Microsoft Teams Cache
- On Android
- On iPhone/iPad
- On Mac
- On Windows
- How to Clear Microsoft Teams Cache Using PowerShell Script
- How to Clear Microsoft Teams Cache Using Total PC Cleaner
- Third-Party Apps to Clear Cache on Microsoft Teams
- CCleaner
- Super Clean Master
- FAQ
What Will Happen if I Clear Microsoft Teams Cache?
Once you delete all the cache files, all the temporary files will be deleted. But this does not delete any important information from your browser. This process will only free up some space on your smartphone or PC. Once you start using this application, the cache memory will start building up again.
How to Clear Microsoft Teams Cache
The Microsoft Teams app is available on all smartphones and PCs. So, the method to clear cache files on the app will vary based on devices.
On Android
1. On your Android Smartphone, open the Settings menu.
2. Now, click on the Apps section.
3. Scroll down and select Teams.
4. Now, click the Clear Cache button.
5. Confirm the process on the next screen to clear the cache files on Android.
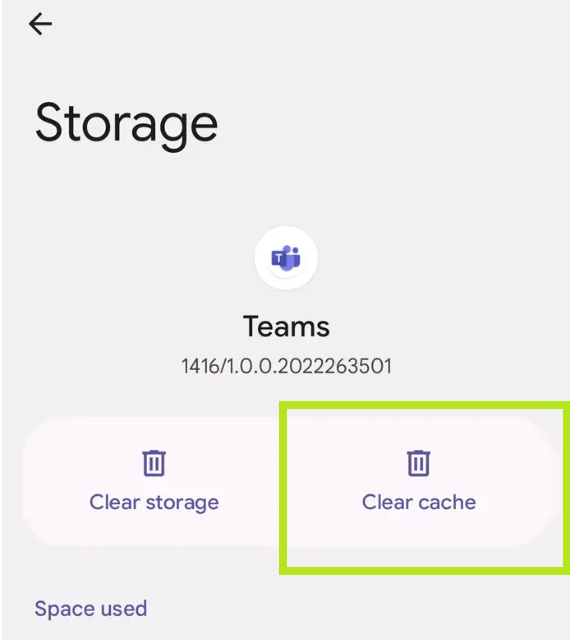
On iPhone/iPad
1. On your iPhone, open the Settings application.
2. Select General from the menu.
3. Choose iPhone or iPad Storage option.
4. Now, the list of apps will appear; choose the Teams app from the list.
5. Select the Offload app option and all the cache memories will be cleared within seconds.
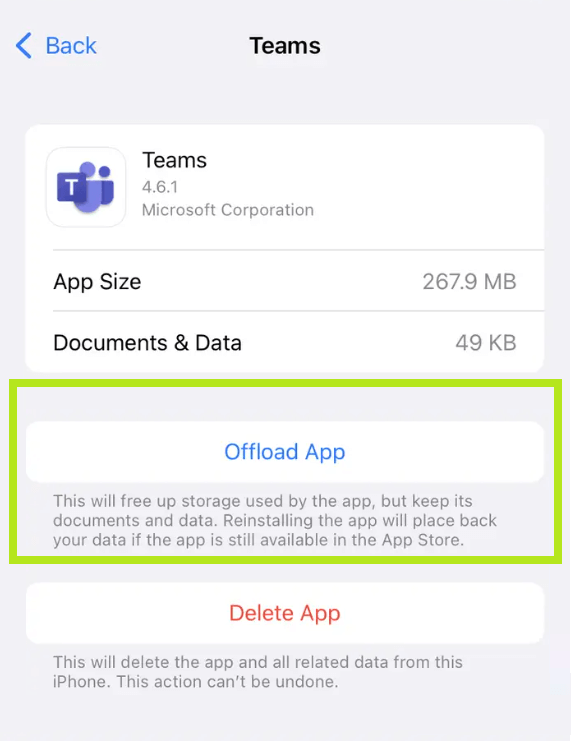
On Mac
1. Open the Finder Window.
2. Click on the Go option at the top of the screen.
3. In the Go To section and enter ~/Library/Application Support/Microsoft/Teams.
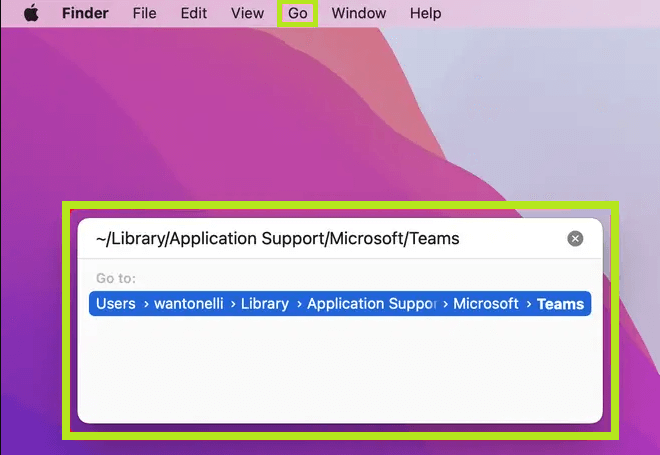
4. When the folder opens, select Cache, Code Cache, and GPUCache files.
5. Right-click and delete it or drag them to the Trash icon.
On Windows
1. Press Windows + R key and the Run dialogue box will appear.
2. In the relevant box, enter %appdata%\Microsoft\Teams.
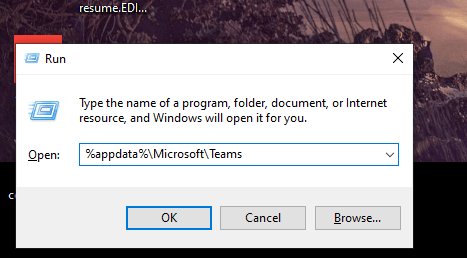
3. Click on OK once you enter that.
4. Now, the File Explorer window will open.
5. After that, you have to long-press the Ctrl key on the keyboard.
6. Select the Cache, Code Cache, and GPUCache files.
7. After that, give a right click and select Delete.
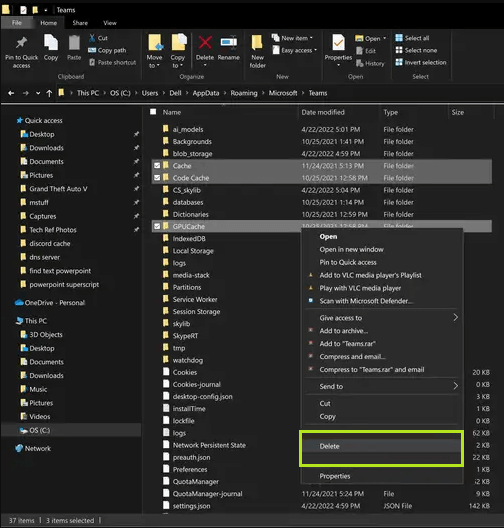
8. Once you delete those files, it is suggested to restart Microsoft Teams.
9. When you restart your Microsoft Teams, all the cache memory will be cleared.
Tip: If you are a frequent user of Microsoft Teams, use these keyboard shortcuts on Microsoft Teams to make things easier.
How to Clear Microsoft Teams Cache Using PowerShell Script
Using the PowerShell Script, you can delete the entire Microsoft Team app’s cache files. In the current Windows version, the PowerShell app is available by default. All you have to do is, enter the following script in the PowerShell app. Then, click the Enter button to execute the code. Then, restart your PC.
Write-Host "Microsoft Teams will be quit now in order to clear the cache."
try{
Get-Process -ProcessName Teams | Stop-Process -Force
Start-Sleep -Seconds 5
Write-Host "Microsoft Teams has been successfully quit."
}
catch{
echo $_
}
# The cache is now being cleared.
try{
Get-ChildItem -Path $env:APPDATA\"Microsoft\teams\application cache\cache" | Remove-Item
Get-ChildItem -Path $env:APPDATA\"Microsoft\teams\blob_storage" | Remove-Item
Get-ChildItem -Path $env:APPDATA\"Microsoft\teams\databases" | Remove-Item
Get-ChildItem -Path $env:APPDATA\"Microsoft\teams\cache" | Remove-Item
Get-ChildItem -Path $env:APPDATA\"Microsoft\teams\gpucache" | Remove-Item
Get-ChildItem -Path $env:APPDATA\"Microsoft\teams\Indexeddb" | Remove-Item
Get-ChildItem -Path $env:APPDATA\"Microsoft\teams\Local Storage" | Remove-Item
Get-ChildItem -Path $env:APPDATA\"Microsoft\teams\tmp" | Remove-Item
}
catch{
echo $_
}
write-host "The Microsoft Teams cache has been successfully cleared."
How to Clear Microsoft Teams Cache Using Total PC Cleaner
Another easiest method is to use third-party cleaning applications. When you use apps, you can clear the entire cache memory with a single click.
1. Open the Microsoft Store on your device.
2. Search for Total PC Cleaner or any of the PC Cleaner apps available for Windows PC.
3. Now, choose the app from the search result.
4. Hit the Get button.
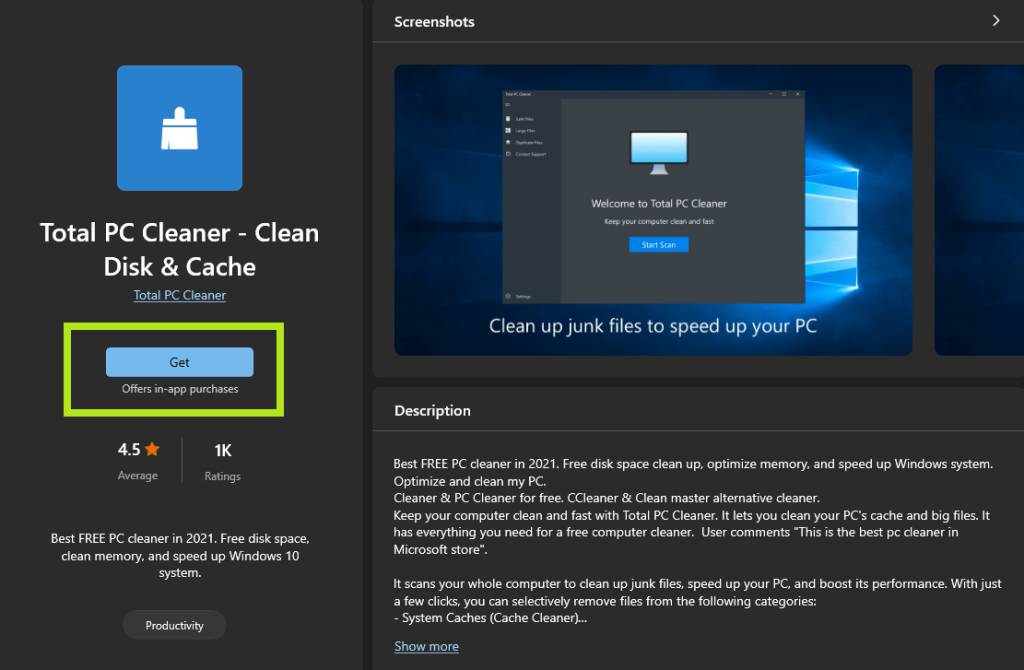
5. Once it is installed, open the app.
6. Allow the app to access your PC files. Then, click the Start Scan button.
7. After the scanning is completed, tap the Clean button to clean all the cache files on your PC.
Third-Party Apps to Clear Cache on Microsoft Teams
Several applications work similarly to the Total PC Cleaner. Among the alternatives, the two best applications are listed below.
| APP | PRICING | FREE TRIAL |
|---|---|---|
| CCleaner | Professional – $10.89 Professional(Up to 3 Devices) – $15.66 | Yes |
| Super Clean Master | Free | – |
CCleaner
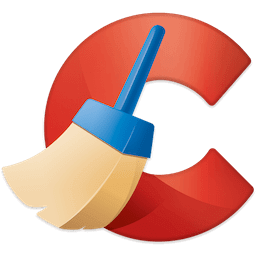
CCleaner is one of the most popular PC Cleaners. It cleans your device faster and also protects your privacy. You can download CCleaner on your device for free and also supports Windows 11, 10, 8.1, and 7. It is natively available on the Microsoft Store.
Super Clean Master
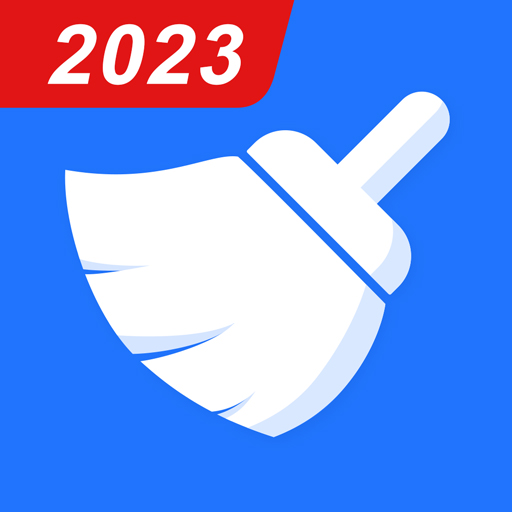
Super Clean Master is a professional cleaning tool that wipes out all the cache memories and unwanted data from your device. It also saves the life of your device and cools down the CPU. It is one of the best cleaner apps for Android devices.
FAQ
In general, the Microsoft Teams cache will be deleted automatically once in three days. But the numbers will vary based on the data. For profile-based caches, it will take up to 60 days. For personal information, the time limit is 28 days.