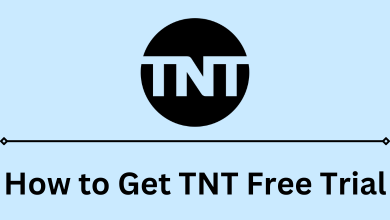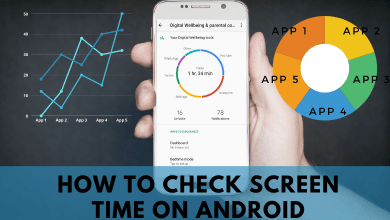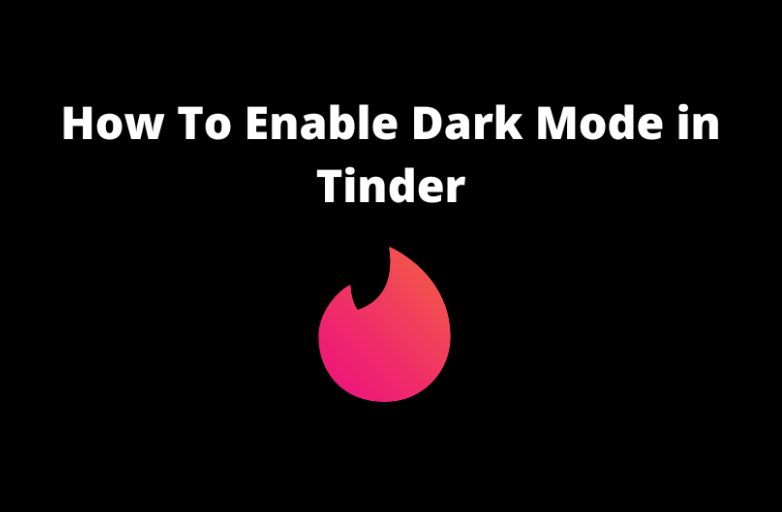Key Highlights
- Android: Settings → Apps → See all apps → Choose Messenger → Storage & cache → Clear Cache.
- iPhone/iPad: Settings → General → iPhone Storage → Search Messenger → Offload App → Clear Cache.
- Desktop: Open the desired browser and clear the cache.
In this article, we have narrated the steps to clear the Messenger cache on Android, iPhone, Windows, and Mac. Additionally, we have illustrated how to clear the Messenger cache when used on a browser.
Contents
How to Clear Messenger Cache on Smartphones
Follow the below guidelines to delete the Messenger cache based on your device.
On Android
1. Launch the Settings app on your Android smartphone.
2. Scroll down and choose Apps from the list of menus.
3. Click See all apps to view the installed apps.
4. Search for the Messenger app and tap on it.
5. Click Storage & cache and tap Clear cache.
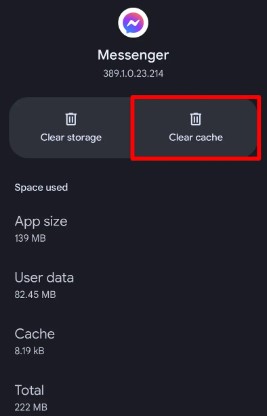
Tip! Now, you can change the language on Messenger and start messaging with your families in your native language.
On iPhone
Unfortunately, iOS doesn’t have the feature to clear the cache of the apps. However, you can offload the app from your iPhone.
1. On your iPhone/iPad, launch the Settings app.
2. Under Settings, tap General.
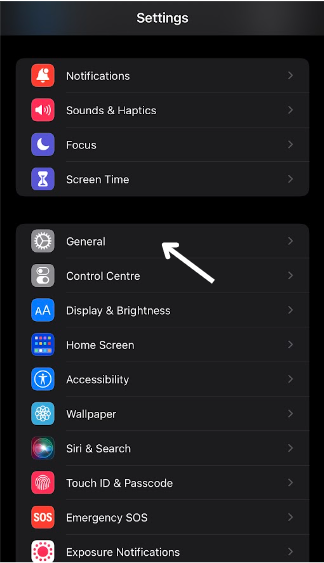
3. Scroll down until you see iPhone Storage and tap on it.
4. Locate the Messenger app and tap on it.
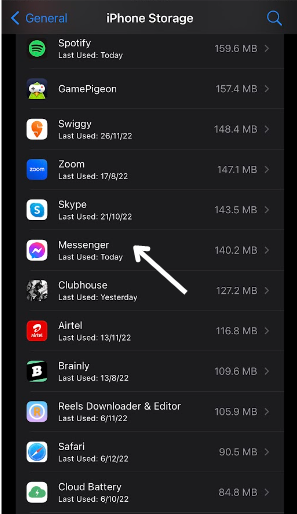
5. Tap Offload App. The app will be uninstalled from your iPhone. Again, navigate to the App Store and install the Messenger app.
- If you wish to delete the app, you can tap Delete App.
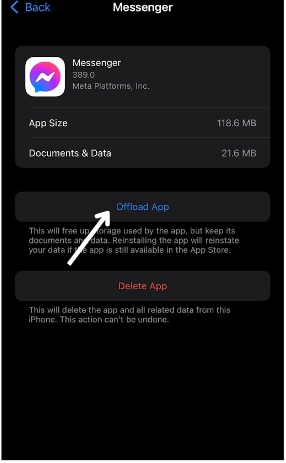
How to Clear Messenger Cache on Windows/Mac
If you use Messenger on a browser, you can remove the browser cache from your desktop.
Google Chrome
1. Open Chrome on your PC and click Customize & Control Google Chrome (three vertical dot icons) in the top-right.
2. Click Settings → select Privacy and security on the left.
3. Further, click Clear Browsing Data and choose either Basic or Advanced based on your preference.
4. Click Clear data to remove the cache.
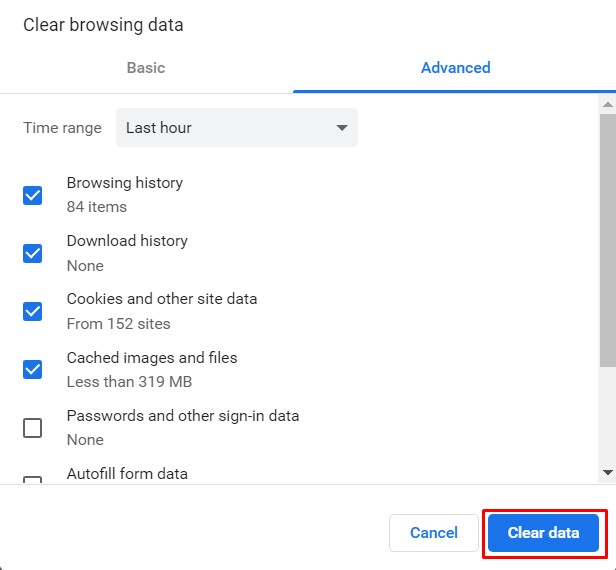
Mozilla Firefox
1. Launch the Firefox browser on your PC.
2. Click the Hamburger icon on the top right and click Settings.
3. Next, click Privacy & Security on the left and scroll down till you find the Cookies and Site Data section.
4. Finally, click Clear Data → Clear to remove the cache.
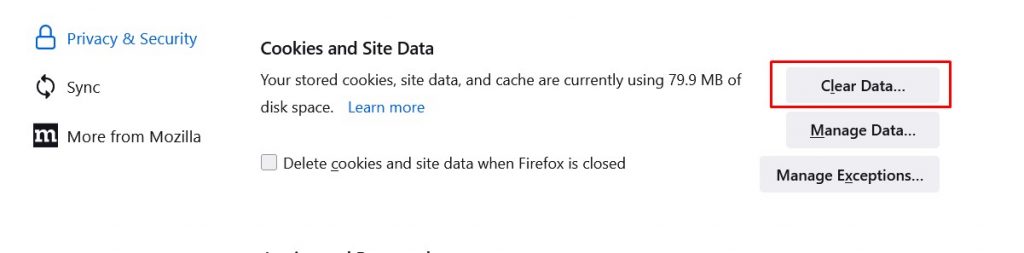
Mircosoft Edge
1. Click Settings (three dots) on the Edge browser.
2. On the left, click Privacy, search, and services.
3. Under Clear browsing data, click Choose what to clear.
4. Click Clear Now.
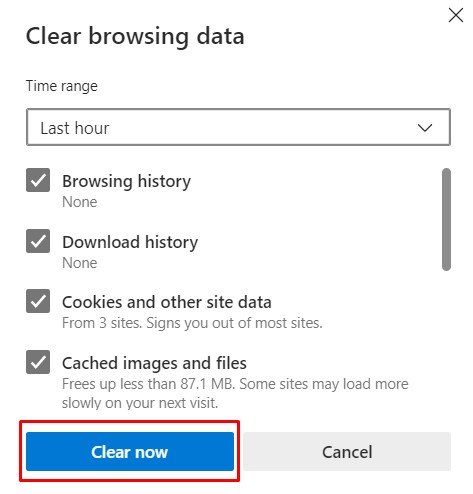
FAQ
The temporary user data and cached files stored in Messenger will be removed.
No. Clearing the cache files will not delete personal messages in Messenger.