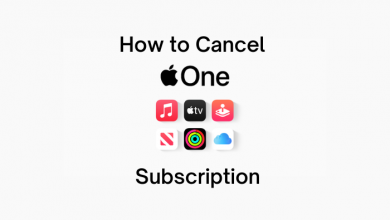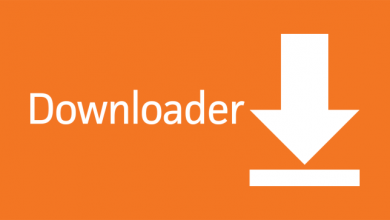Key Highlights
- Browser: Privacy and security → Clear browsing data → Cached images & files → Clear data.
- Windows: My Computer → Type the file path → Cache → Clear files and folders → Delete.
- Mac: Finder → Go → Go to Folder → Type the file path → Choose the folder → Trash.
- Android: Settings → Apps → Discord → Storage → Clear cache.
- Unfortunately, you can’t delete the cache on an iPhone. Therefore, uninstall and reinstall the Discord app to clear the cache.
Users use social messaging apps to text, make video and voice calls, etc. Though there are more apps, Discord stands out from them. For example, you can use Twitch emotes on Discord by linking the Twitch account with Discord. If you use Discord frequently and the performance is not up to the mark, you must clear the cache. Clearing the cache helps you use the messaging platform smoothly without interruptions. You can quickly clear the cache on your desktop and smartphone.
Contents
How to Clear Discord Cache on Browser
If you are using Discord on a browser like Chrome, you can remove the cache using the Browser settings.
[1] Open the Chrome browser on your PC, and type chrome://settings in the address bar.
[2] Click Privacy and security → Clear browsing data.
[3] Choose the time range and Cached images & files.
[4] Finally, click Clear data to remove the cache.
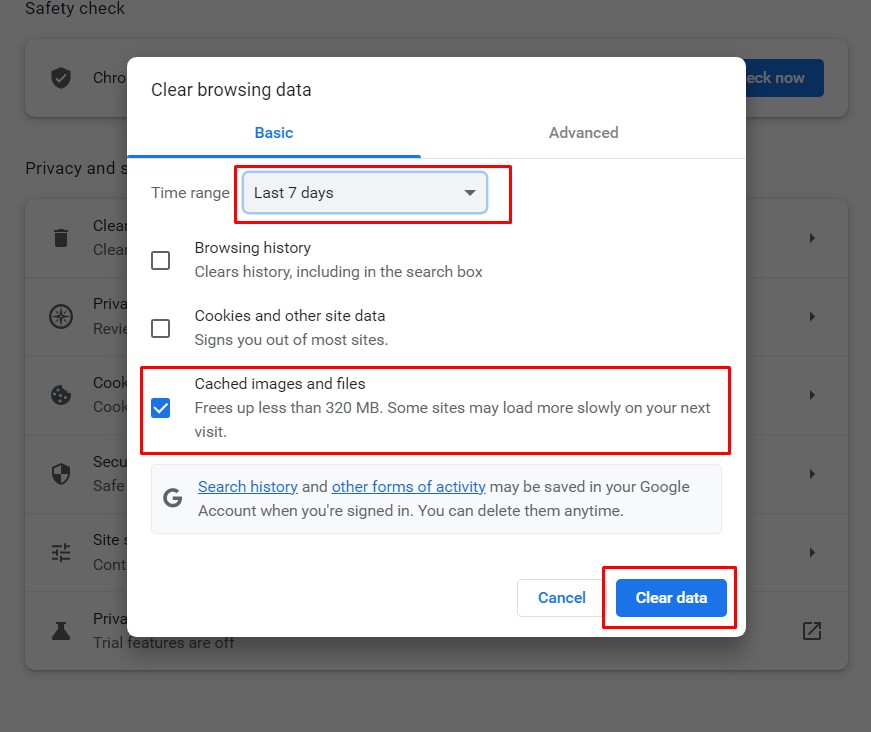
How to Clear Discord Cache on Desktop App
The steps to empty the cache on Discord varies on Windows PC and Mac.
Clearing Cache Files on Windows
[1] Turn on your Windows PC and go to My Computer or My/This PC.
[2] Type the file path %appdata%/discord and tap Enter.
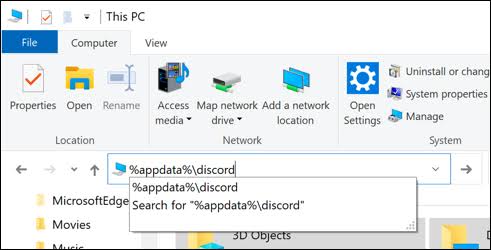
[3] You can see the list of files and folders under Discord.
[4] Navigate to the Cache folder and delete all the files & folders.
[5] To completely delete the cache files from your PC, go to Recycle Bin and select Empty Recycle bin to clear all.
Clearing Cache Files on Mac
[1] Launch the Finder on your Mac and click Go → Go to Folder.
[2] Type ~/Library/ApplicationSupport/discord/ in the text box and click Go.
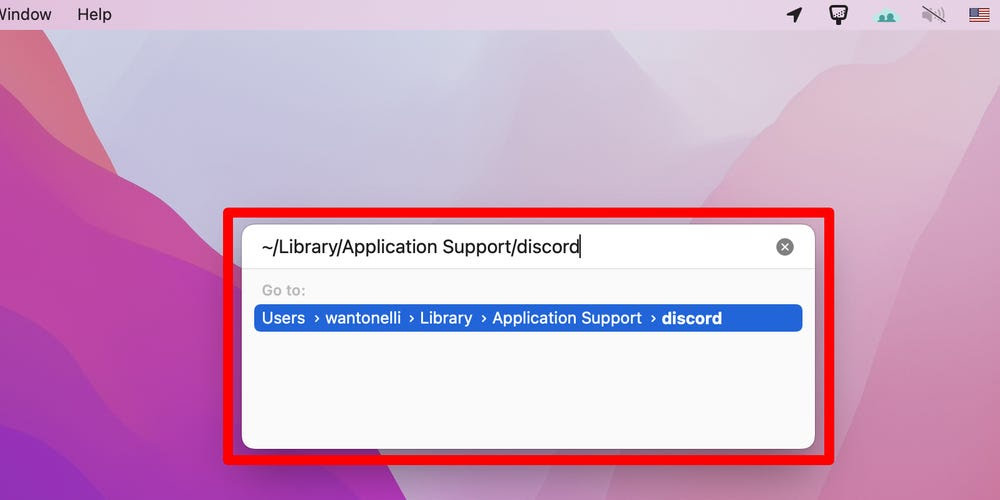
[3] The list of files and folders will appear on your Mac screen.
[4] Select Cache, Code Cache, and GPUCache and Move to Trash/ Move to Bin.
[5] After that, to delete the cache files completely from the Mac, go to Trash and click Empty Trash/ Empty Bin.
How to Remove Discord Cache on Android
[1] On your Android smartphone, open Settings and go to Apps.
[2] You can find the list of applications on your smartphone.
[3] Find and tap Discord from the list and choose Storage.
[4] Under Storage, tap Clear Cache.
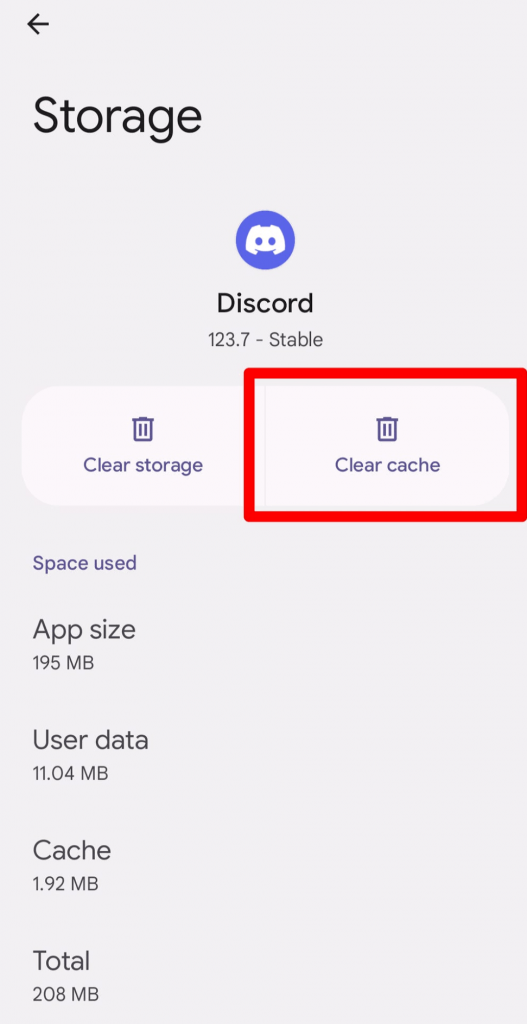
[5] That’s it. This will clear the Discord cache files from your Android smartphone.
How to Remove Discord Cache on iPhone/iPad
Unlike Android, Apple doesn’t offer the feature to users to clear the cache for the apps individually. Therefore, you must uninstall and reinstall the app to remove the cache files.
[1] Unlock your iPhone, go to Settings, and tap General.
[2] Next, navigate to iPhone/iPad Storage.
[3] Scroll down and tap the Discord app from the list of apps.
[4] Tap Delete App and follow the on-screen instructions.
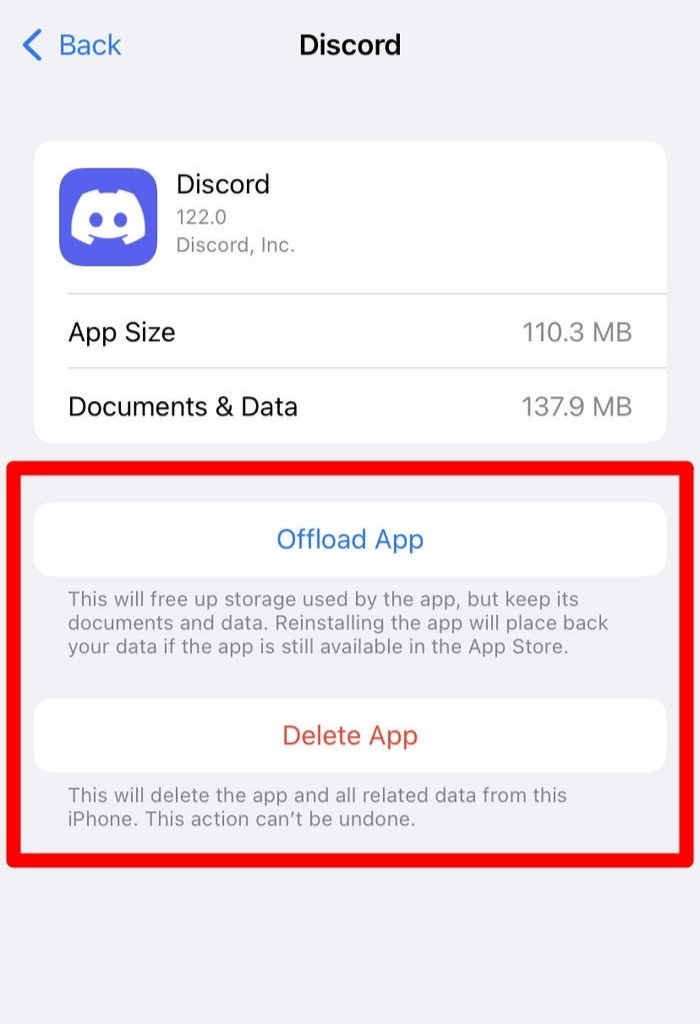
[5] Once the Discord app is deleted, go back to the App Store and install the Discord app on your iPhone/iPad.
Thus, clearing the discord cache files boosts your device performance and free out storage space by removing unnecessary images, Emojis, GIF, and videos.