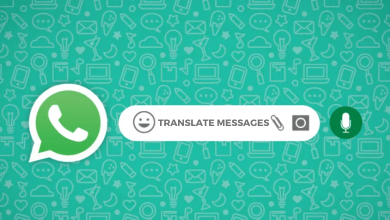Cookies are the small files that are stored by your web browsers. While visiting a site, the web server will send some data to the browsers. Those data will be stored on your device as cookies, and it will let you load that website quickly while visiting it next time. Generally, cookies carry data about the web page, browsing data, name, login credentials, and much more. Since it is a plain-text file, it cannot transfer viruses or malware to your computer. But, they can do pose a security risk, and it is essential to delete them regularly. The following section will show the necessary steps to clear cookies on different browsers installed on a Mac.
Some of the reasons to delete the cookies:
- Cookies may provide an easier way for hackers to track down your browsing sessions.
- Cookies may slow your browsing performance.
- Since it stores your personal data, websites can track your personal data easily.
Even though Mac devices are highly encrypted with strong security tools, it is also essential to clear the browser cookies to enhance your privacy.
Contents
How to Clear Browser Cookies on Mac
The following section will show the steps to clear cookies on popular Mac browsers like
- Safari
- Google Chrome
- Firefox
- Opera
Safari Browser
#1: Open the Safari browser.
#2: Locate the menu bar at the top of the browser screen.
#3: Click the History tab.
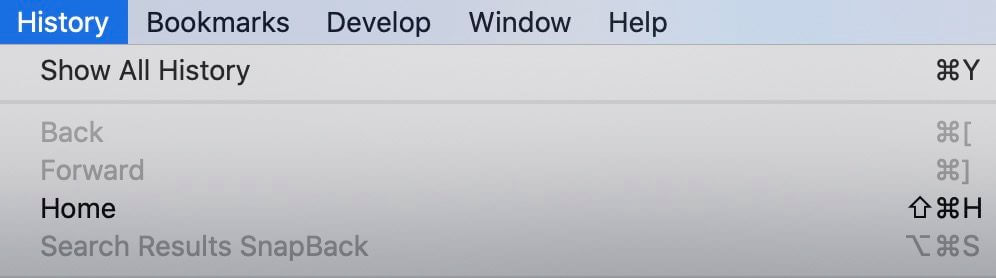
#4: Click the Clear History option and select the time period.
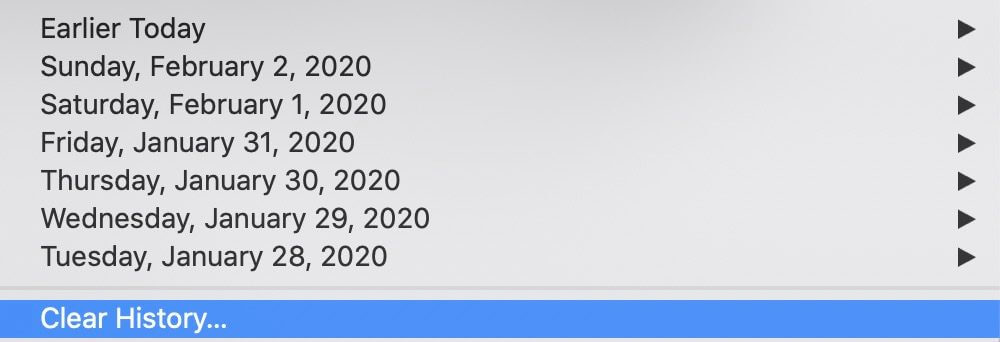
#5: Finally, click the Clear History option to clear all cookies and browsing data.
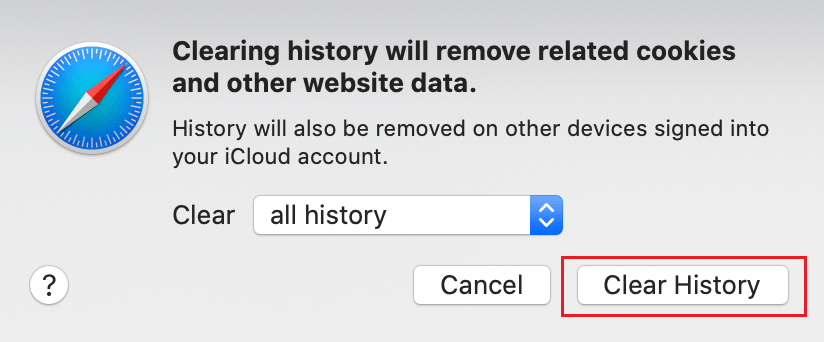
Alternative Way!
- Open the Safari browser.
- Navigate to the menu bar and select the Safari option.
- Select Preferences.
- Choose Privacy.
- Choose the Manage Website Data option.
- Click Remove All and delete the cookies.
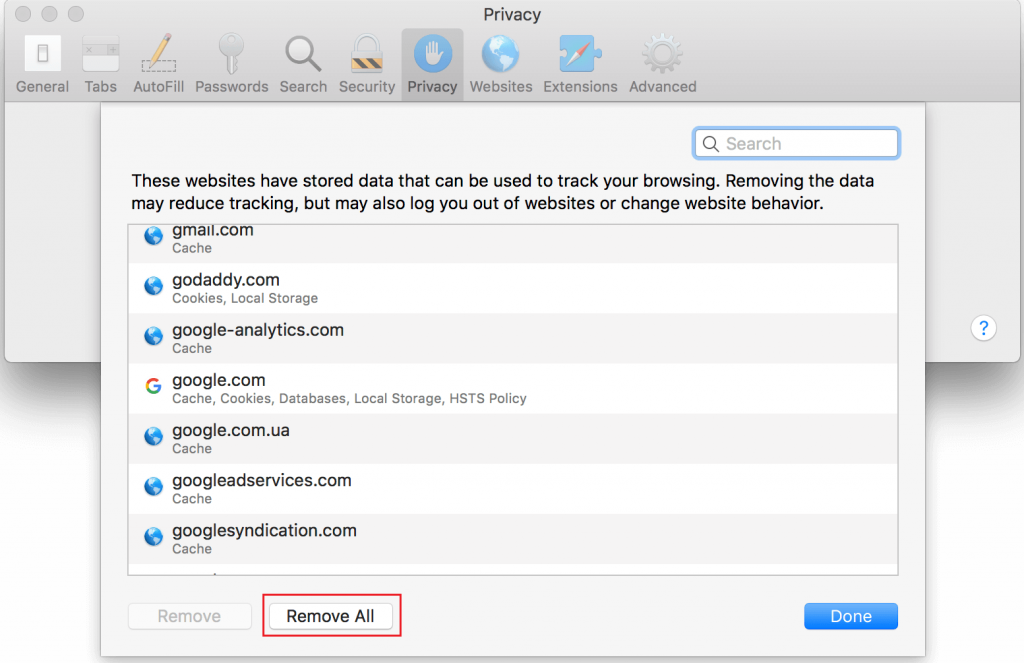
Google Chrome
#1: Launch the Chrome browser.
#2: Click the three-dot icon at the upper right corner of the browser screen.
#3: A drop down will appear with a list of options. Scroll down to Settings, and click on it.
#4: Click the Clear browsing data option under the Privacy and Security section.
#5: Select the Advanced tab and choose the time range.
#6: Click the checkbox which states Cookies and other site data and Browsing history.
#7: Finally, click Clear Data to remove all the cookies and the browsing history from the Chrome browser.
Techowns Tip – Steps to Clear Cache on Google Chrome [All Platforms]
Mozilla Firefox
#1: Open the Firefox browser and go to the menu bar.
#2: Select Firefox from the menu bar and then select the preferences option.
#3: Under Preferences, select the Privacy & Security option on the left pane.
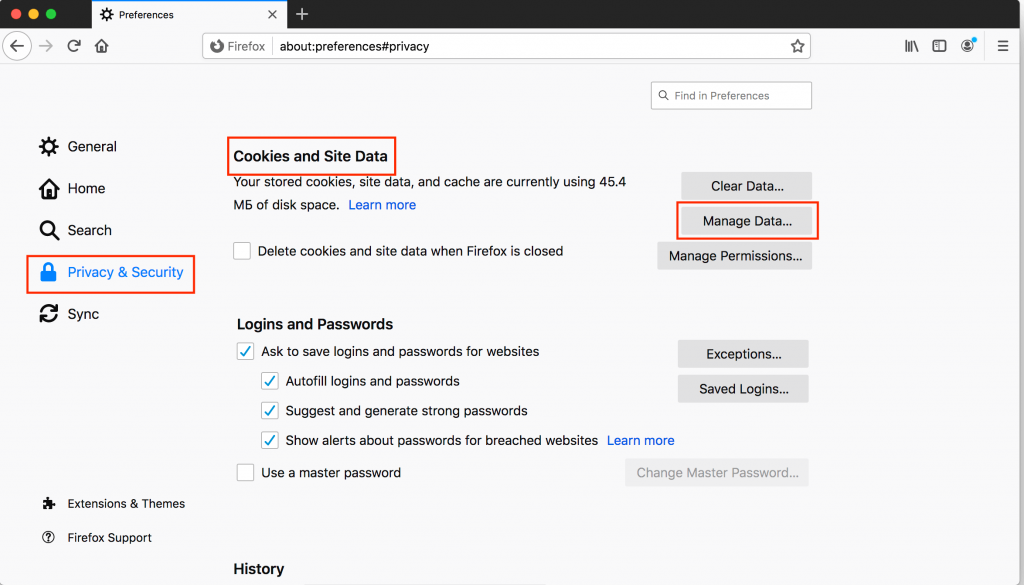
#4: Select Cookies and Site Data and then click the Manage Data option.
#5: A dialog box with all appear on the browser screen. Tap the Remove All option at the bottom to clear the cookies.
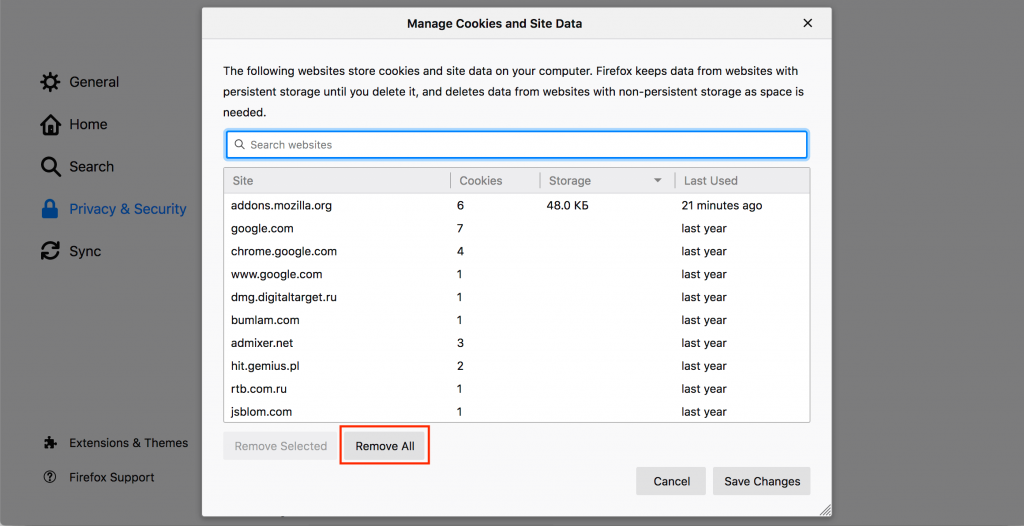
Opera Browser
#1: Open the Opera browser.
#2: Navigate to the menu bar and click the Opera option.
#3: Next click Preferences, followed by selecting Privacy & Security option.
#4: Select the Clear browsing data option from the list.
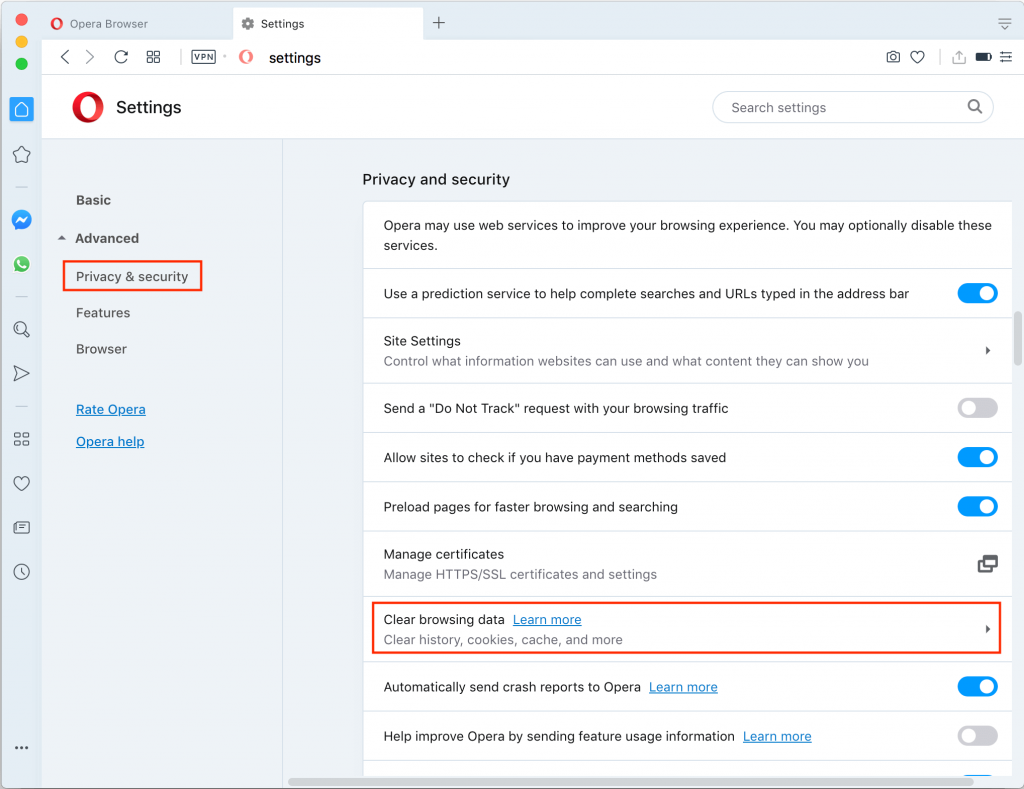
#5: After that, click the checkbox assigned to Clear browsing data.
#6: Finally, click Clear Data option to remove all the browsing data.
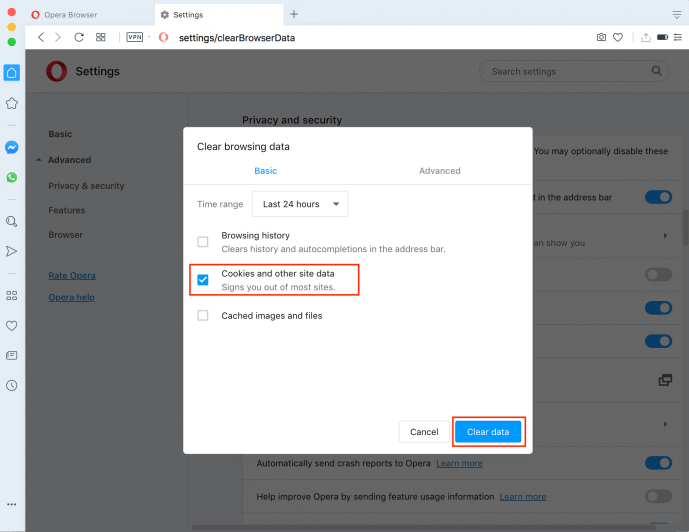
Clear Cookies on Mac Using Third-Party Tools
If you are using several browsers on your Mac, you can clear cookies on Mac browsers simultaneously using third-party tools. They also help you to clear cache files on Mac.
Using CleanMyMac X App
#1: Download and install CleanMyMac X app.
#2: Launch the app and click the Privacy Module option.
#3: Under the Privacy section, all the installed apps will appear.
#4: Select your browsers and click the Cookies icon.
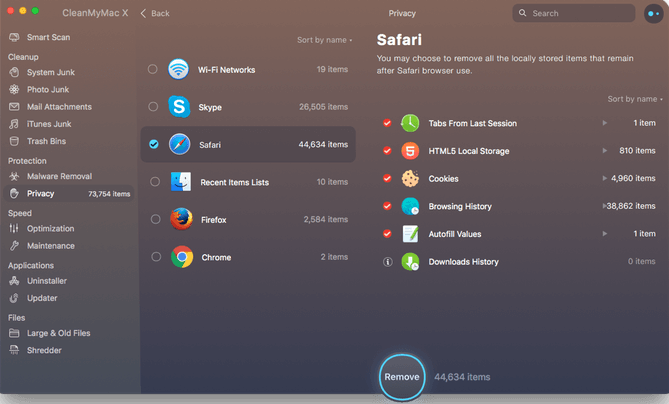
#5: Click Remove to clear the cookies.
Using App Cleaner and Uninstaller
#1: Download and install the App Cleaner & Uninstaller app.
#2: Open the app and select the browsers that you wish to clear the cookies.
#3: Click the caches check box to select all the browser caches.
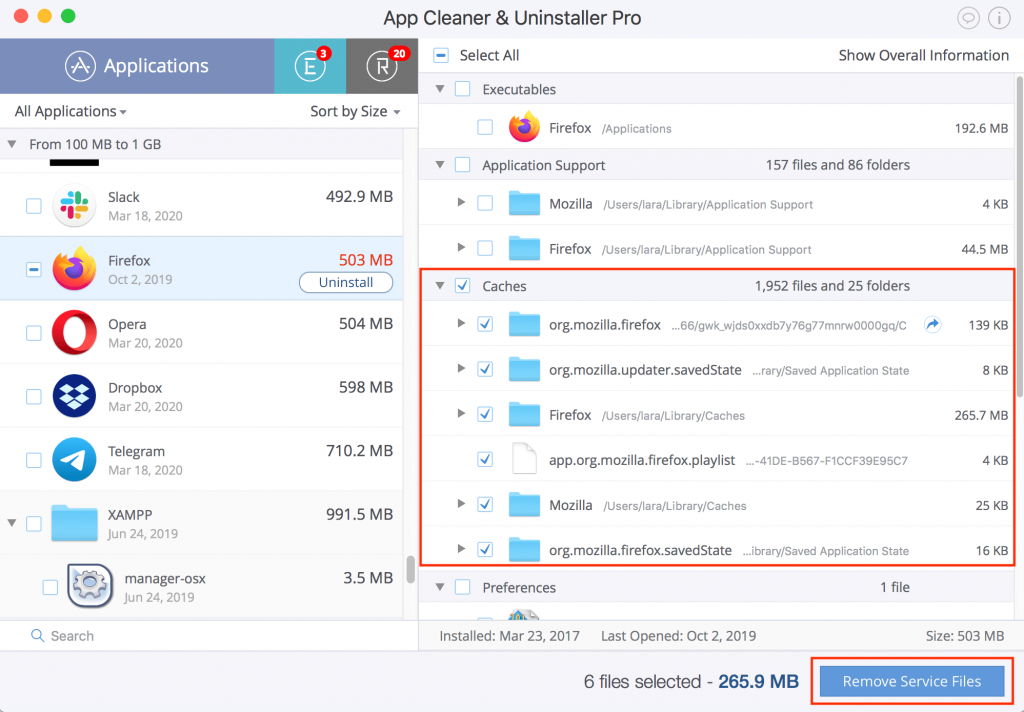
#4: Click Remove Services Files.
Regardless of the cleaning method, make sure to delete browser cookies to avoid any kind of security or performance issues. Either you can clear them within the browser or use the third-party tools.
If you had any queries related to this guide? Please mention it in the below comments section. You can also use our Facebook and Twitter to solve your queries.