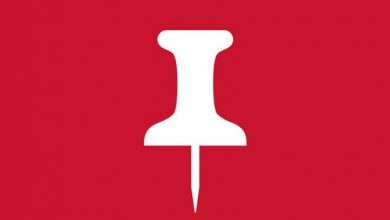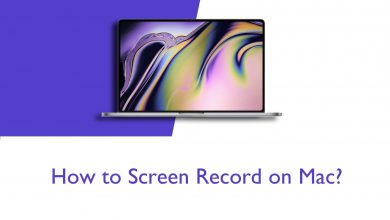Key Highlights
- From Disney Plus Hotstar App: Open the Disney Plus Hotstar app → Go to the Continue Watching menu → Select the title → Click the Three dots icon → Tap the Remove from Continue Watching.
- Using Fast-Forward Feature: Resume playing the contents and fast forward to the end to remove it from the Continue Watching section.
- You can also use the PiP mode or secondary profile to clear the Continue Watching list.
Streaming services like Disney Plus, HBO Max, and Netflix have the Continue Watching feature to show the content that you started watching recently. It will also appear on the home screen, which will be more annoying. If you are so annoyed with this, you can clear the Continue Watching playlist on Disney Plus and have more space on the home screen.
Contents
- How to Remove Continue Watching on Disney Plus
- From Disney Plus Hotstar App
- Using Fast-Forward
- Delete a Movie from Continue Watching on Disney Plus
- Remove TV Shows from Continue Watching on Disney Plus
- Remove by Playing Titles in the Background
- Clear Continue Watching on Disney Plus Using Second Profile
- Frequently Asked Questions
How to Remove Continue Watching on Disney Plus
You can delete the items from the Continue Watching list on Disney Plus in three different methods.
From Disney Plus Hotstar App
[1]. Open the Disney Plus Hotstar app on your smartphone.
[2]. Under the Continue Watching section, select the movie, series, or TV show from the list.
[3]. Tap on the three dots icon.
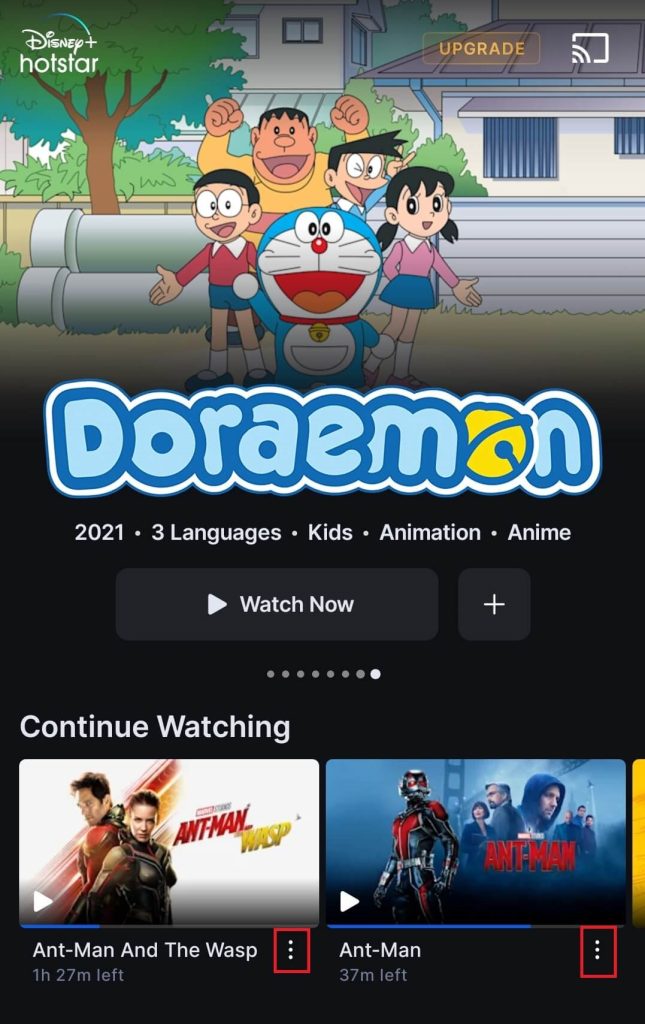
[4]. Now, select the Remove from Continue Watching option.
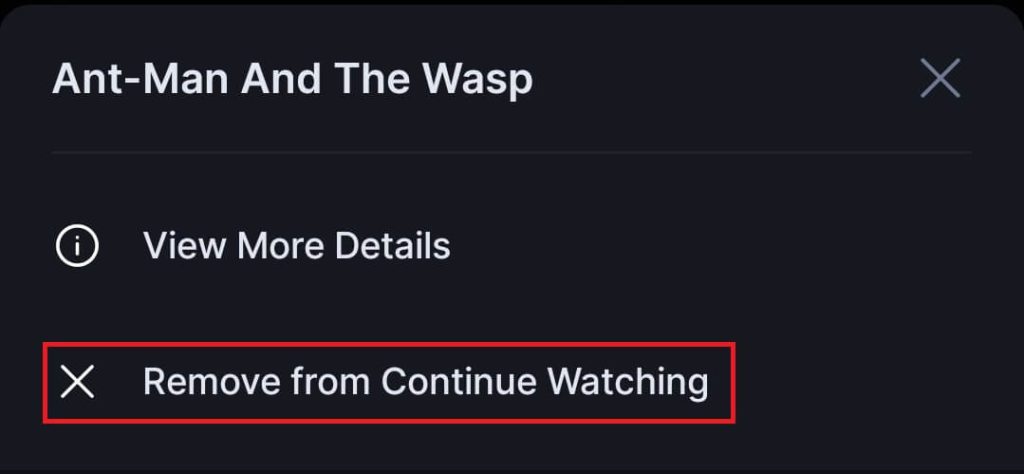
[5]. Once done, the content will be removed from the Continue Watching list.

Tip: Do you have a Netflix account? Check out our guide on how to delete the Continue Watching list on Netflix.
Using Fast-Forward
You can use the Fast Forward option to clear a specific video title from Disney+. The option is available on the Disney Plus website and the app.
Delete a Movie from Continue Watching on Disney Plus
[1]. Open the Disney Plus app or site on your device.
[2]. Navigate to the Continue Watching section and select the movie you want to remove from the list.
[3]. Start playing the movie and fast forward to the last minute of the movie.
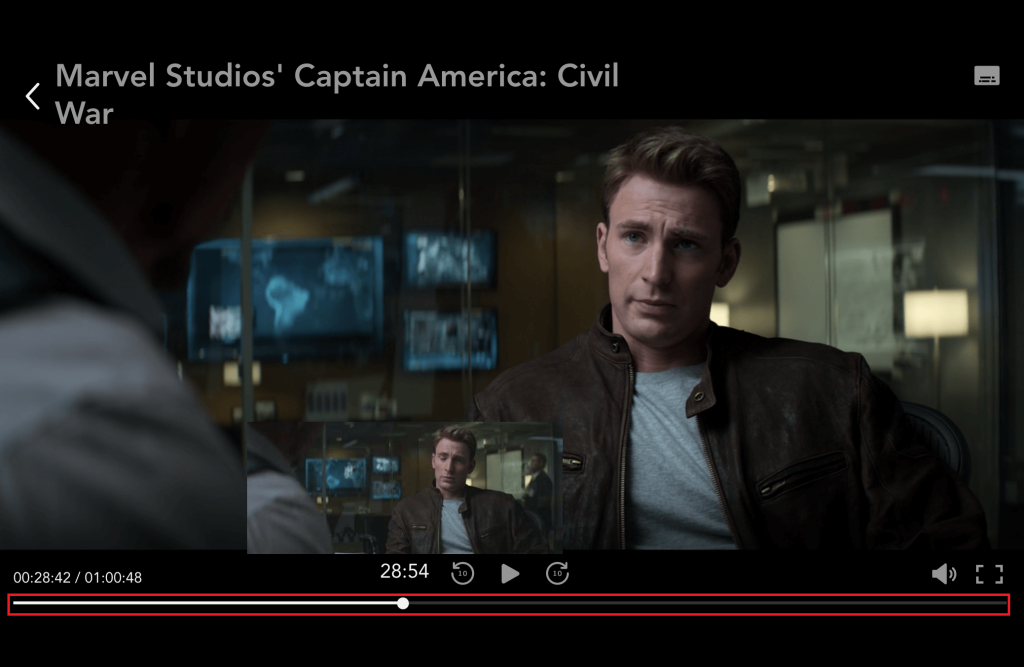
[4]. That’s it; you have successfully cleared the movie from the Continue Watching list.
Remove TV Shows from Continue Watching on Disney Plus
[1]. From the Continue Watching section, select the series that you want to remove from the list.
[2] Search for the last episode of the previous season.
[3]. Now, fast forward to the last minute of the episode. Remember that you should not reach the end (last second) of the show.
[4]. Play the remaining seconds of the show to delete the show from the Continue Watching section on Disney Plus.
Remove by Playing Titles in the Background
[1]. Launch the Disney+ app/site on your smartphone or desktop.
[2]. Choose the on-demand title and play it on your device.
[3]. Click on the Watch in Picture-in-Picture option to stream the content on another streaming device.
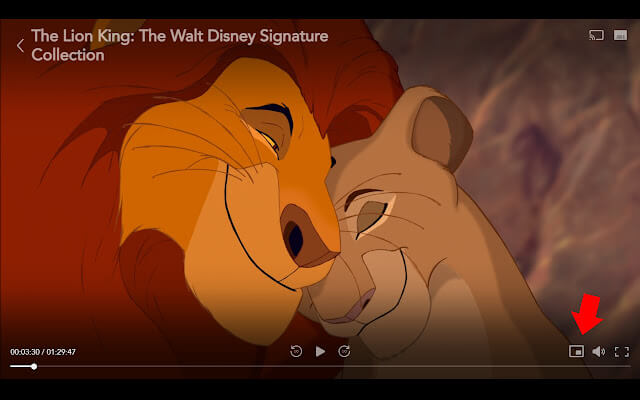
[4]. After that, mute the title that is playing on the PIP screen.
[5]. Once the content is fully streamed, it will disappear from the list.
Clear Continue Watching on Disney Plus Using Second Profile
If you are so annoyed with the long list of Continue Watching, you can delete the profile and create a new one.
[1]. Open the Disney Plus app and click on the Profile icon.
[2]. Tap the Pencil icon on the profile.
[3]. Click the Delete Profile button on the next screen.
[4]. This will delete all the data stored in the profile.
[5]. Then, select the Add Profile option and create a new profile.
[6]. Enter the username and click Save to create a secondary profile on your account.
[7]. The new profile won’t have any video titles from the Continue Watching list.
Frequently Asked Questions
Open the Disney+ app and click on the Watchlist tab at the top. Choose the title that you want to remove and tap the Checkmark button to remove the video.