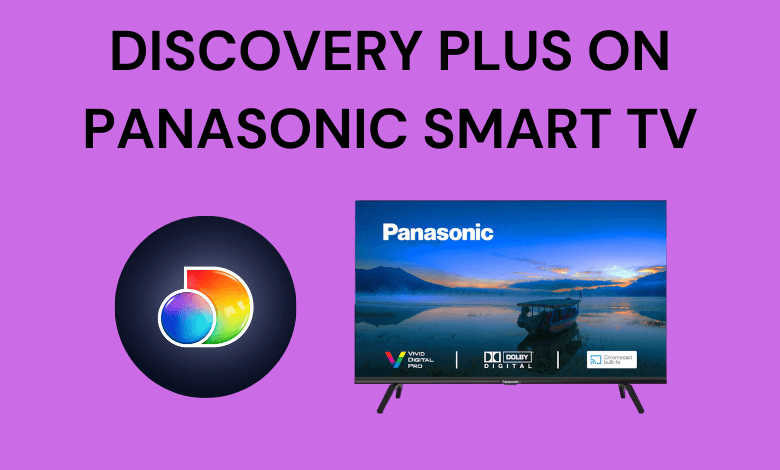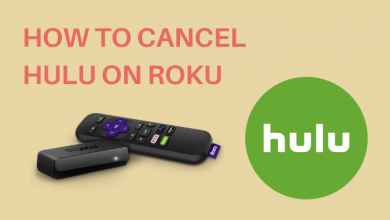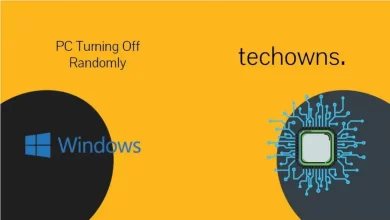Key Highlights
- How to Clear Cache on Sharp Google TV: Open Settings → Click on Apps → Select See All Apps → Select the app → Click on Clear Cache → Hit OK.
- How to Clear Cache on Sharp Android TV: Open Settings → Click on Device Preferences→ Select Internal shared storage → Click on Cached data → Click on OK.
- There is no feature to clear the cache on Sharp Roku TV. Instead, you can restart the TV to clear the cached data.
Is your Sharp Smart TV performing slowly, and the apps on your TV crash at regular intervals? You need not worry about it as it is not that big of an issue. This may happen because of the corrupted cache files that are accumulated on your Smart TV. You can easily fix the TV lagging and enhance the speed of your Sharp TV quickly by clearing the built-up cache. It will also resolve the app freezing issues and give your Smart TV a smoother performance.
As the Sharp Smart TV works on different operating systems, the cache-clearing procedure varies from one another. In this article, I have explained the possible ways to clear the cache files on Sharp Smart TVs that run on different operating systems. You can take a look at this entire guide to learn the process of clearing the cache on Sharp Smart TVs in a simpler way.
Contents
- How to Clear Cache on Sharp Google TV
- Clear Cache of Particular App
- Clear Cache of All Apps
- How to Clear Cache on Sharp Android TV
- Clear Cache of Particular App
- Clear Cache of All Apps
- How to Clear Cache on Sharp Roku TV
- Restart Using Roku Remote Keys to Clear Cache on Sharp Roku TV
- Clear Cache by Uninstalling and Reinstalling the App
- FAQ
How to Clear Cache on Sharp Google TV
If you own a Sharp Google TV, you can clear the cache for a specific app and also the overall cache on your Smart TV. The process of clearing the cache on Google TV is quite similar to that of Android TV. Here is how to do it.
Clear Cache of Particular App
To clear the data of a specific app on your Sharp Google TV, execute these steps on your TV.
1. Press the Home button on your remote and head over to Settings.
2. Now, click on the Apps option followed by the See All Apps option.
3. Next, select the app for which you have to clear the cache.
4. Click on the Clear cache option and select OK.
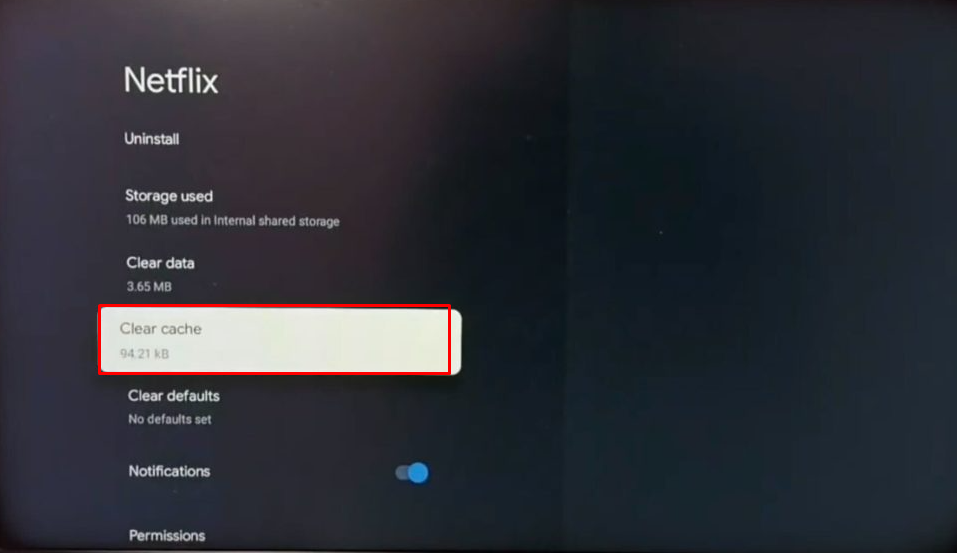
This will clear the cache data of the specific app on your Google TV.
Note: You can also clear the cache of a particular app from the home screen of the Sharp Android TV. Highlight the app for which you need to clear the data and select OK. Then, click on Info and select the Clear Cache option. Now, the selected app’s cache data will be cleared.
Clear Cache of All Apps
Now, if you want to clear the cache completely, implement the steps below on your Sharp Google TV.
1. Turn on your Sharp Google TV and launch the home screen.
2. Navigate to TV Settings and click on the System option.
3. Under device storage, select the Storage option and click on Internal shared storage.
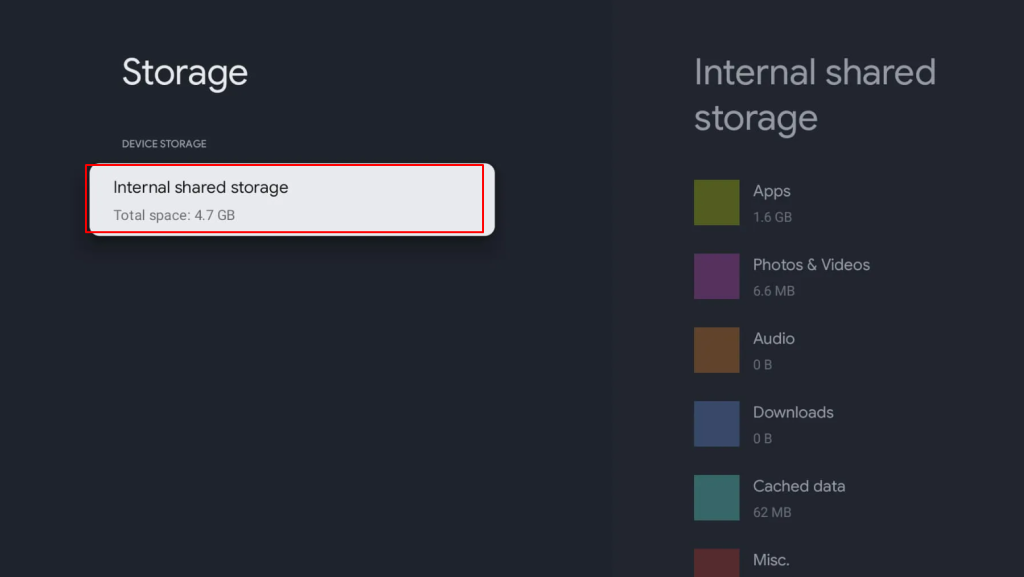
4. Now, click on Cached data and select OK to confirm the process.
That is it. The cached data is successfully cleared on your Sharp Google TV.
How to Clear Cache on Sharp Android TV
If you possess a Sharp Android TV, you can clear the cache files for a certain app or for all the apps. To clear apps individually, you can either do it from the home screen or by going to the settings. Go through further to learn the cache-clearing process.
Clear Cache of Particular App
To clear the cache on a particular app on your Sharp Android TV, you can follow any of the upcoming methods.
1. Once you turn on your Sharp Android TV, open Settings.
2. Next, click on the Apps option and then select See all apps.
3. Select an app for which the cache data needs to be cleared.
4. Select the Clear Cache option and finally click on the OK option.
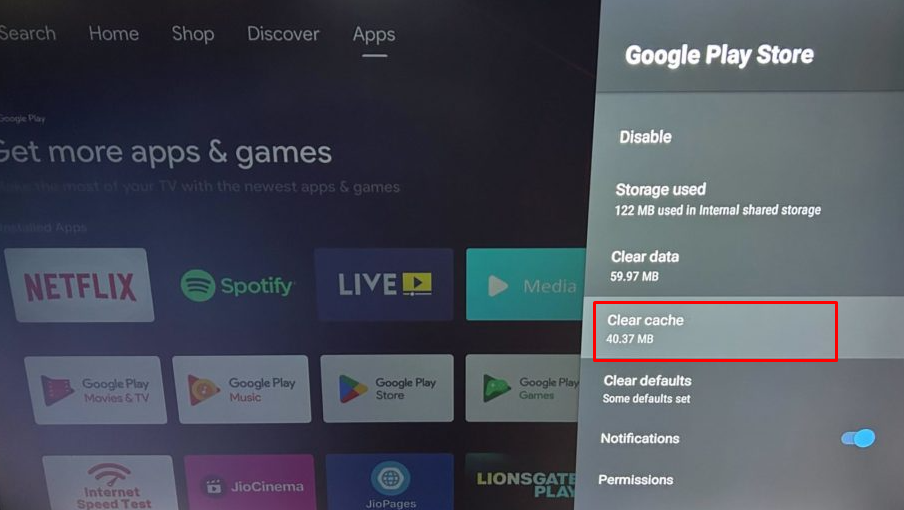
Clear Cache of All Apps
Have a glance at the below-mentioned steps to clear the cache files on your Android TV.
1. Power on your Sharp Android TV and go to the Settings.
2. Then, click on the Device Preferences and select the Storage option.
3. Click on the Internal shared storage and select Cached data.
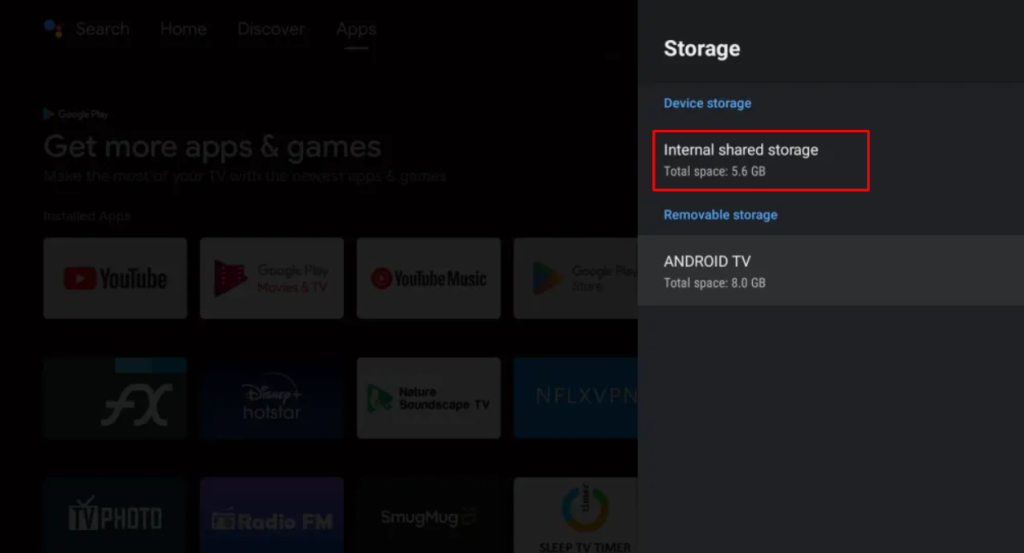
4. Finally, to confirm the process of clearing the cache, click on the OK button.
Now, the cache will be cleared on the Sharp Android TV, and you can enjoy streaming without any interruption.
How to Clear Cache on Sharp Roku TV
If you are a Sharp Roku TV user, you won’t be able to clear the cache in it directly. You can either clear the data of apps by restarting or factory resetting your Sharp Roku TV. Another way to clear the cache is by deleting and downloading the app once again. To restart your Roku TV and clear the cache in an easier way, try out these steps.
Restart Using Roku Remote Keys to Clear Cache on Sharp Roku TV
Here is how to restart your Sharp Roku TV to clear the cache data.
1. Once you have turned on your Smart TV, press the Home button 5 times.
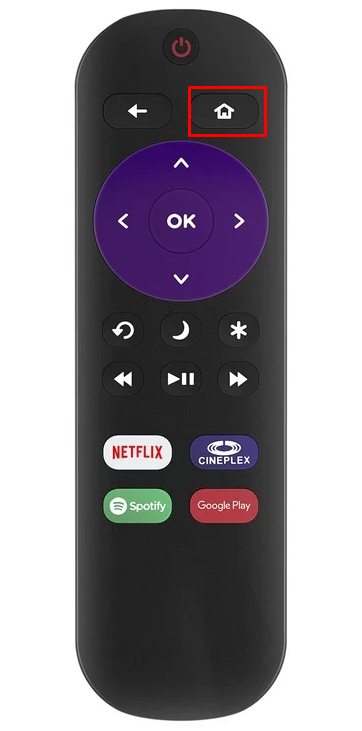
2. Now, press the Upward arrow button once and then press the Rewind button thrice.
3. Finally, press the Fast Forward button twice.
When you perform this action on your remote control, your Sharp Roku TV will restart spontaneously within a few seconds. The cached files will be cleared automatically.
Clear Cache by Uninstalling and Reinstalling the App
Follow the upcoming steps to uninstall the particular app to clear the cached data.
1. Turn on your Sharp Roku TV and launch the home screen by pressing the Home button.
2. From the home screen, choose an application for which you want to clear the cache data.
3. Press the * (Asterisk) button on the Roku remote control and click on the Remove Channel option.
4. Once the channel is deleted, navigate to the TV Settings.
5. Now, select the System option and hit the System Restart.
6. Finally, click on the Restart option to confirm the restart process.
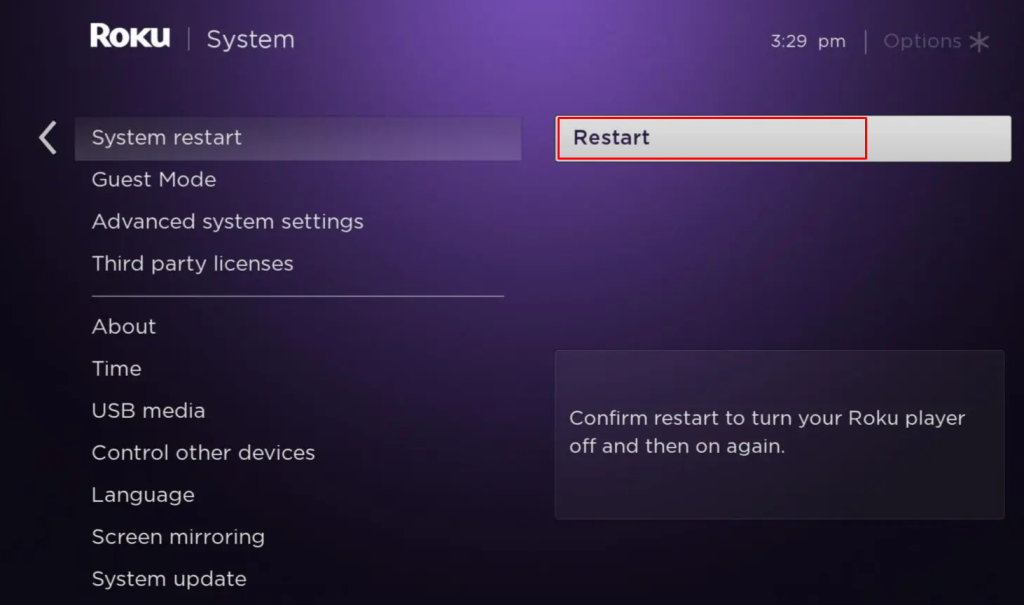
Once the Roku TV restarts, the cache data will clear on its own.
FAQ
To clear the cache on the Aquos TV, you just need to perform a restart process on your TV. Once you do that, the cache files will be cleared automatically.