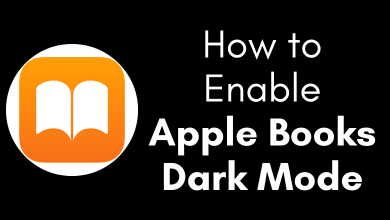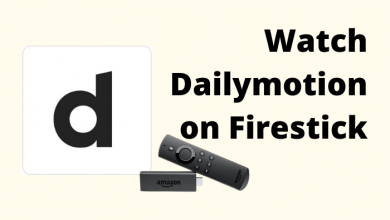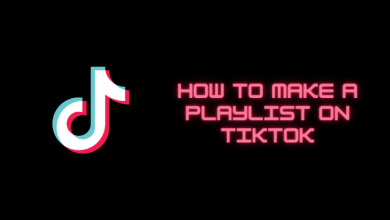The cache is a temporary data file that is stored on your Google TV while you open an app. It makes the app load the content faster. Sometimes, you might face issues with the app not loading the content due to those cache files. Apart from that, they may also cause performances issues on your Google TV. It is very simple to clear the cache files on Chromecast with Google TV.
Advantages of clearing cache files:
- Clear the old contents that are deleted from the server.
- Free up some space on your Google TV.
- Fix all the errors & restore the app and the device to its normal performance.
Contents
How to Clear Cache on Chromecast with Google TV
1. Connect the Google TV device on your TV and turn it on.
2. Click the Avatar icon in the top right corner.
3. In the overlay window, click the Settings button.
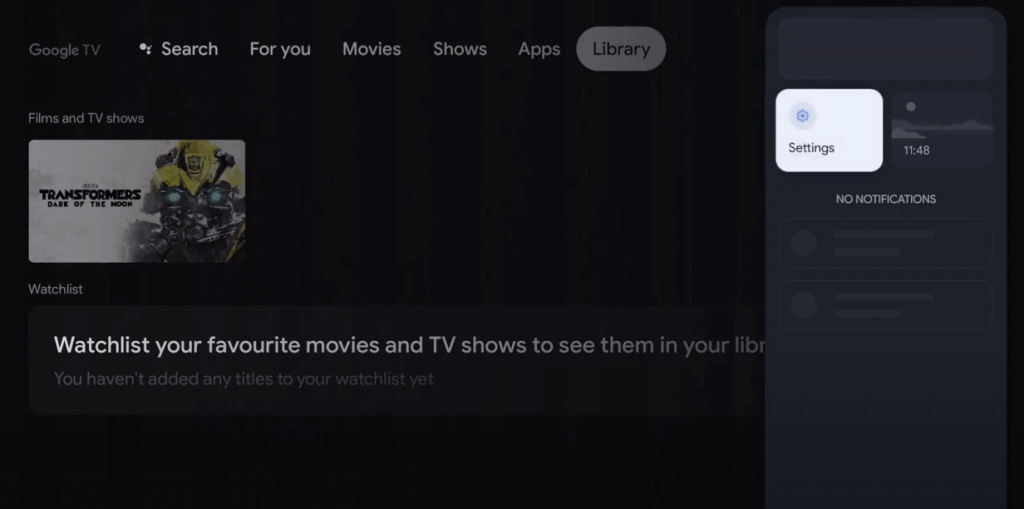
4. Select Apps in the left menu bar.
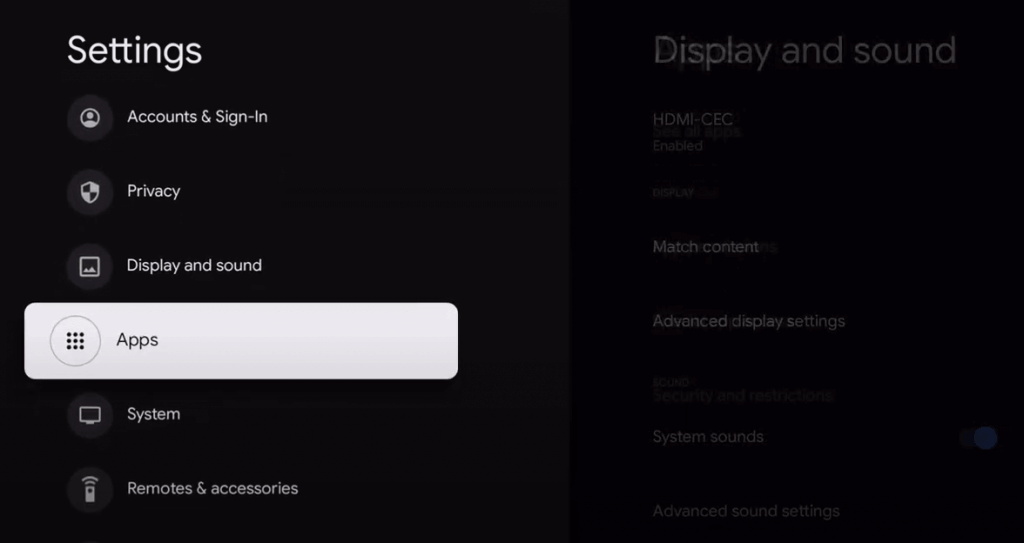
5. Select the app you want to clear the cache.
6. If your app is not visible, click the See all apps button at the bottom of the screen.
7. Select the app and click on the Clear cache menu.
8. Tap OK to close the dialog box.
Techowns Tips: Steps to Restart Google TV to Fix Temporary Streaming Issues
How to Clear Cache on Google TV App [Android]
Google TV (formerly known as Google Play Movies) is a streaming application that you can download on Android devices to rent/purchase favorite movies and shows.
1. Turn on your Android device.
2. Click the Settings icon from the notification panel.
3. Scroll down and select Apps & notifications.
4. Select the Google TV app from the list.
5. Tap Storage usage and then click the Clear cache button.
6. You can also click Clear data to clear all data and completely restore the app to the native state.
Any query or feedback to share related to this article? Use the comments section. Follow our Facebook and Twitter profiles for instant notification on our articles.