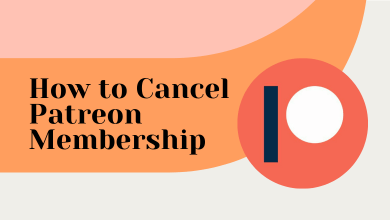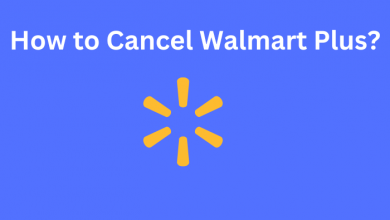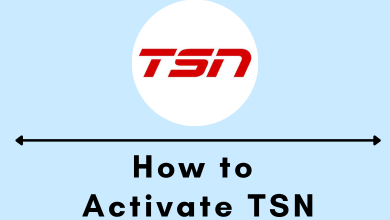ShowBox is a free streaming service provider that provides movies and TV shows. It contains unlimited free movies and TV shows from various countries including USA, UK, Asian countries and many more. All its contents are arranged under the category, genre, year of release and IMDB rating for easy navigation. It supports various video formats like 360p, 480p, 720p and up to 1080p. You are allowed to download your favourite videos for offline watching. ShowBox app is supported on many devices like android, iOS, Windows, Amazon Firestick, Fire TV, Chromecast and many more. Today let us see how to Chromecast ShowBox on any of your devices.
Contents
ShowBox Legality
ShowBox is not a legal app, it can be installed from third-party sources. All the streaming contents are taken form illegal broadcast networks, which are not officially approved by its owner. The safety of the app depends on its download source, and it may contain malware which may steal your private data. To avoid this trouble you are advised to use a VPN software that gives extra security to your internet connection, that does not show your real IP address and makes you anonymous.
How to Install ShowBox on Android?
ShowBox is one of the third-party apps which is not available on Google Play Store. It can be download from other sources.
Step 1: Open the Settings app on your android device.
Step 2: Select Apps and Notification.
Step 3: Select Security option.
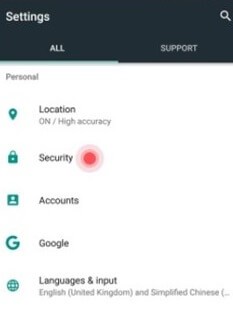
Step 4: Click on Apps from Unknown Source to enable it. Enabling this feature allows you to install apps and games from other sources.
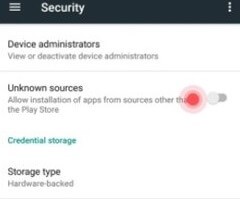
Step 5: Now you can install the ShowBox app.
Set Up ShowBox on Chromecast
Chromecast is the media streaming device that helps to cast contents from your mobile or PC to TV. It is the best choice to get good streaming experience on a bigger screen. To cast your ShowBox with your Chromecast device you are required to install ShowBox app and any casting app on your android or iOS mobile.
Step 1: Connect your Chromecast device to HDMI port on your TV.
Step 2: Install Local Cast for Chromecast app from Google play store
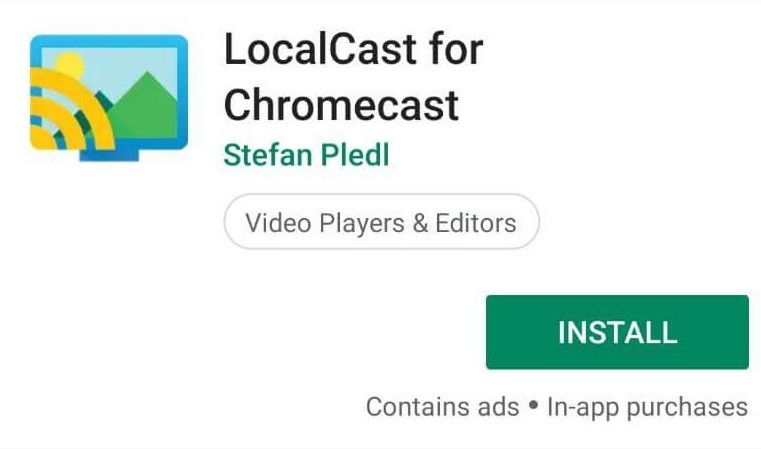
Step 3: Now Install ShowBox app on your mobile.
Step 4: Open the Show Box app on your smartphone.
Step 5: Click on the 3 line menu and select Settings.
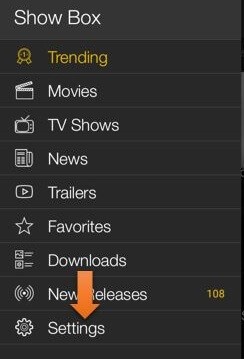
Step 6: Select Default Player option.
Step 7: Select Other player option.
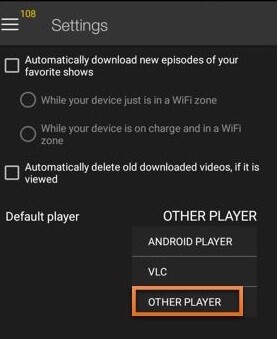
Step 8: Now play any video on the app.
Step 9: Click on Watch now button.
Step 10: Select the custom video player form the pop-up window.
Step 11: Select Local Cast under Open with option.
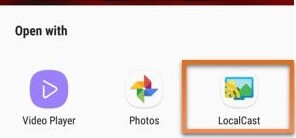
Step 12: It will automatically search for the available Chromecast devices. Select your Chromecast device.
Step 13: Now you can see the video being streamed on your TV.
How to Watch ShowBox on TV without Chromecast?
Chromecast is one of the streaming media devices to stream ShowBox contents to your TV screen. There are many other devices that are available on the streaming platform to stream ShowBox videos on your TV that arrived in 2019. If you find Chromecast costlier or showbox not casting here are many other devices like Firestick, Roku, Kodi Media Player and more.
You can also stream Showbox videos to Chromecast through a computer or laptop. To access ShowBox on your computer you are required to install an android emulator. ShowBox is developed by an impressive service provider with a huge collection of movies and TV shows. It is a cost-free streaming service with ads, but it doesn’t affect you much.
Do share your feedback and queries about the topic in the comments below. Follow us on Twitter and Facebook for more updates.