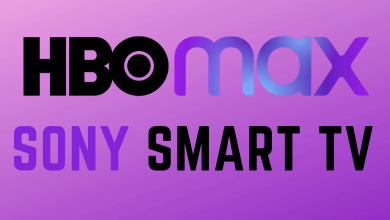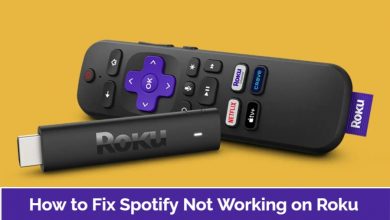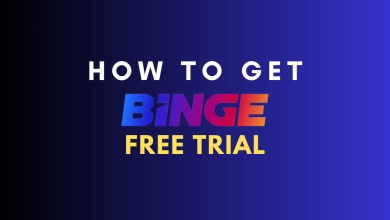Safari is the default browser on Apple devices that focus on privacy. Compared to other browsers, Safari comes with more features, such as intelligent tracking, smart tools, and more. However, the browser lacks the built-in cast feature that Chrome and Edge browsers have. Therefore, you need to mirror your Mac on Chromecast with the help of the Chrome browser before casting the Safari browser. For iPhone and iPad, you can use third-party mirroring apps to cast the Safari browser to your TV.
Contents
How to Chromecast Safari Browser to the TV From Mac
You can easily cast the Safari browser from Mac to your TV in two ways.
Google Chrome
#1: Connect your Chromecast to a Wi-Fi network, and connect your Mac to the same network.
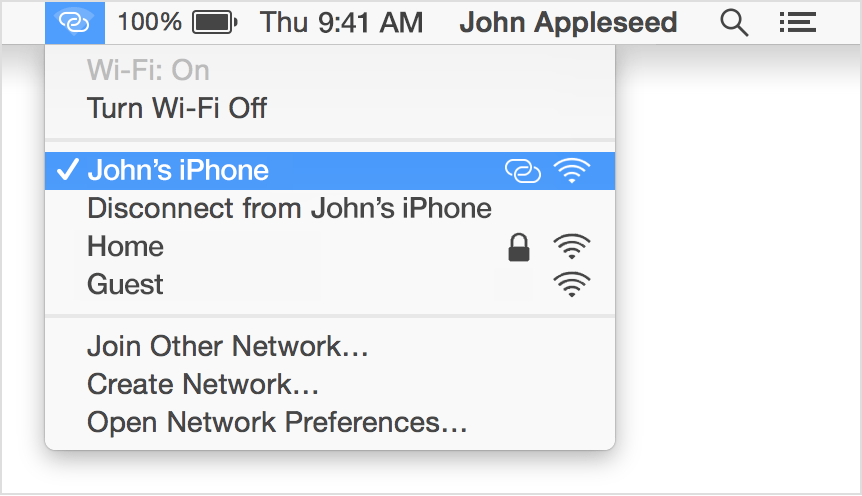
#2: Launch the Chrome browser on your Mac. Right-click on the browser screen and choose the Cast menu. Or, tap the three-dotted icon on the browser and choose the Cast menu.
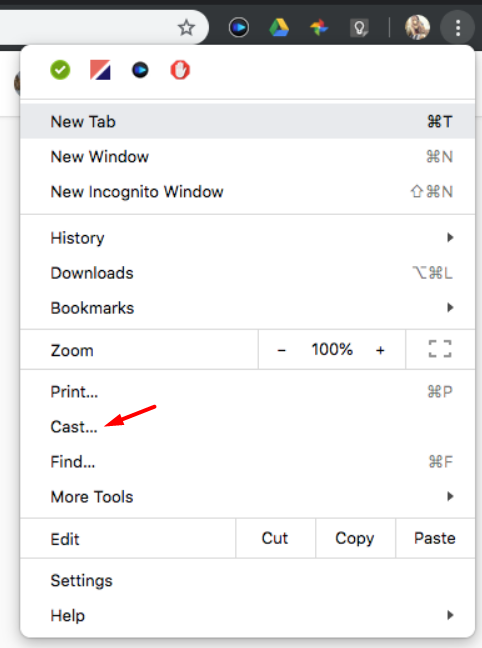
#3: Mac will search for nearby devices connected to the same network. Once your Chromecast name appears on the browser, choose the Sources tab.
#4: Select Cast Desktop and then tap on your Chromecast name.
#5: Select and share your Mac screen.
#6: After mirroring the Mac, minimize the Chrome browser and launch Safari.
#7: Now, play a video or browse web pages on the Safari browser and watch it on the TV.
Microsoft Edge
Casting the screen using the Edge browser is similar to the Chrome browser.
#1. Install the Microsoft Edge browser on your Mac if you don’t have one.
#2. After setting up the browser, click Settings and more (Three horizontal dot icons).
#3. Click More Tools and choose Cast media to device.
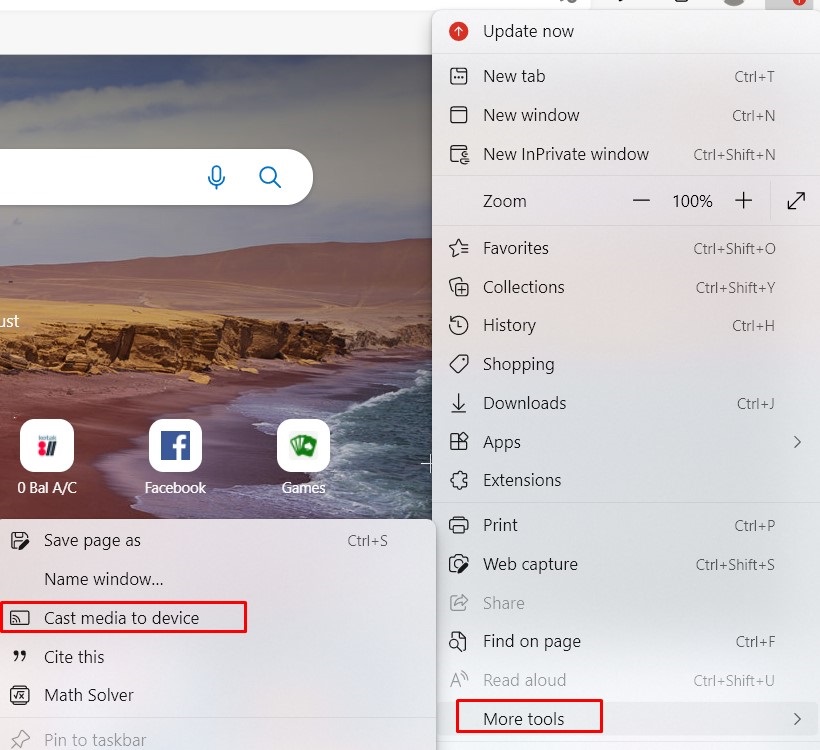
#4. From the list of available devices, click the desired one.
#5. Next, click Sources and choose Cast Desktop.
#6. Once your Mac screen is displayed on your TV, minimize the Edge browser and launch Safari.
How to Chromecast Safari to the TV From iPhone/iPad
Unlike Android, iPhone/iPad screens can’t be mirrored on Chromecast directly. You need to use screen mirroring apps like Replica.
#1: Install Replica App from the App store.
#2: Once it is installed, launch it and select your Chromecast device name.
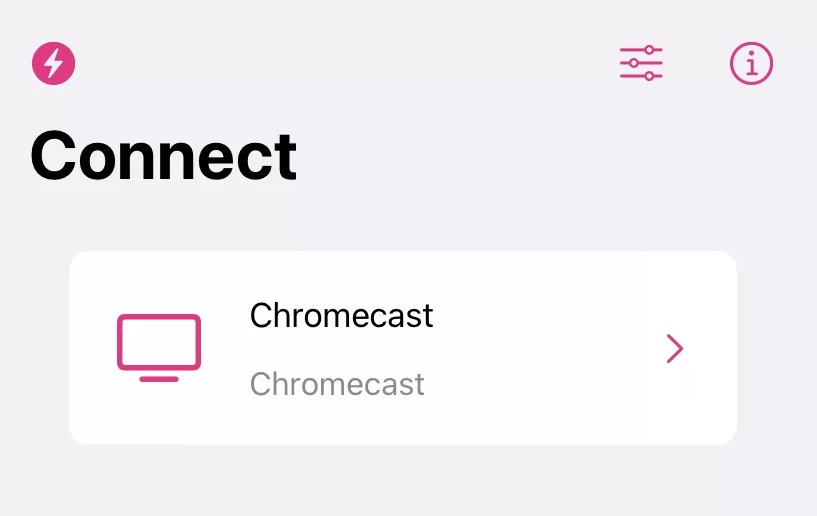
Note: You can’t find your Chromecast device when your iPhone and the Chromecast are connected to a different network.
#3: Tap the Start button and choose the Start Broadcast menu.
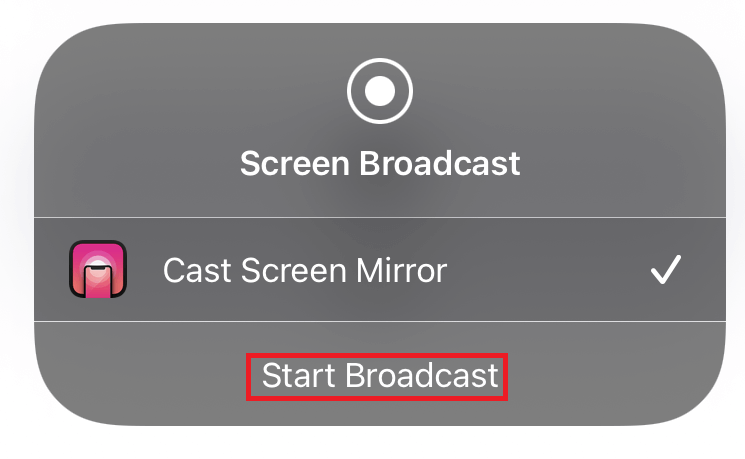
#4: Your iPhone screen will appear on the TV.
#5: Now, open the Safari browser to view it on your TV screen.
Alternate Way: Using Lightning Digital AV Adapter
You can also screen mirror the iPhone on your TV without using Chromecast and third-party apps. You need a Lightning Digital AV Adapter and HDMI cable for this method.

#1: Connect one end of the HDMI cable to the Lightning Digital AV Adapter and another end to the HDMI port of your TV.
#2: Turn on your TV and choose the proper input source.
#3: Connect the lightning end of the adapter to your iPhone.
#4: Wait for a few seconds, and the iPhone will be mirrored on the TV screen.
#5: Now, open the Safari browser on your iPhone and start browsing to view it on the larger screen.
Frequently Asked Questions
No. Currently, there is no cast extension available for the Safari browser.