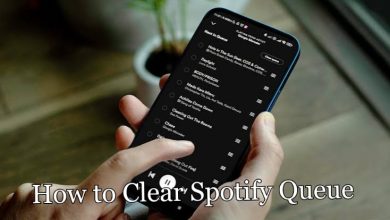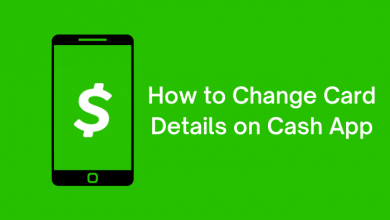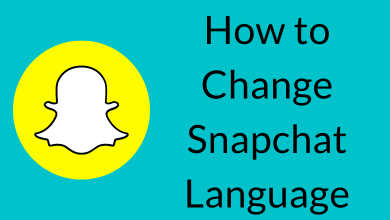Kodi, formerly called XBMC is an open-source media center that lets you watch everything on your device. You can watch all the latest movies, TV shows, anime, live TV channels, sports videos, and much more on your devices. With the help of addons and a standard internet connection, it is very easy to get instant access to all kinds of media content on your smartphone/tablet or PC. Instead of smartphones and desktops, you can install Kodi on your Smart TV to improve the streaming experience. However, you can’t install Kodi if your smart TV is not running on Android OS. Then, how to watch Kodi on TV? The best and easiest way to stream Kodi on TV is by using Google Chromecast. You can easily Chromecast Kodi to your TV.
Developed by Google, Chromecast is a tiny streaming device that lets you stream everything from your mobiles or smartphone to the bigger screens of TV. You can also Chromecast Kodi on TV effortlessly by following the below-mentioned guide.
Contents
How to Install Kodi 19.0 on Chromecast
Actually, you can’t install Kodi on Chromecast. With the help of Chromecast, you can cast Kodi from your smartphone, tablet, or desktop. Unlike Youtube, you can’t cast contents from Kodi to your Chromecast by just selecting the Cast icon.
There are two ways to Chromecast Kodi content on TV. The first one is by using the Kodi app on Android smartphone/tablet and the other one is by using Kodi on Windows desktop or laptop.
At the same time, due to the strong restriction made by Apple, it is impossible to stream Kodi from iPhone/iPad. If you’re an iOS user, you can’t cast Kodi contents without jailbreaking your iPhone.
- Chromecast Kodi using Android device
- Chromecast Kodi using Windows PC/Laptop
How to Chromecast Kodi 19.0 using an Android Device
Currently, Kodi on Android doesn’t have an inbuilt feature to cast its contents. You need to mirror your entire Android device screen to cast the Kodi.
(1) Connect your Android device and Chromecast to the same Wi-Fi network.
(2) Download and install Kodi app on your Android device. For android devices, Kodi is officially available on Google Play Store.

(3) Open the Kodi app and configure the addons to stream the contents.
(4) Minimize the app and open your device Settings.
(5) Search and find the cast menu. On most of the devices, the cast option will locate under the Bluetooth & device connection.
(6) Select Cast.
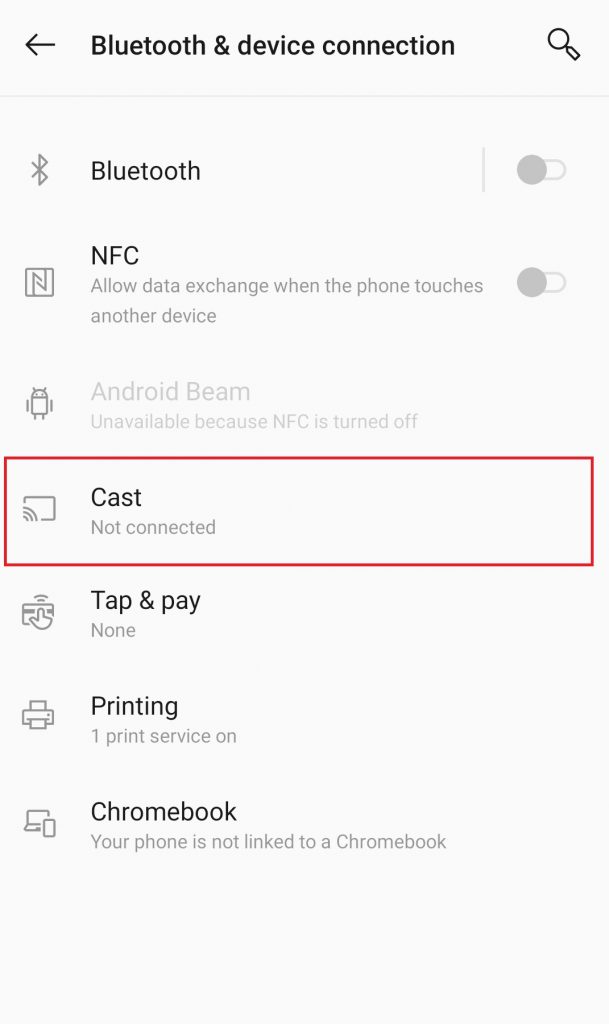
(7) If both the devices are connected to the same Wi-Fi network, the Chromecast device name will appear on the screen.
(8) By selecting the Chromecast device, your device will be mirrored on the Chromecast connected TV screen.
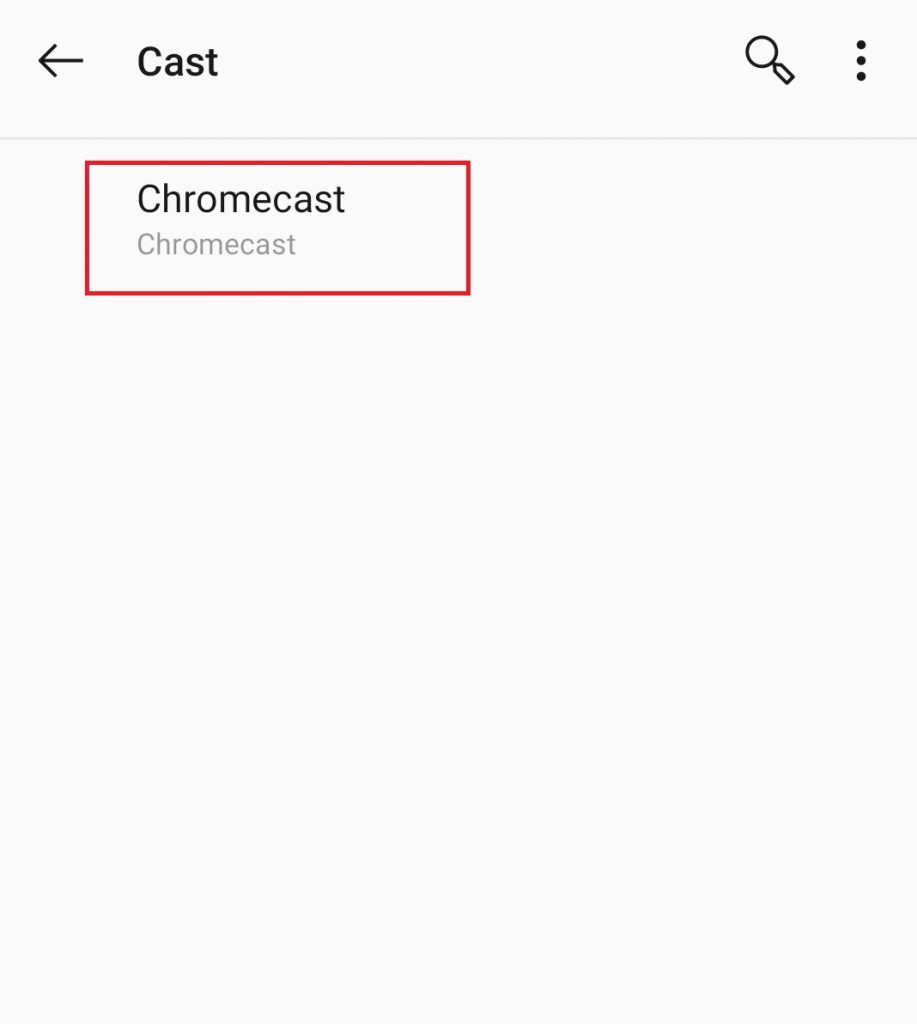
(9) Click Start Now.
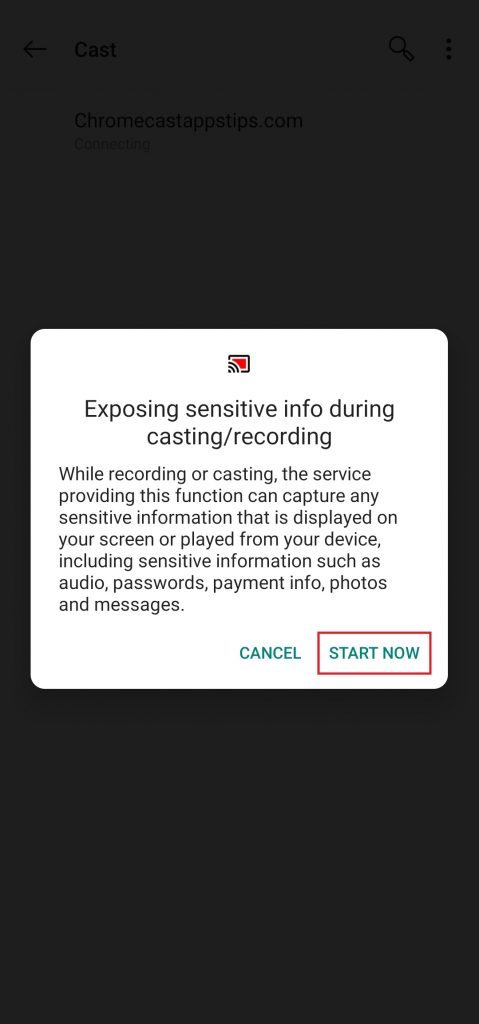
(10) Once your device screen was mirrored on the TV, open the Kodi app and stream the contents.
(11) The content that you streamed on the TV will appear on the TV.
How to Chromecast Kodi 19.0 using a Windows PC/Laptop
Just like the previous method, the Windows version of Kodi also doesn’t have an inbuilt cast icon. However, you can cast it easily with the help of a Chrome browser.
The only downside of this method is that you need to use the computer whenever you want to play or pause the video.
(1) Connect your Windows and Chromecast to the same WiFi network.
(2) Download and install Chrome browser on your Windows device.
(3) Right-click anywhere on the Chrome screen and click the Cast menu.
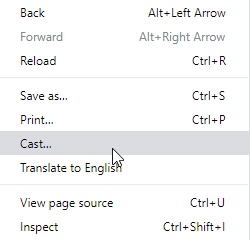
(4) The device will search for the wireless devices available on the same Wi-Fi network.
(5): Your Chromecast device name will appear on the screen.
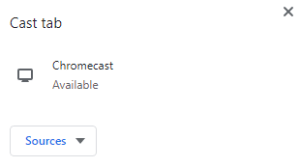
(6) Click the source tab and select Cast desktop.
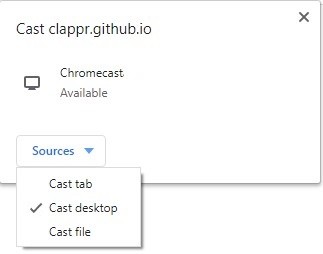
(7) You will be prompted to grant permission for sharing the entire screen. Select the screen and click the Share menu.
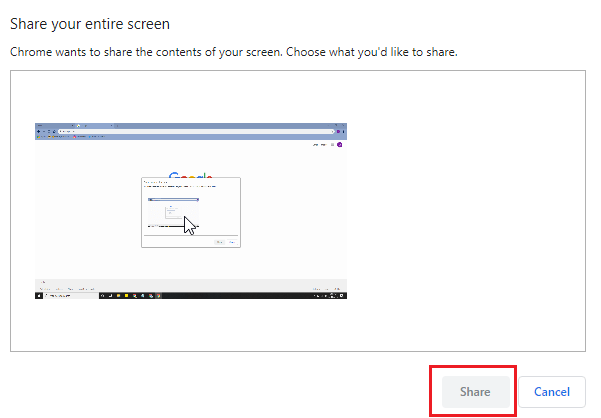
(8) Your Windows device screen will appear on the TV. Now, open the Kodi app and stream the content that you want to cast.
(9) The selected content will stream on the bigger screen of the TV.
Alternative Method
With the help of the localcast app, one can Chromecast Kodi easily from the Android device. The localcast app is officially available on Google Play Store to download.
(1) On your Android device, download the following data:
- ES File Explorer app
- Localcast App
- Kodi and
- PlayerFactoryCore.XML file
(2) Open ES File Explorer and go to Settings > Display Settings.
(3) Make sure that the box next to “Show hidden files” is selected.
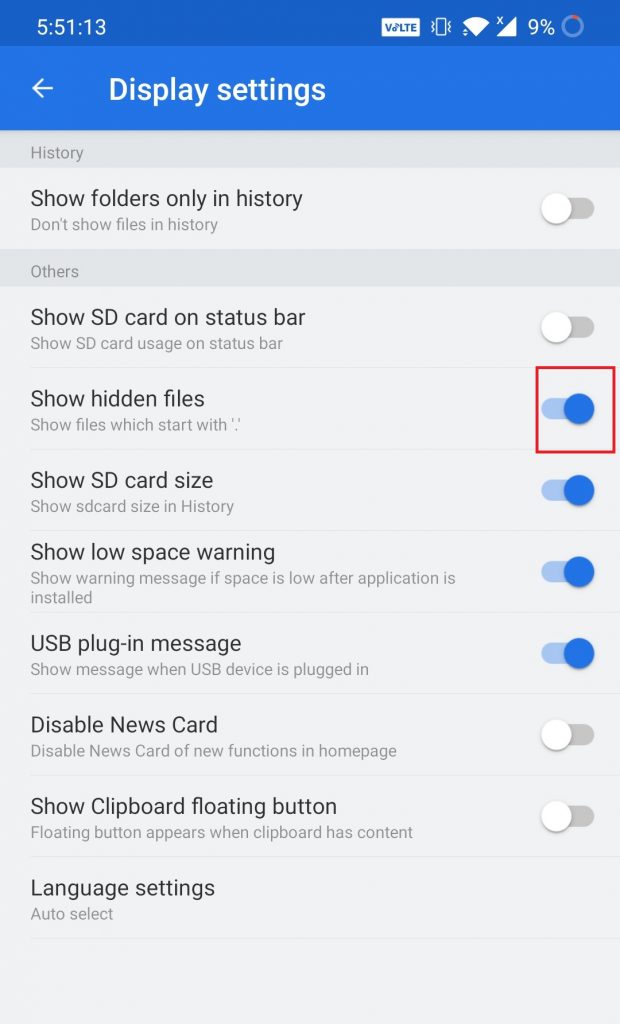
(4) Get back to the home screen and navigate to the location where you downloaded the XML file.
(5) Copy that file and paste it on the following path:
Android > Data > org.xbmc.kodi > files > .Kodi > userdata > paste the XML file.
(6) Now, open the Kodi app and navigate to the media that you want to play.
(7) Automatically, Kodi will launch the localcast app on your screen.
(8) Select your Chromecast device and your media will be cast on the TV.
Our Opinion
Users should remember the fact that some of the addons in the Kodi app are known for streaming copy-righted contents and your real IP will be exposed easily while streaming those contents. Hence, you must rely on a good VPN to safeguard your privacy.
Follow the method which is convenient for you and share your feedback in the comments section. Follow us on Facebook and Twitter for more updates.