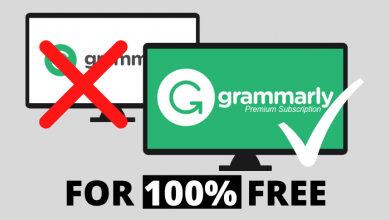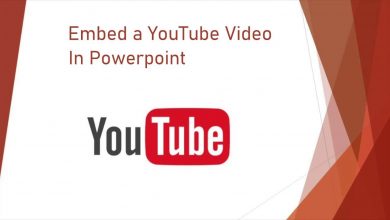Nowadays, most streaming services support Chromecast, including Hulu. Hulu lets users cast the content from the mobile app and desktop. If you have Chromecast built-in Smart TVs or Chromecast devices, you can mirror your favorite movies or series and stream them on your TV seamlessly without interruptions.
Contents
How to Chromecast Hulu to TV
Before stepping into the casting process, check the below requirements.
- Install the latest version of the Hulu app on your iPhone or Android. If you’re a PC user, update the Chrome browser.
- You must have a subscription to stream the on-demand and live content.
- Your casting device and the Chromecast must be on the same WiFi network.
How to Chromecast Hulu From Android and iPhone Mobile App
#1: Open the Hulu app on your iOS or Android smartphone.
#2: Tap the Cast icon located in the top right corner.
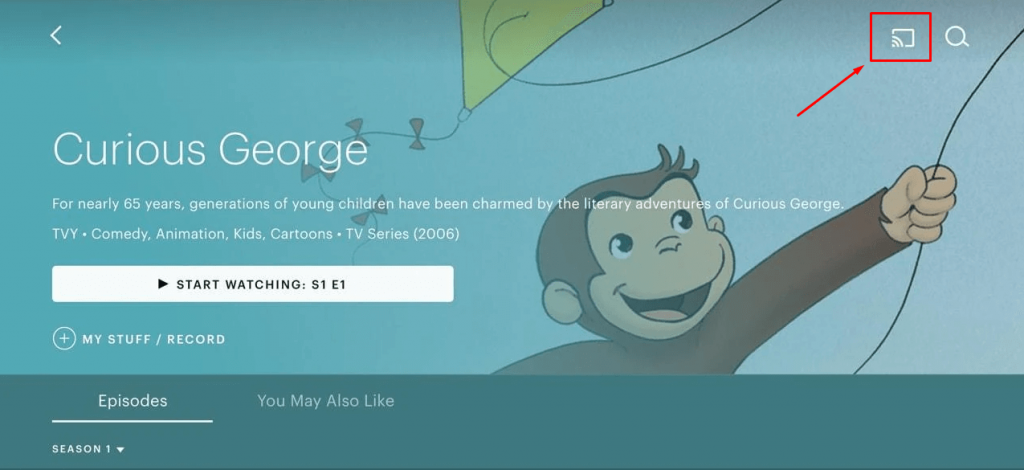
#3: Your Chromecast device will appear on the nearby devices list. Tap on it to cast.
#4: When the casting is successful, the Hulu logo will appear on the TV.
#5: Now, play a video, which will automatically play on the TV screen.
#6: If you want to stop the casting, click the Cast icon → Stop Casting.
How to Chromecast Hulu From a Desktop/Laptop
Fortunately, Hulu offers the cast feature, where you can easily mirror the content from the desktop without depending on third-party services.
#1: Go to Chrome and login to your Hulu account.
#2: Play the desired movie or series.
#3: You can find the cast icon in the media player. Click on it.
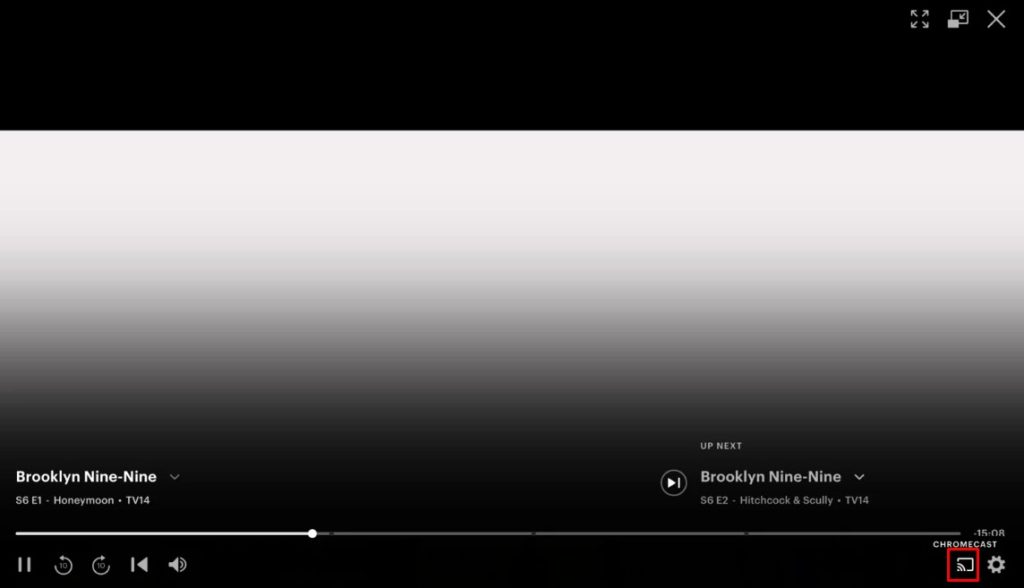
#4: Click Chromecast from the list of nearby devices.
Alternate Method to Cast Hulu From Desktop
#1: Open the Google Chrome browser on your PC or Laptop.
#2: Go to hulu.com and sign in with your account.
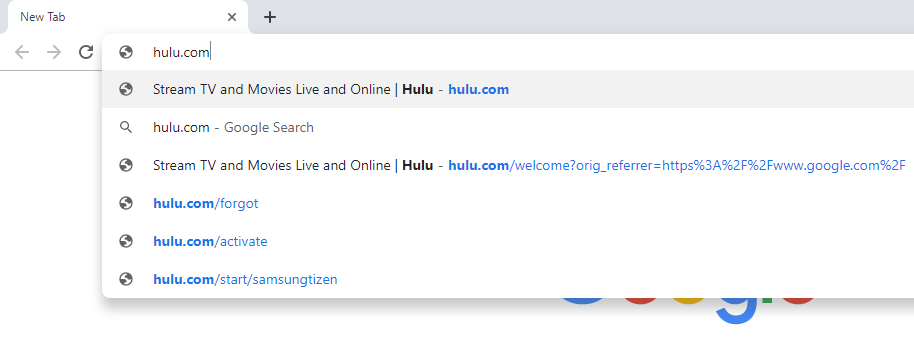
#3: After signing in, right-click on the screen and choose the Cast option.
#4: Your Chromecast device will be shown. Tap on it to cast.
#5: Now, play a title on Hulu and watch it on your TV.
#6: If you want to stop the casting, click the Cast icon again and select Stop Casting.
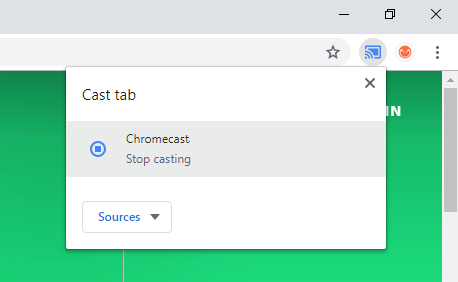
Troubleshooting Hulu Not Working With Chromecast
#1. Check the connection – The first thing you have to check is whether the devices are connected to the same network or not. The Cast icon on the Hulu app will not appear if they are on different networks.
#2. Restart the Chromecast – The basic solution will clear the minor bugs on your Chromecast. You reboot it easily with the Google Home app.
#3. Update the Hulu app and browser – Ensure that the Hulu app on your smartphone is updated to the latest version. While using the PC, the Chrome browser must run on the latest version.
#4. Update Chromecast Firmware – Using the outdated version of Chromecast will bring certain errors while casting. So update your device and then try to cast the Hulu app.
#5. Reset Chromecast – If the error persists, reset the device and start using it from scratch. It will remove all the issues associated with the device.
Frequently Asked Questions
Yes. The Hulu application is officially available on the Play Store of Chromecast with Google TV.