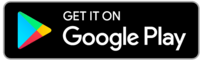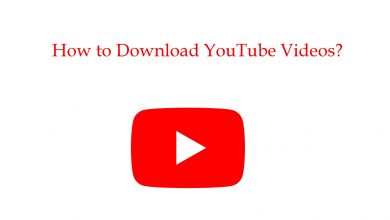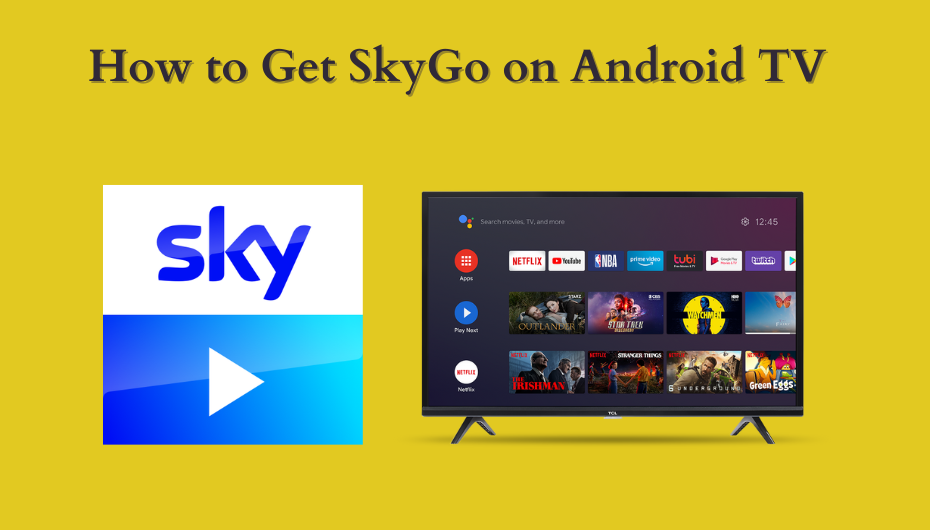GSE Smart IPTV is one of the best applications to watch IPTV content for free. By default, it is just a media player. You need to configure the M3U playlist URL or JSON URL to watch the live and non-live TV programs. GSE Smart IPTV is one of the few IPTV players which supports casting via Chromecast. It means that you don’t need any third-party apps to watch GSE Smart IPTV on bigger screens. All you need a Chromecast device or a TV with Chromecast support.
At the same time, GSE Smart IPTV is accessible only via the app. There is no web version to cast the contents.
Is GSE Smart IPTV free?
Yes, the app is completely free to download and use. As said earlier, you need to configure the IPTV provider details to watch the contents. Depending on your IPTV provider, you may need to purchase the subscription package to stream the contents.
How to Chromecast GSE Smart IPTV
Step 1: Download GSE Smart IPTV on your Android or iPhone.
Step 2: Connect your Chromecast device to your TV and connect it to a Wi-Fi network.
Step 3: Now, connect your Android or iPhone to the Wi-Fi network where your Chromecast was connected.
Step 4: Open the GSE IPTV app and tap the plus (+) icon on the app.
Step 5: Based on your IPTV provider, choose either Add M3U URL or Add JSON URL.
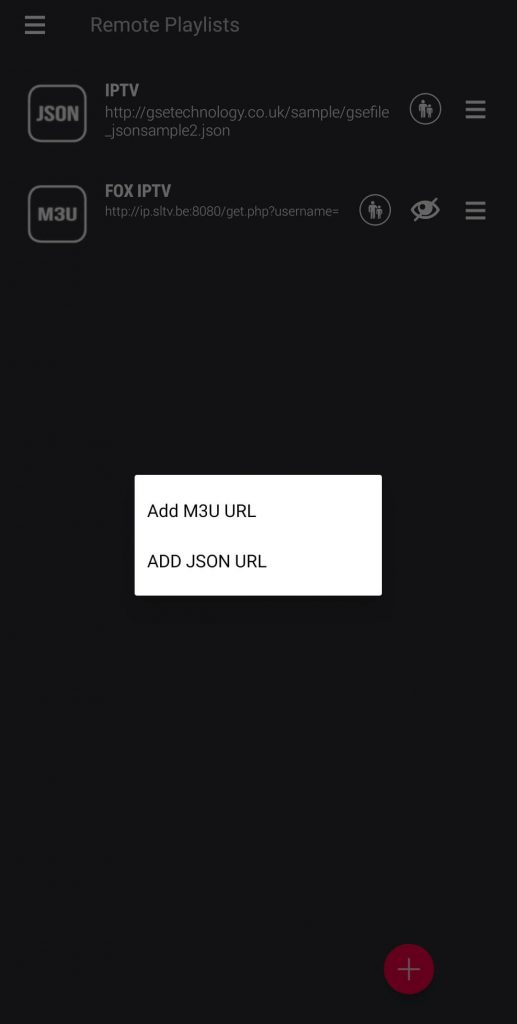
Step 6: Configure the login details offered by your IPTV provider and tap the Add button.
Step 7: Wait for GSE Smart IPTV to load all the contents associated with your IPTV subscription.
Step 8: Once the media list is displayed on the mobile screen, tap the cast icon on the top-right corner of the screen.
Step 9: Choose your Chromecast device from the list of available devices.
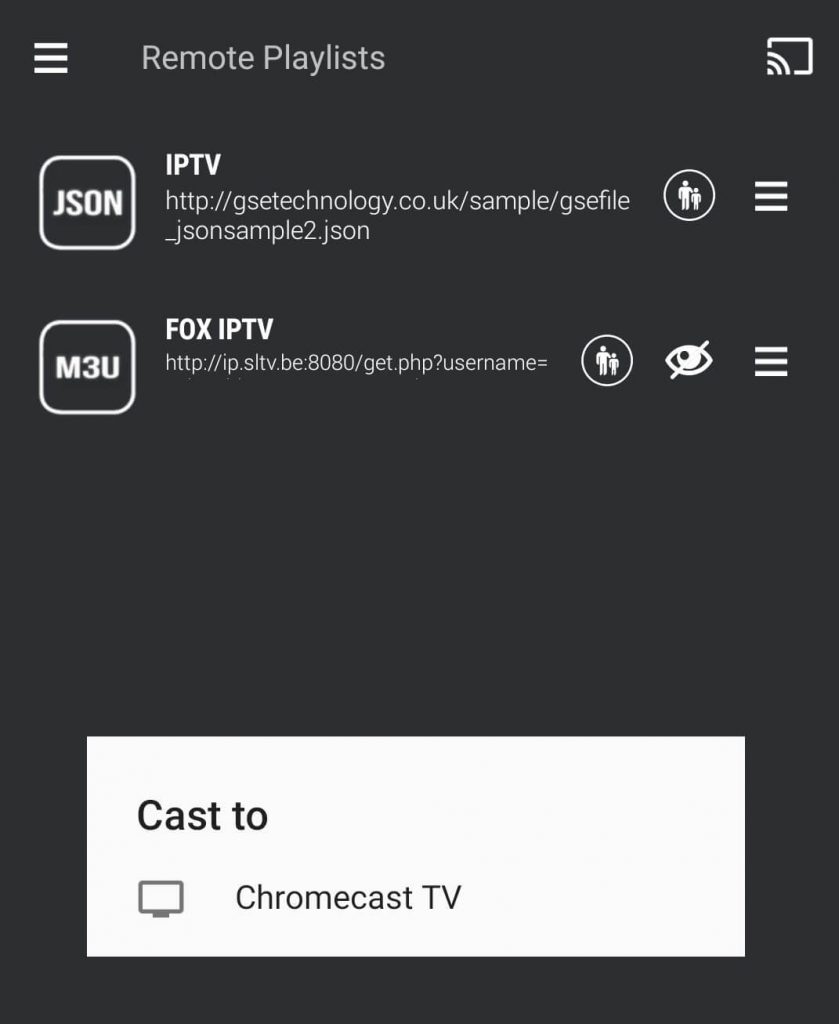
Step 10: Now play a title, and it will cast/play on your TV where your Chromecast was connected.
Step 11: To stop the casting, tap the cast icon again and click stop casting.
Did the information in this guide has provided all the information you’re looking for? If not, mention your queries below. You can also clear your issues by contacting us via Facebook and Twitter.