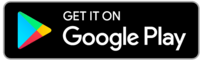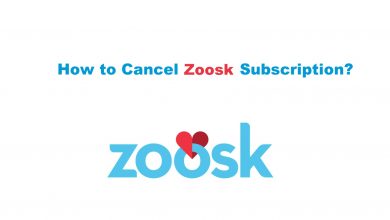Cisco Webex Meetings is a video calling app for team meetings and online conferences. It has both free and paid subscriptions. When it comes to premium plans, the price will vary depending on the number of people attending the meetings. Once can Chromecast their Cisco Webex app or web version to TV for viewing the meetings on the largest screens.
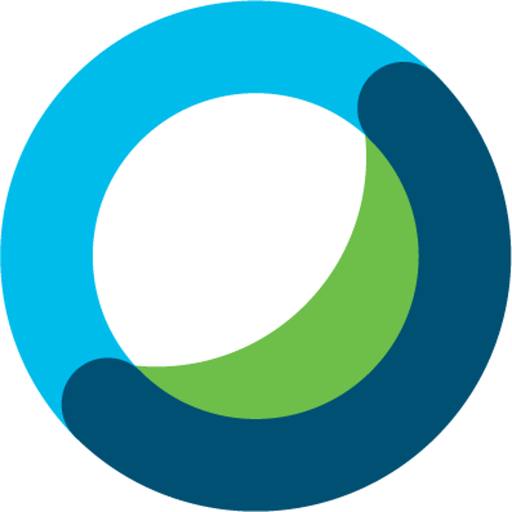
Apart from video calling, Cisco Webex Meetings also offers screen sharing for collaborative work, one to one chatting, group chats, various video layouts, and virtual backgrounds. It also supports controlling the app with Google Assistant. The calendar integration allows the user to schedule their meetings and set reminders for the upcoming events.
Contents
How to Chromecast Cisco Webex Meetings
Webex Meetings does not have an inbuilt cast option to cast the meetings. Hence you have to use the screen mirroring option. You can Chromecast Webex meetings to TV by mirroring the following device screen
- Android Phone
- iPhone
- PC/ Laptop
Connect the above-mentioned devices and Chromecast to the same WiFi network to pair with each other.
Chromecast Webex Meetings Using Android Phone/Tablet
(1). On your Android Phone, install the Cisco Webex Meetings app from Google Play Store.
(2). Swipe down the notification center and tap the Cast menu. The icon and name may differ from one Android device to another.
(3). Click Enable Wireless display, and it will display all the nearby wireless devices.
(4). Choose the Chromecast device to mirror your phone screen on the TV.
(5). Now, launch the Cisco Webex Meetings app and sign in to your account to join the meeting. Upon joining the meeting, you can view it on the TV screen.
Chromecast Webex Meetings Using iPhone
You will require third-party apps to mirror the iPhone screen on Chromecast. Here, we have used the Chromecast Streamer app.
#1 Open App Store and install Chromecast Streamer.
#2 Launch the Chromecast Streamer and select the Cast icon.
#3 Choose the Chromecast device and select Connect.
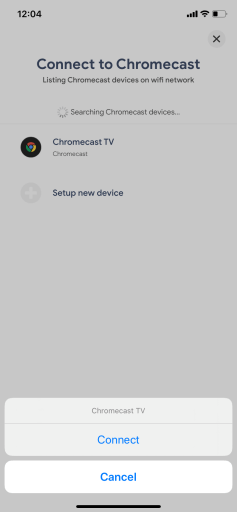
#4 Click Screen Cast.
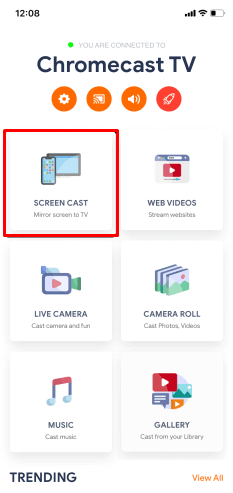
#5 Select Start Mirroring in the pop-up and tap Start Broadcast to start screen mirroring.
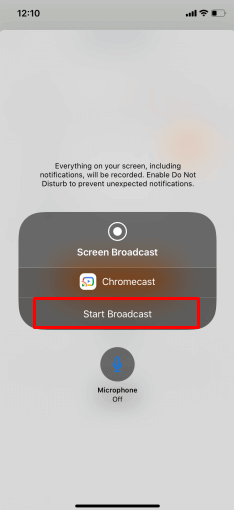
#6 Now, open the Cisco Webex Meetings app and sign in with your account.
#7 Tap Join Meeting to take part in meetings.
Steps to Chromecast Webex Meetings Using PC/Laptop
(1). Open Google Chrome on your PC/ Laptop and go to the Webex website. Log-in to your account.
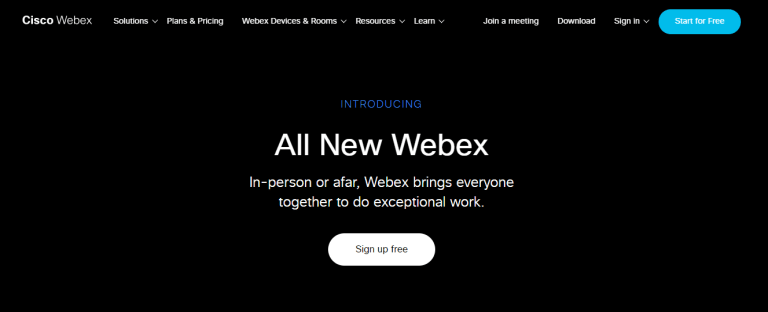
(2). Select the three-dot icon at the top right corner.
(3). Tap the Cast option, and a pop-up will appear.
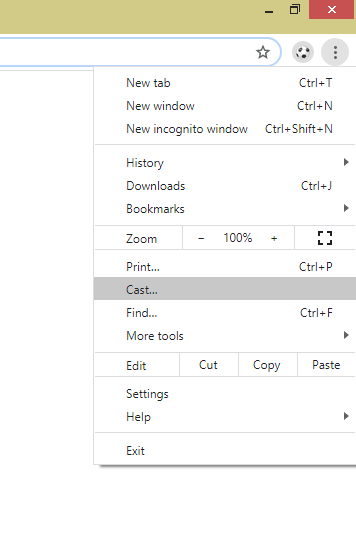
(4). Select the Chromecast device and mirror the PC screen on the TV. Now, join a meeting and view it on the larger screen.
If you have any doubts about this post, please let us know through the comment section. Follow our Facebook and Twitter pages for further updates.