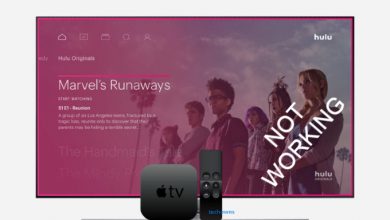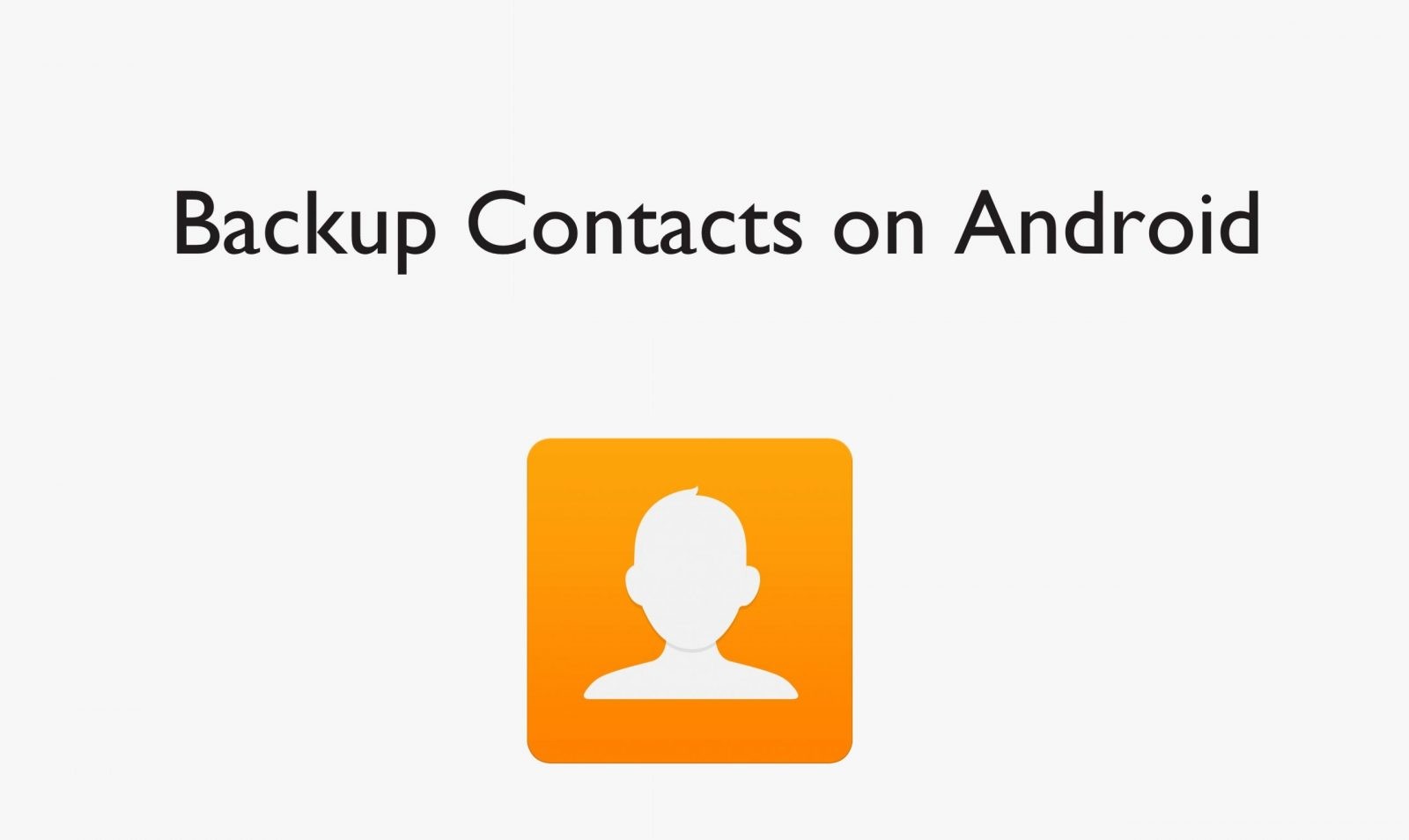All the Chromebook models have built-in support for Chromecast devices, which means you don’t need to install any third-party extensions to cast your screen. It allows people to stream content from their Chromebook to other Chromecast-enabled devices, such as smart TVs.
It helps people to share presentations, photos, videos, or other media content with a larger audience. Moreover, you can also cast your favorite shows and movies by simply clicking the built-in Cast icon available on your Chromebook’s application.
Contents
How to Chromecast Your Entire Screen on Chromebook
Pre-requisites:
- Initially, connect your Chromecast dongle to the HDMI port of your smart TV and choose the proper input source.
- Make sure to update your Chromecast device to its latest firmware version. Also, update your Chromebook device to its latest version of Chrome OS.
- TVs like Sony, Toshiba, and Philips have built-in support for Chromecast. So you don’t need to connect the external Chromecast dongle to it.
[1] Turn on your Chromebook and connect it to the same WiFi network as your Chromecast.
[2] On the home screen, click the System clock panel located at the bottom right corner of the screen.

[3] A menu will pop up with certain shortcut options.
[4] Click the Cast option from the available options.
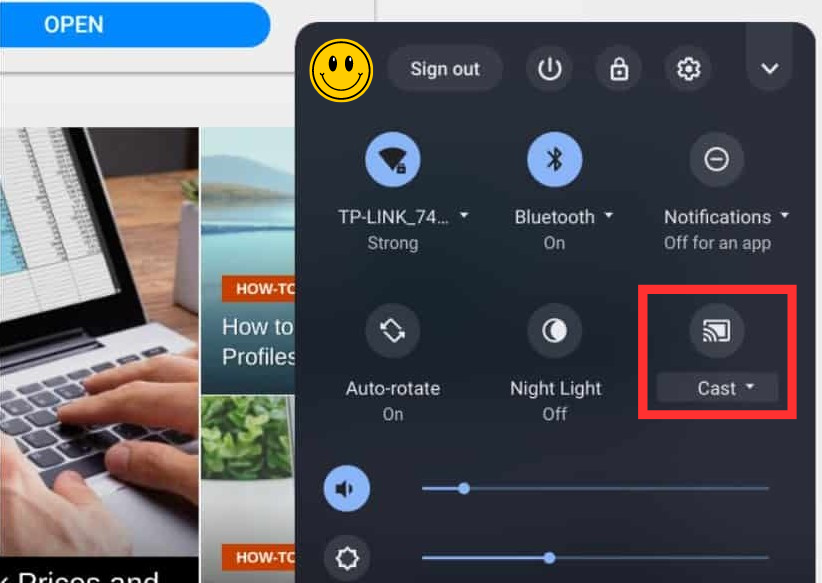
[5] From the list of available devices, choose your Chromecast device and pair it.
[6] Your entire Chromebook screen will appear on the Chromecast-enabled smart TV. Now, open the thing you want and watch it on the TV screen.
How to Chromecast Chromebook Using Chrome Browser
[1] Open the Google Chrome application on your Chromebook.
[2] Search for any content and play it on your Chromebook.
[3] Now, click the More (three-dot) icon at the top-right corner of the screen.
[4] From the drop-down box, scroll down and choose Cast in the list.
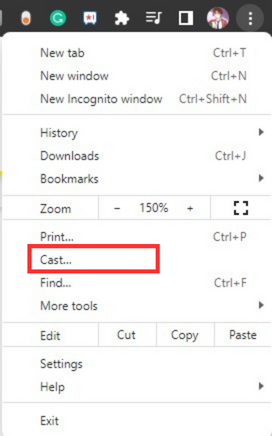
[5] After that, choose your Chromecast device from the available devices.
[6] Now, the content on your Chrome page will display on the TV screen.
Once you’ve done casting, click the Cast icon and click your Chromecast device again to stop the casting.
How to Cast Streaming Services from Chromebook
If you want to cast any specific streaming service, you can just click the built-in Cast option to screen mirror the entire screen to your TV. Services like Netflix, Amazon Prime Video, Hulu, YouTube, and much more offer a cast icon on the media player.
[1] Visit the streaming service that offers a Cast icon on the media player.
[2] Log in to your account and play a title you want to cast.
[3] Once the media starts to play on your Chromebook, look for the Cast icon on the media player
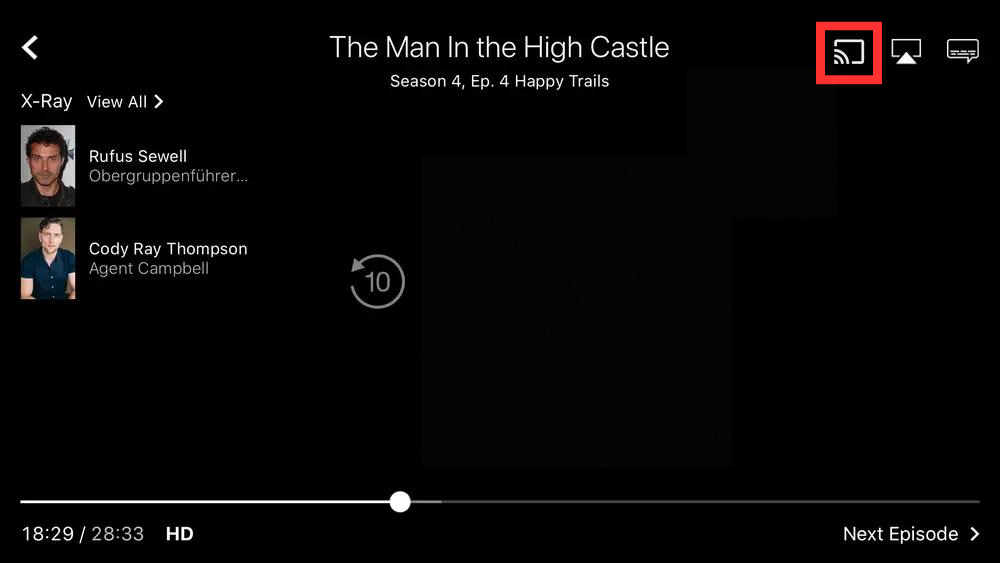
[4] Tap the icon and choose your Chromecast to cast the content.
How to Fix Chromebook Not Working With Chromebook
If there’s any issue occurs while casting your Chromebook screen to Chromecast, make sure to follow the troubleshooting methods to fix the error.
- Ensure that Chromecast and Chromebook are connected to the same WiFi network. If not, your Chromecast device name will not appear on the nearby devices list.
- Check your Firewall settings and make sure it’s not blocking the connection between your Chromecast and Chromebook.
- You can’t cast reliably if any of your devices are running on outdated software versions. So, update them to the latest available version and try casting.
- You can also perform a simple restart by unplugging the Chromecast device from your TV and plugging it back.
- If the issue is not solved, reset your Chromecast and Chromebook to their factory defaults and pair them again to cast the content.