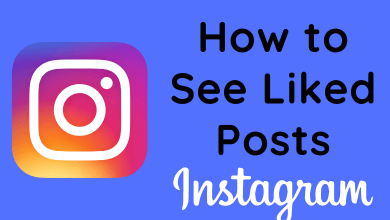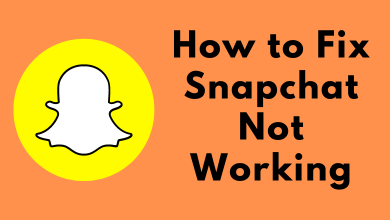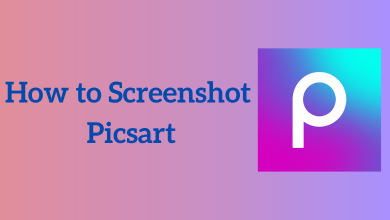A powerful Graphics Card is very essential for playing high-end games. They are also responsible for rendering each pixel you see on the screen. Most modern-day computers have a built-in graphics card made by NVIDIA, INTEL, and AMD. You can check the Graphics Card information on Windows in several ways. It may help when you want to fix the issues associated with the Graphics drivers.

Contents
How to Check Graphics Card on Windows
You can check Graphics Card information on all Windows laptops and PC via
- Device Manager
- System Information
- Settings
- Control Panel
- DirectX Diagnostic tool
- Command Prompt
- PowerShell
- Task Manager
Note – The following methods are applicable to Windows computers running on Windows 7, Windows 8, Windows 8.1, Windows 10, or Windows 11 version.
Device Manager
[1] Select the Search icon on your Windows computer.
[2] Type Device Manager and click on Open to launch it.
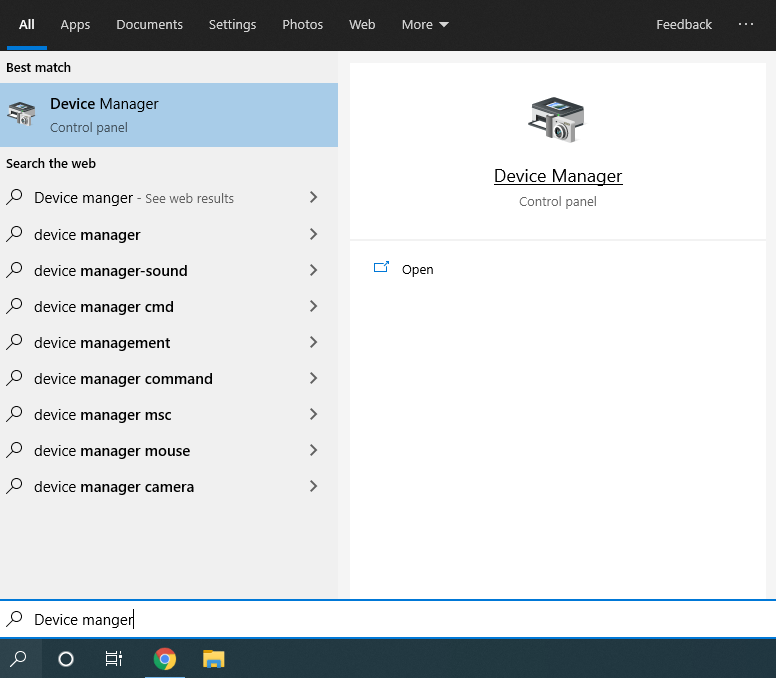
[3] Expand the Display adapters option, and it will show the GPU model.
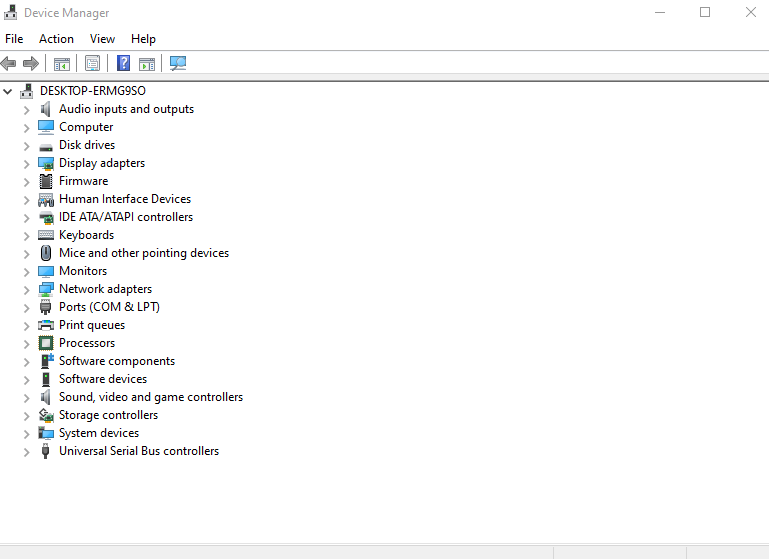
[4] Right-click on the Graphics card and choose Properties from the list.
[5] You will see a window with detailed Graphics card information.
System Information
[1] On your PC, choose the Search icon.
[2] Type Run and click Open the Run dialog box.
Note: You can also press Windows + R keys to open the Run Dialog box.
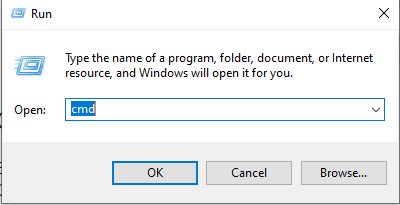
[3] Type msinfo32 and click OK.
[4] It will display all the information about your computer.
[5] Here, expand the Components setting.
[6] Further, select the Display option to view details about your Graphics card.
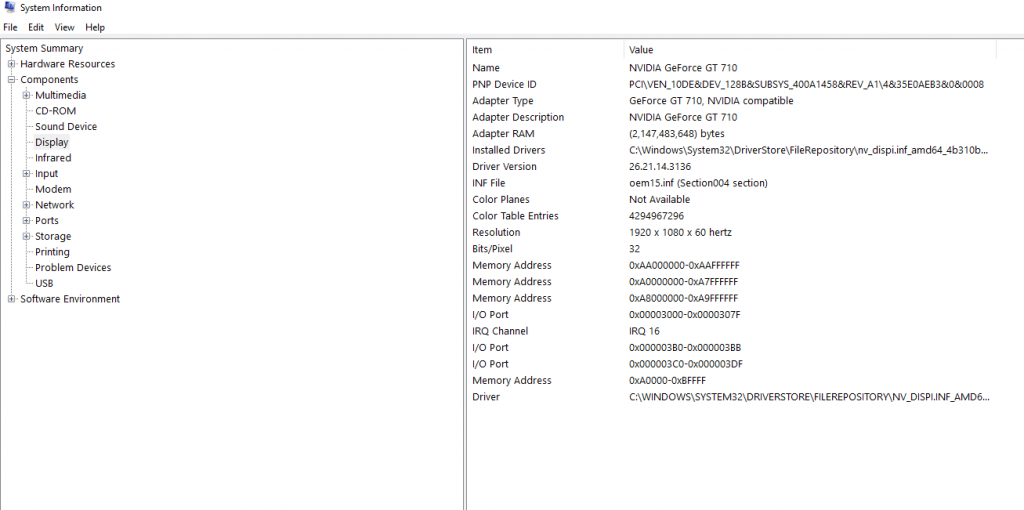
Windows Settings
[1] Right-click on your Windows home screen.
[2] Select Display from the list.
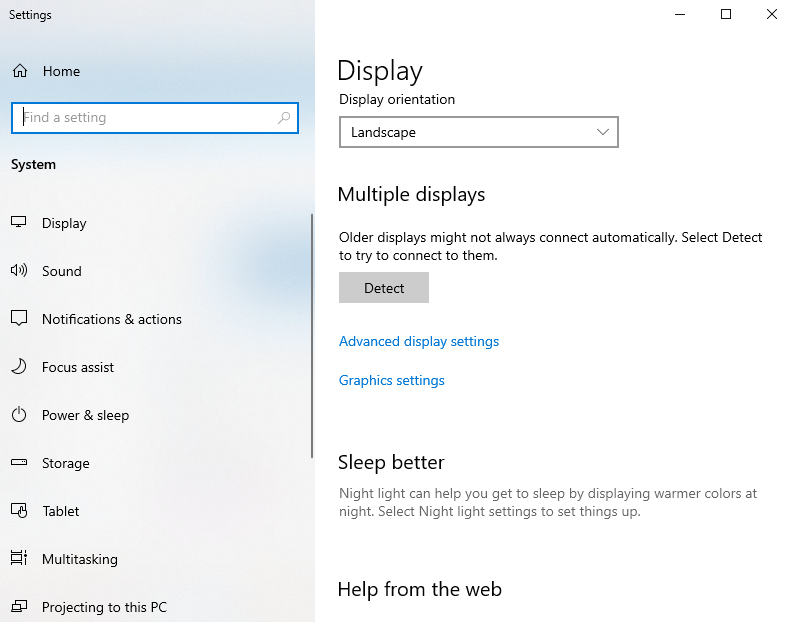
[3] Tap on the Advanced Display Settings option.
[4] Now, click on Display adapter properties.
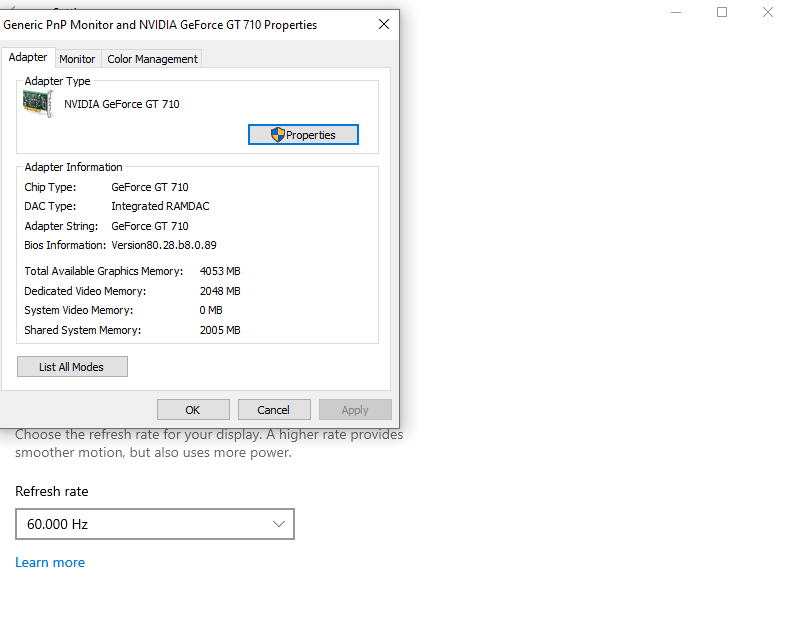
[5] It will show information about the graphics card you installed.
Control Panel
This method is only applicable to users with GPU from Intel, NVIDIA, or AMD.
[1] Click on the Search bar and type Control panel.
[2] Open Control Panel and select the Hardware and Sound option.
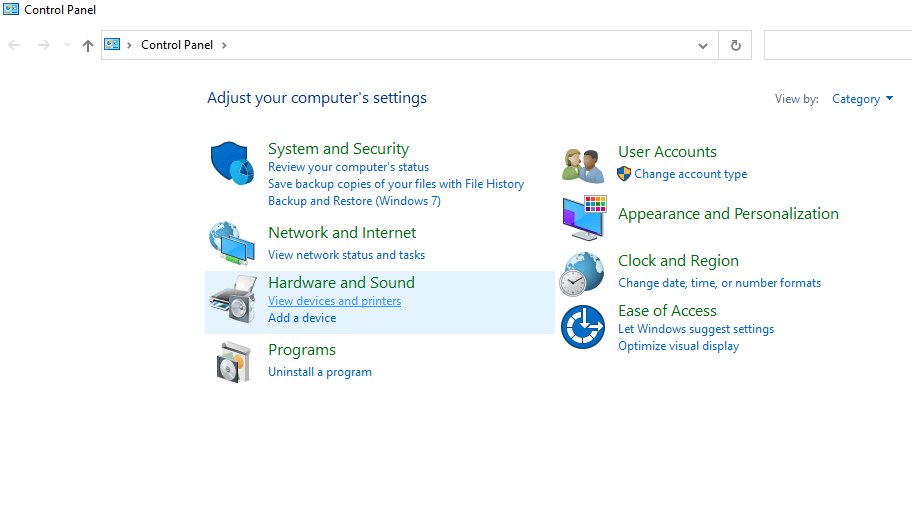
[3] Now, press NVIDIA Control Panel from the list.
[4] On the left panel, select the Manage 3D settings option from the 3D settings category.
[5] Choose System Information to check your Graphics Card details.
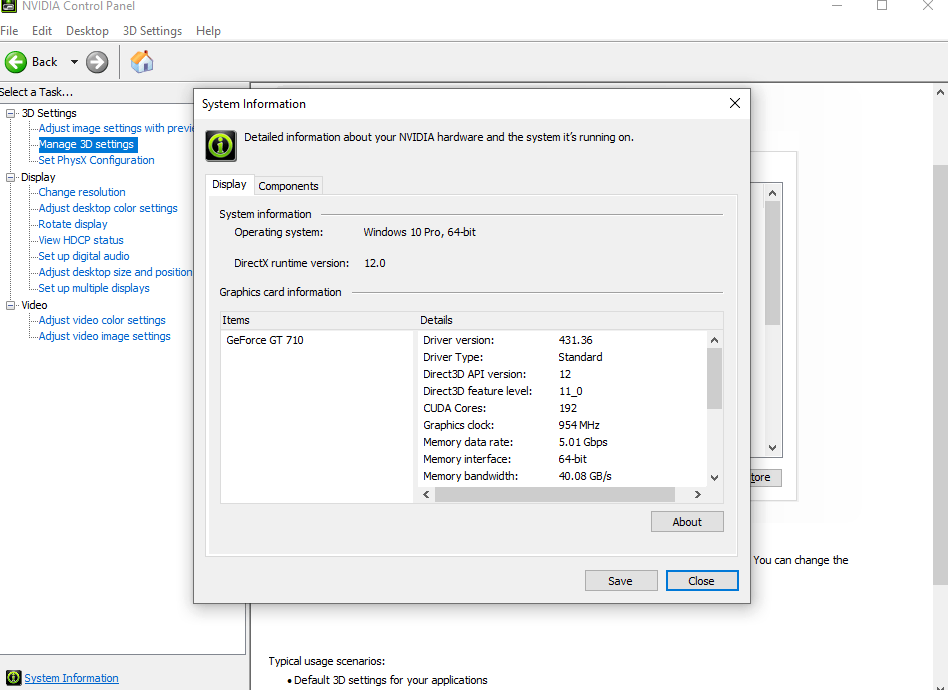
DirectX Diagnostic Tool
[1] Press Windows + R keys to open the Run Dialog box.
[2] Type “dxdiag” and click Ok.
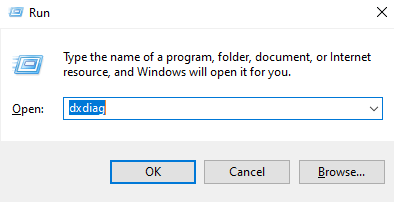
[3] If prompted, select Yes to open DirectX Diagnostic Tool.
[4] Further, select Display.
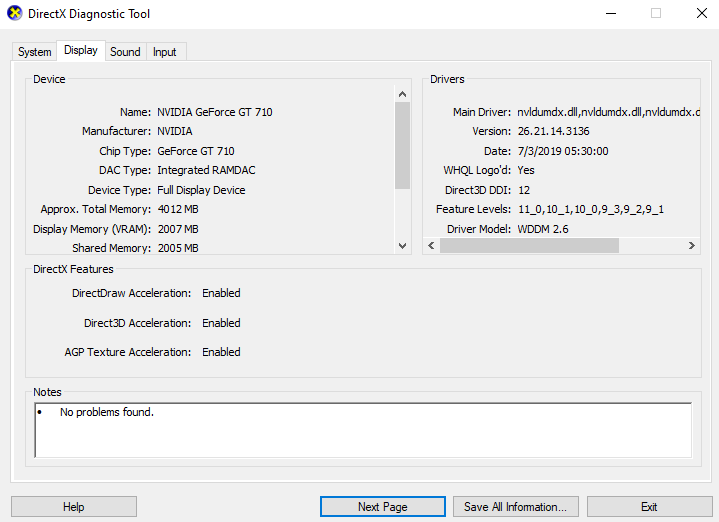
[5] Now, you can see the details of the Graphics card on your PC.
Command Prompt
[1] Click the Search icon on the Windows home screen and search for Command Prompt.
[2] Enter the following command to find the name of your Graphics card.
wmic path win32_VideoController get name
[3] To find more info about the Graphics card, enter the following command.
wmic path win32_VideoController get name, videoarchitecture, deviceID, adapterram
PowerShell
[1] Press Windows + X keys on your Windows computer.
[2] Select and open Windows PowerShell (Admin).
[3] Type the following command and hit the enter key to find the Graphics card near the Description field.
Get-WmiObject win32_VideoController
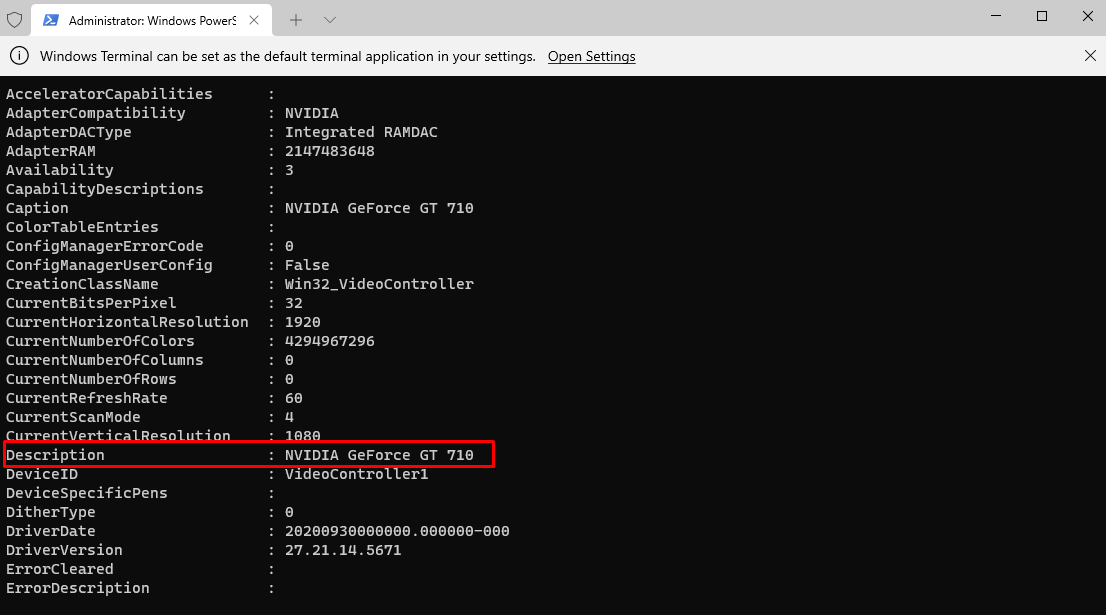
Task Manager
[1] Open Task Manager on your Windows computer.
[2] Go to the Performance tab.
[3] Select the GPU option on the left side pane to view the Graphics Card name.
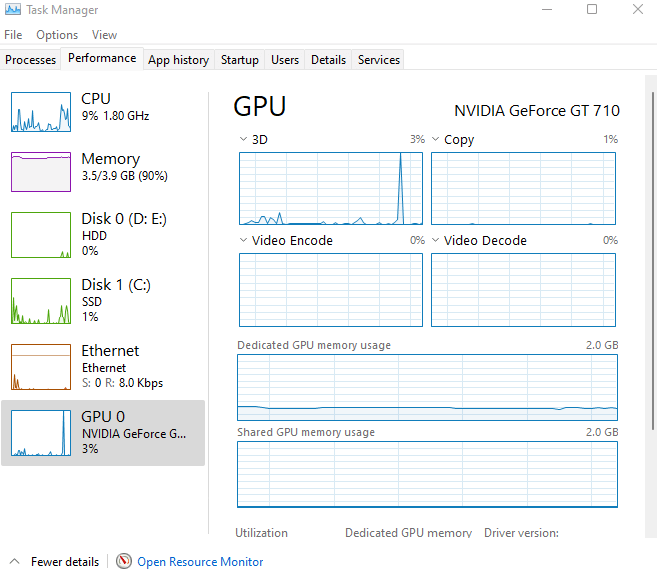
Knowing about your graphics card will help your analysis and sort out problems that you notice on your Windows PC display. It is very important for video editors and gamers. Use any one of the methods to check information about the Graphics card installed on your Windows PC.