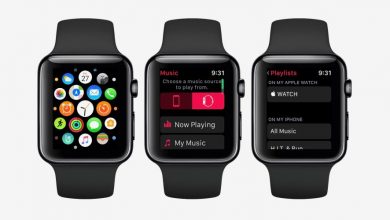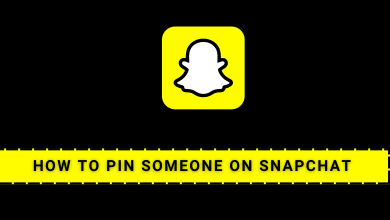YouTube TV is one of the leading streaming services that offer more than 70 live channels to stream over the internet. It is available only in the US, whereas the subscription costs $64.99 monthly, and you can cancel your YouTube TV subscription at any time. It allows you to stream various on-demand content and record your favorite streaming for offline watch. As YouTube TV is restricted in a certain area or you are outside the coverage area and want to stream the YouTube TV content, you can bypass or change the YouTube TV location just by changing your home area.
Contents
How to Change YouTube TV Location
Before doing that, you need to remember that there are restrictions like you can change the home area on YouTube TV only twice a year.
How to Change your Home Area on Android
[1] Launch YouTube TV and log in to your account, if required.
[2] Tap on your Profile icon.
[3] Select Settings. Following that, click on Area.
[4] Click on Update (the location will be automatically updated based on your current location) and tap on Update Home Area.
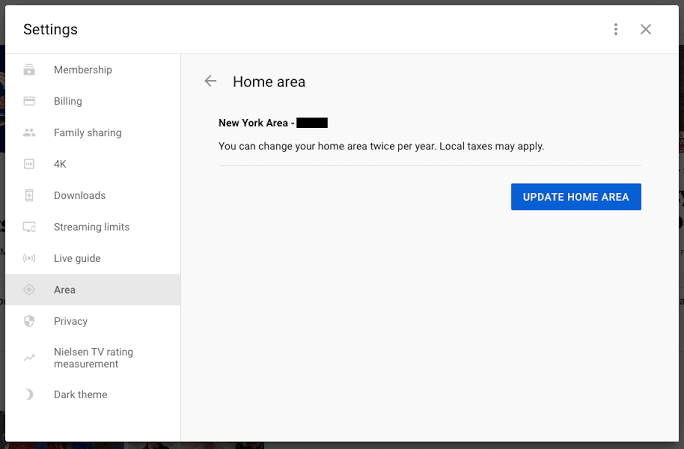
For new users, Google offers a 14-day free trial period for YouTube TV
How to Change Your Home Area on iPhone
[1] Open the mobile web browser on your iPhone, visit the official site of YouTube TV, and sign in to your account.
[2] Tap on your Profile icon.
[3] Next, choose Settings.
[4] Select Area. Following that, click on Home Area.
[5] Now, click on Update → Update Home Area.
How to Update Current Playback Area on TV
[1] Launch the YouTube TV app and select the Profile icon on your smart TV.
[2] Then, click Settings and select the Area option.
[3] Click on Current Playback Area.
[4] Open the browser on your smartphone and go to tv.youtube.com/verify.
[5]Now, allow the website to use your device location, and it will update your current playback area.
How to Update Current Playback Area on iPhone
[1] Launch your YouTube TV app and tap the Profile icon.
[2] From the option, choose Settings.
[3] Next, click Area and then select the Current Playback Area.
[4] Now, tap Update to update your current location.
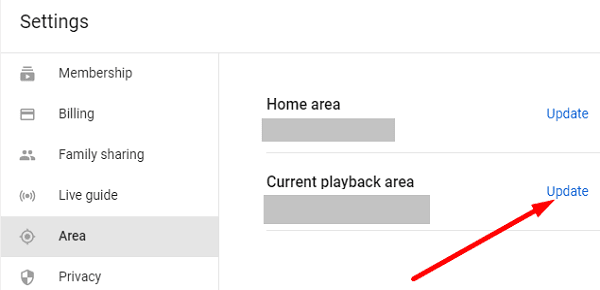
As YouTube TV allows just twice to change the location, it is advisable to use the VPN service as it can be used to bypass the restricted location and hide your IP address. If you’re not ready or happy to use the VPN service, you can use the manual Geo-location browser extension. It will allow you to override HTML geo-location in Chrome. Firefox users can use the Location Guard browser extension, and Microsoft Edge users can manually set the location by selecting Settings → Privacy → Location → Default Location → Set Default → Choose the location you want to set.
How to Troubleshoot Location Permission
If you’re using the Chromecast device, you need to carry it along with you when you travel, and also, you need to troubleshoot the location permission.
[1] Open the Chrome browser and choose More or Menu.
[2] From the menu, select Settings and then click on the Privacy and Security section.
[3] Next, choose Site Settings.
[4] Tap on Location and then choose the location you want.
Frequently Asked Questions
Tap on your Profile icon, then click on Settings → Billing → Click Update, near the Payment Method. Finally, add or change your preferred payment methods.
Select the Store icon and choose the network you want to add. Next, you will see the info about the price of the add-on. Select Add Network to confirm.