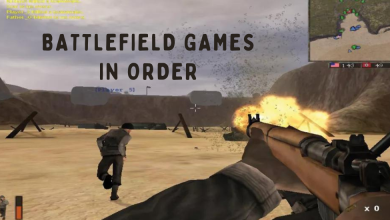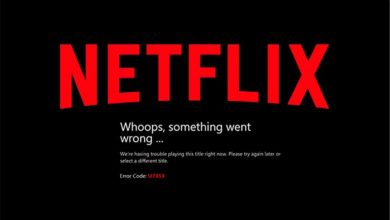When you first sign up for an Xbox account, you will get a Gamertag. The Gamertag is a kind of username or nickname. It is used to represent you while you are playing games and in the Xbox community. The Gamertag can’t be entered manually. At the time of creating an Xbox account, Microsoft will give a random Gamertag. So, the chances are higher that you may don’t like the randomly generated Gamertag. It is important to change the Xbox Gamertag at your convenience.
Gamertag is one of the highlighting things on your Xbox profile. In June 2019, Microsoft changed the Xbox Gamertag settings worldwide. In the new update, a lot of changes were made.
Contents
- Features and limitations of Xbox Gamertag
- Ways to Change Xbox Gamertag
- How to Change Xbox Gamertag using Xbox One Consoles
- How to Change Xbox Gamertag using Xbox 360 Consoles
- How to Change Xbox Gamertag Online
- How to Change Xbox Gamertag using the Xbox Console Companion App
- How to Change Offline Profile into an Xbox Gamertag
- FAQs
Features and limitations of Xbox Gamertag
- You can have your Gamertag in 200 languages.
- If the Gamertag is already taken, it will include # and numbers. For instance, if MeganLeavey is already taken, you can choose MeganLeavey#12. In the new update, you may even get four numbers in the suffix.
- Your Gamertag should have 13 characters maximum.
- If you choose any non-English characters in your Gamertag, it will show the English equivalent (ö for o).
- As of now, you can’t use emojis and special characters in your Gamertag.
- If you wish to change the Gamertag, you can change it for free but for only one time. If you want to change your Gamertag for the second time, you need to pay $9.99.
Ways to Change Xbox Gamertag
- Using Xbox One consoles
- Using Xbox 360 consoles
- In Online
- Using the Xbox Console Companion app
How to Change Xbox Gamertag using Xbox One Consoles
(1) Press the Xbox button to open the Profile tab.
(2) Now, click on the Profile (Gamerpic) on the top left corner of the screen.
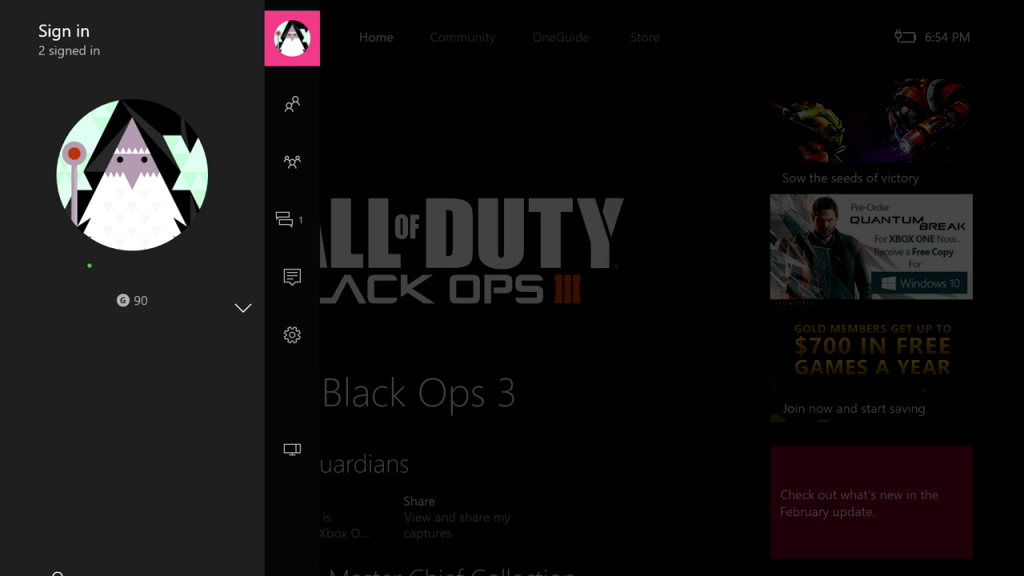
(3) Then, click on your Profile to edit your profile.
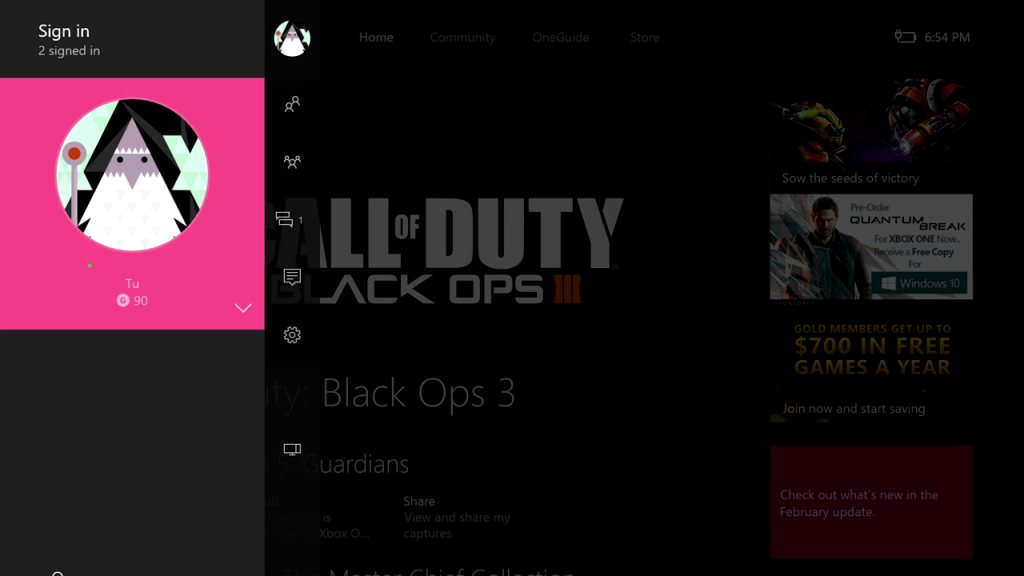
(4) Three options will appear, choose the My Profile option.
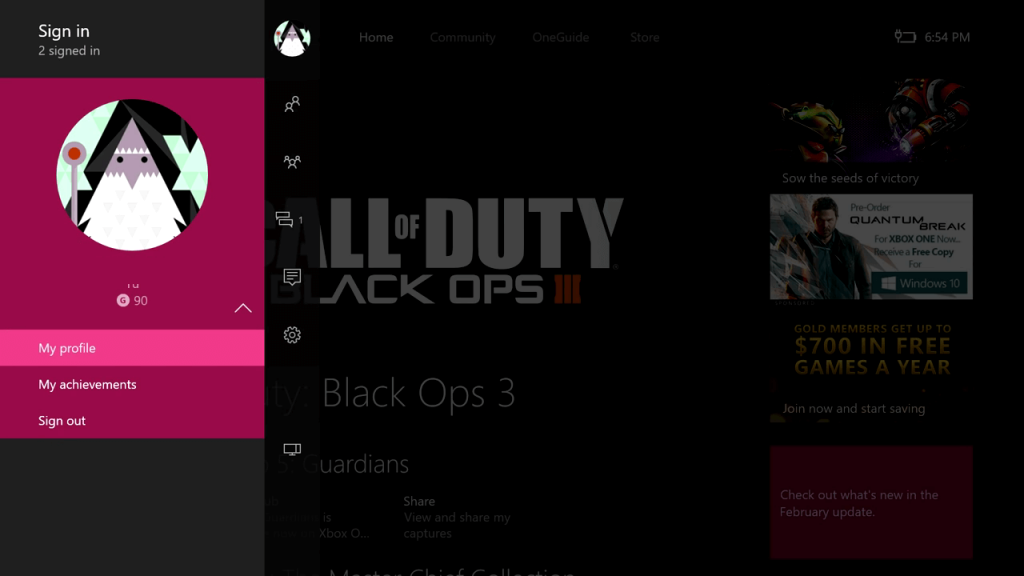
(5) Your Profile page will open. Choose the Customize Profile on the right side of the screen
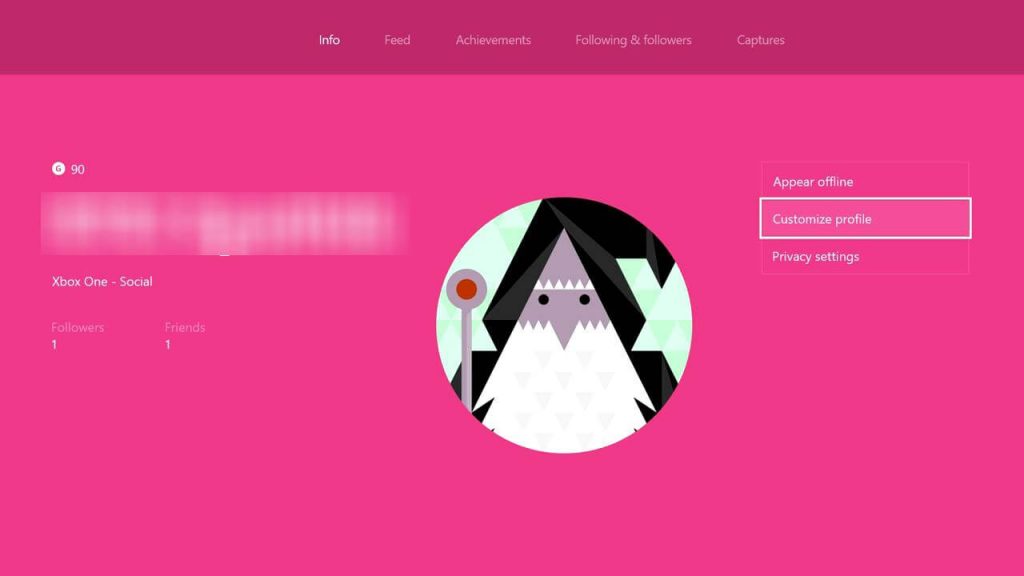
(6) Now, your existing Gamertag will appear with an edit icon (pencil-shaped icon). Click on your Gamertag to change it.
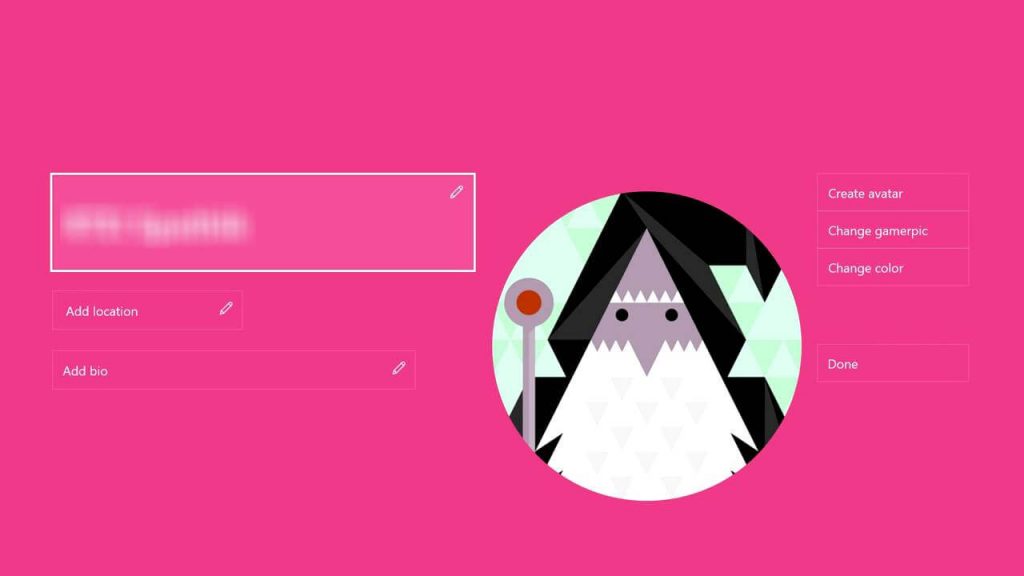
(7) On the next screen, some suggestions for the Gamertag will appear. Click More to get suggestions. Click Make my own to specify your desired gametag.
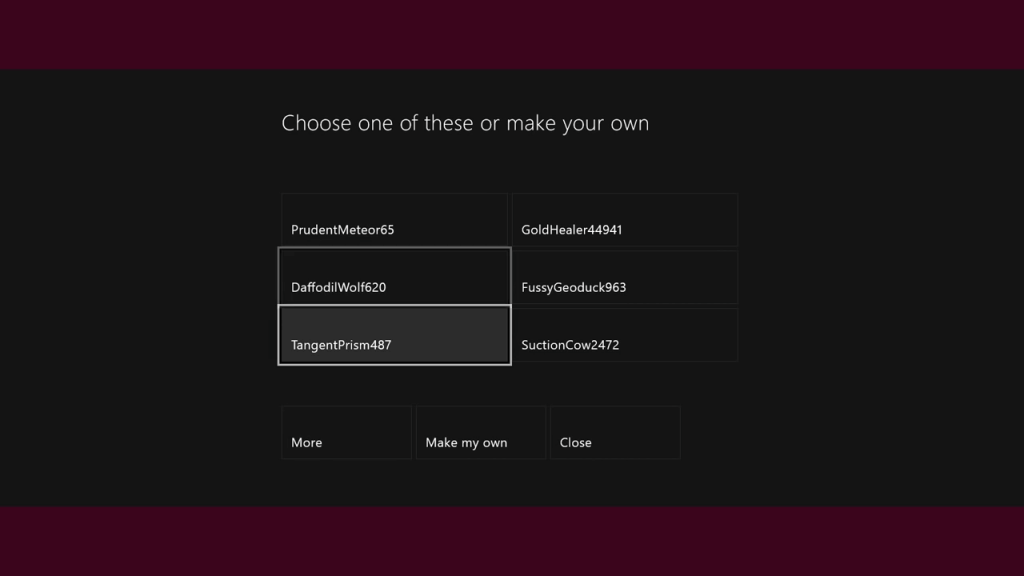
(8) If you choose to Make my own, a screen with a keyboard will appear. Type your desired gametag and click the Enter button. If you get “That name isn’t available. Try a different one.” you will have to type a unique one.
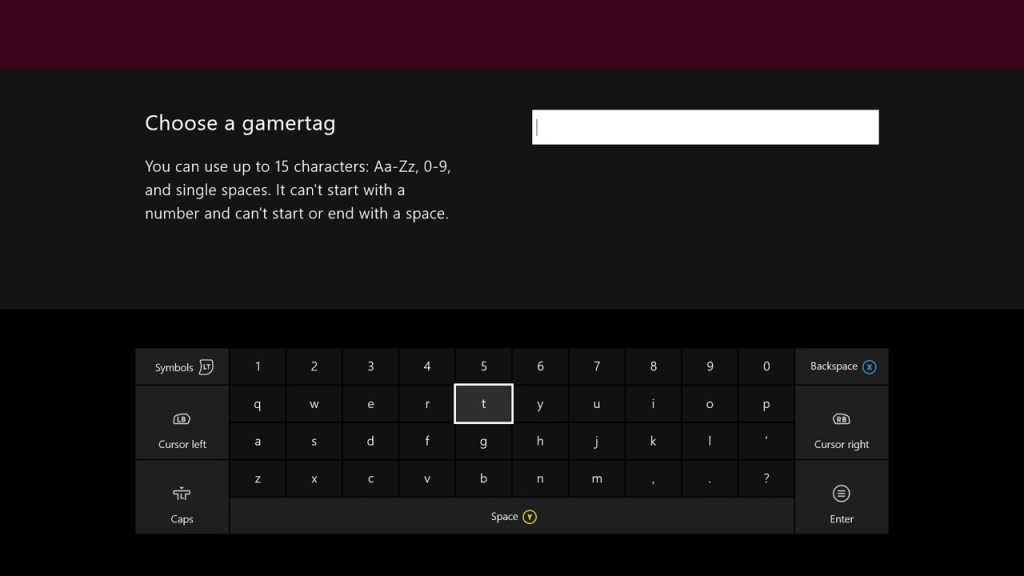
(9) When you are done with choosing the Gamertag, click on Claim it. The changes will be saved and you can use your new Gamertag.
How to Change Xbox Gamertag using Xbox 360 Consoles
The instruction mentioned below is based on the latest version of the Xbox 360 console. Make sure to update the Xbox 360 console to avoid any misdirections.
(1) Go to the Social option and choose Sign in or out.
(2) Click on your profile and select the Settings option.
(3) Now, click on the Profile option to open your Profile page.
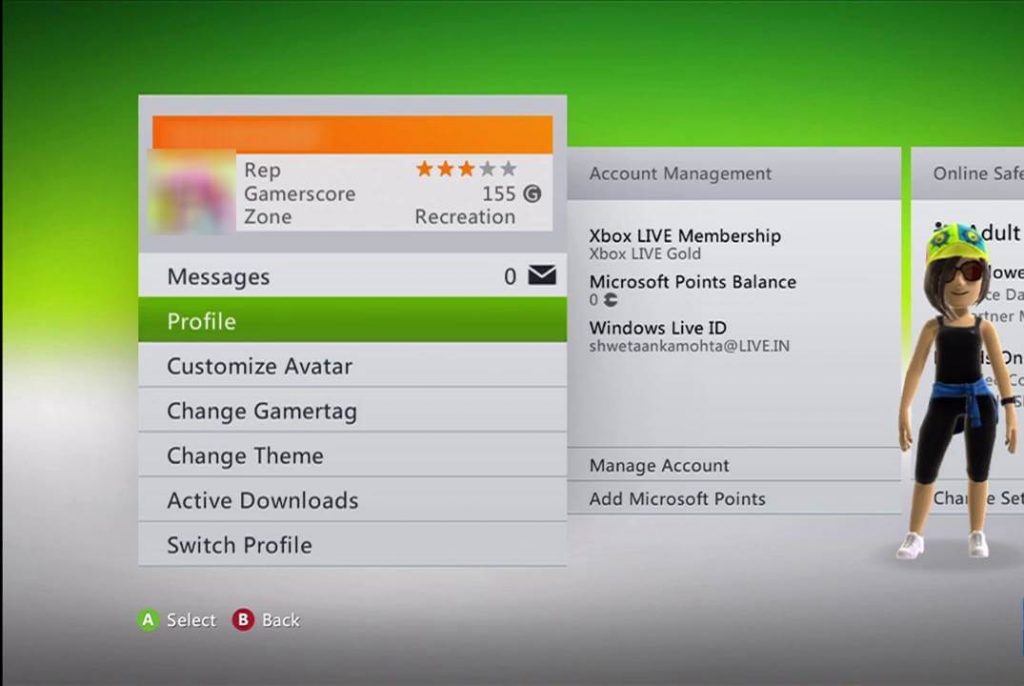
(4) On the Profile page, click on the Edit Profile option.
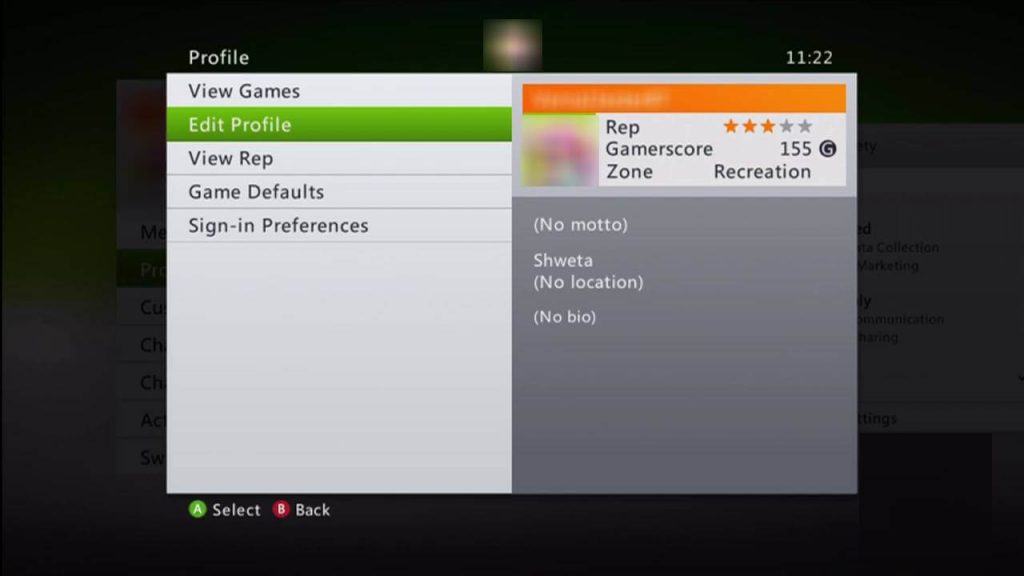
(5) On the next screen, click the Gamertag option (1st option).
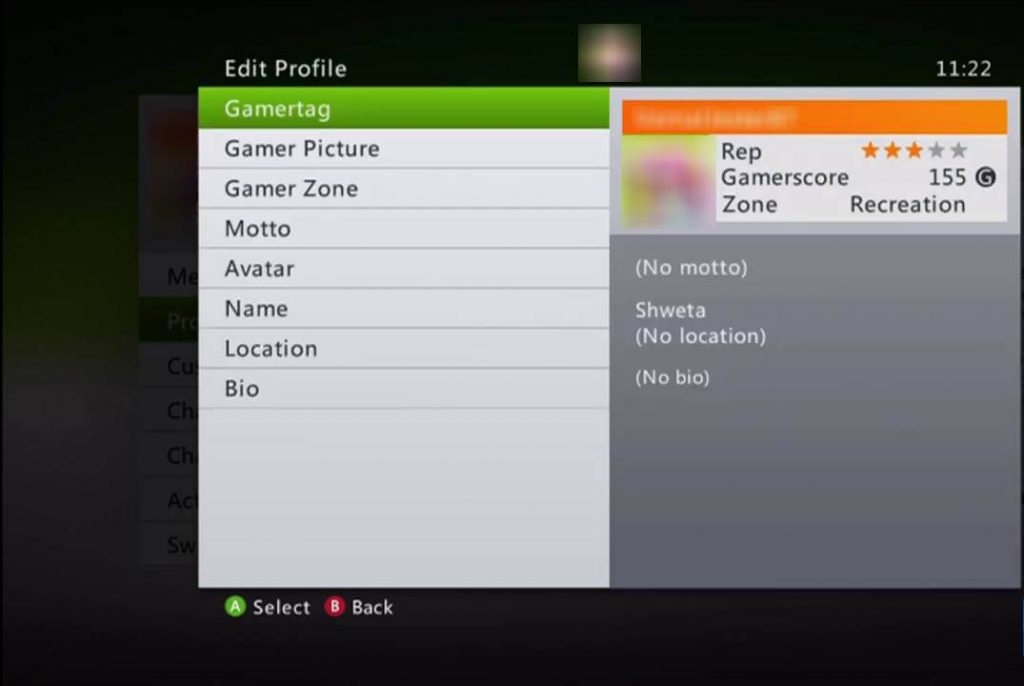
(6) Change the Gamertag window will appear. Click on Enter New Gamertag to type your desired Gamertag or click Get Suggestion to get an automated Gamertag from Microsoft.
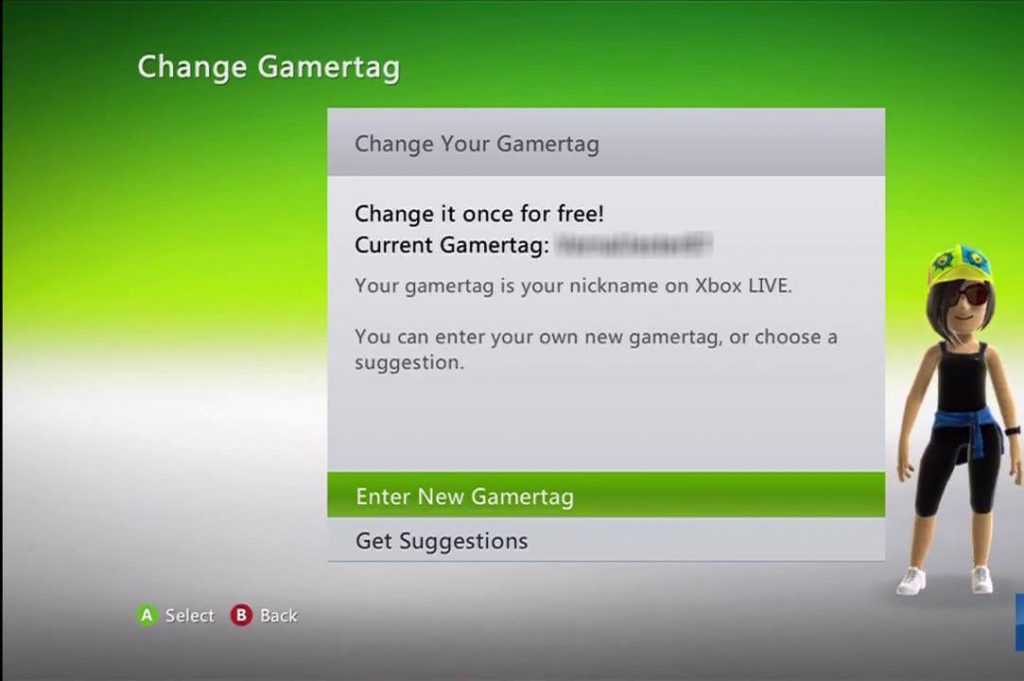
(7) If you choose Enter New Gamertag, a screen with a keyboard will appear. Type your new Gamertag and click Done.
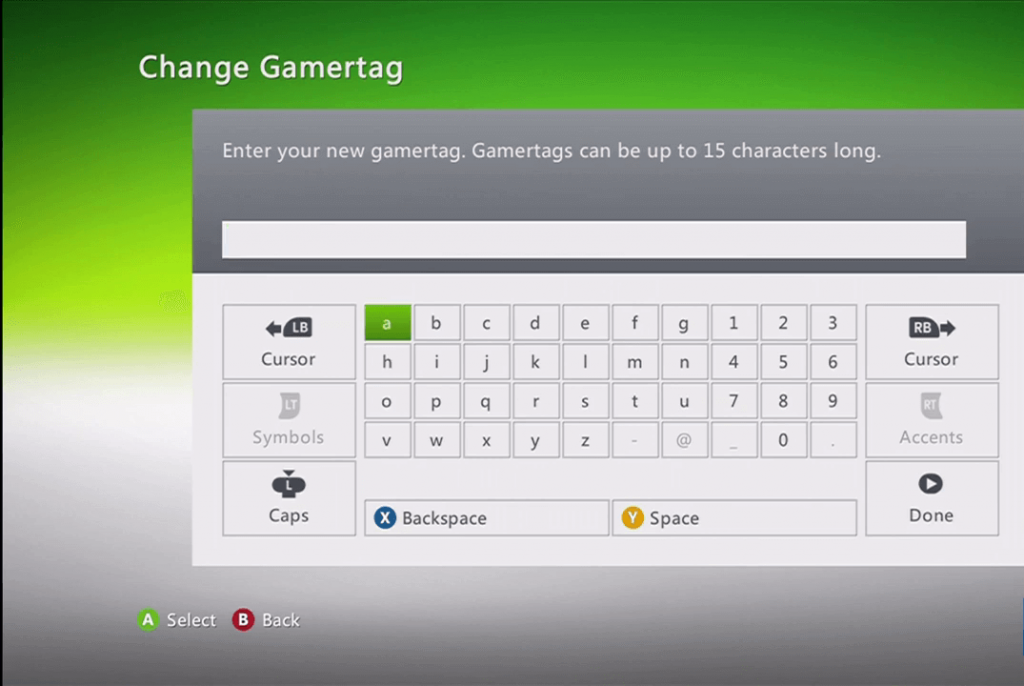
(8) When you enter a Gamertag that is already taken by someone, you will get the below screen. Click Try Another Gamertag to enter a unique one or click Get Suggestions.
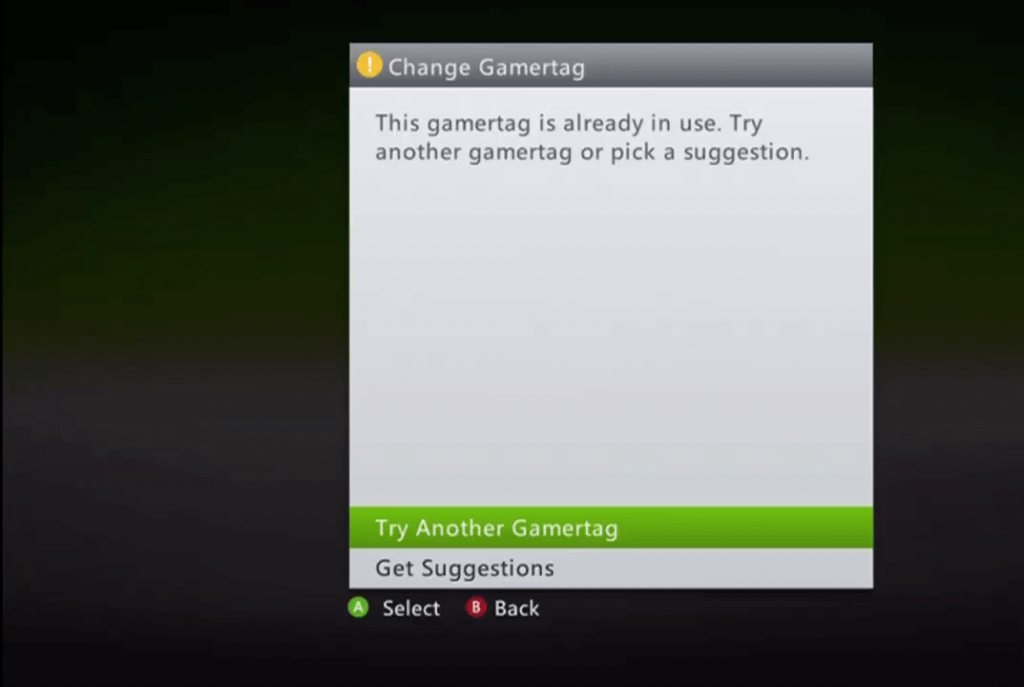
(9) When you type a Gamertag that is not taken, you will get the below screen.
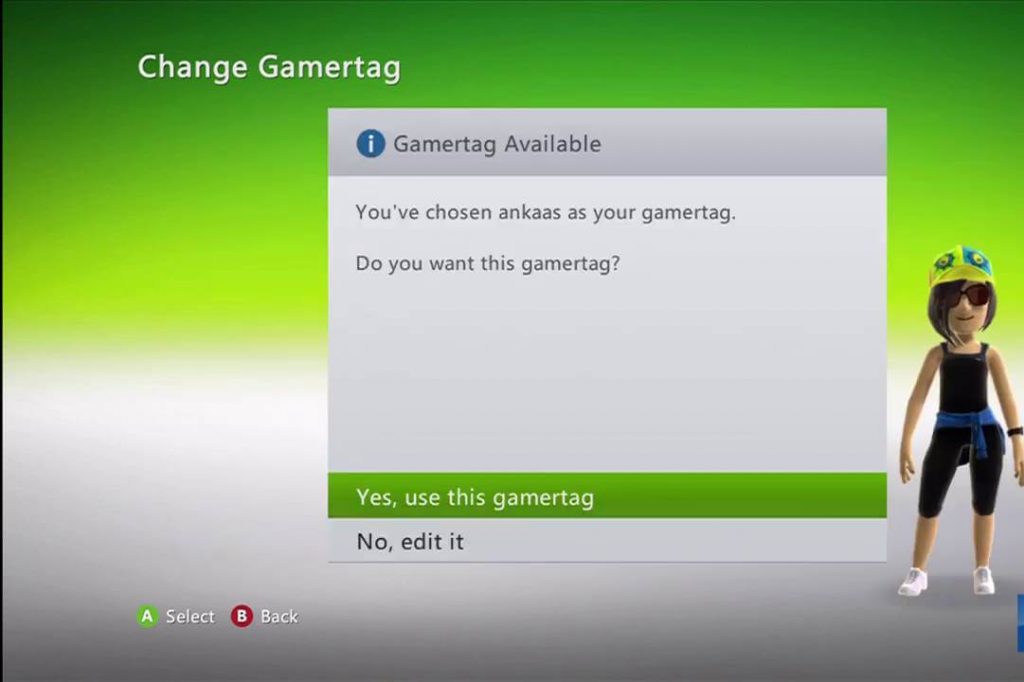
(10) Now, click the Yes, use this gamertag button to change the Gamertag. If you want to edit once again, click the No, edit it button. When you choose a Gamertag using the Get Suggestion option, you will directly arrive at this window.
(11) If you are sure about your new Gamertag, click the Confirm Change button on the confirmation window.
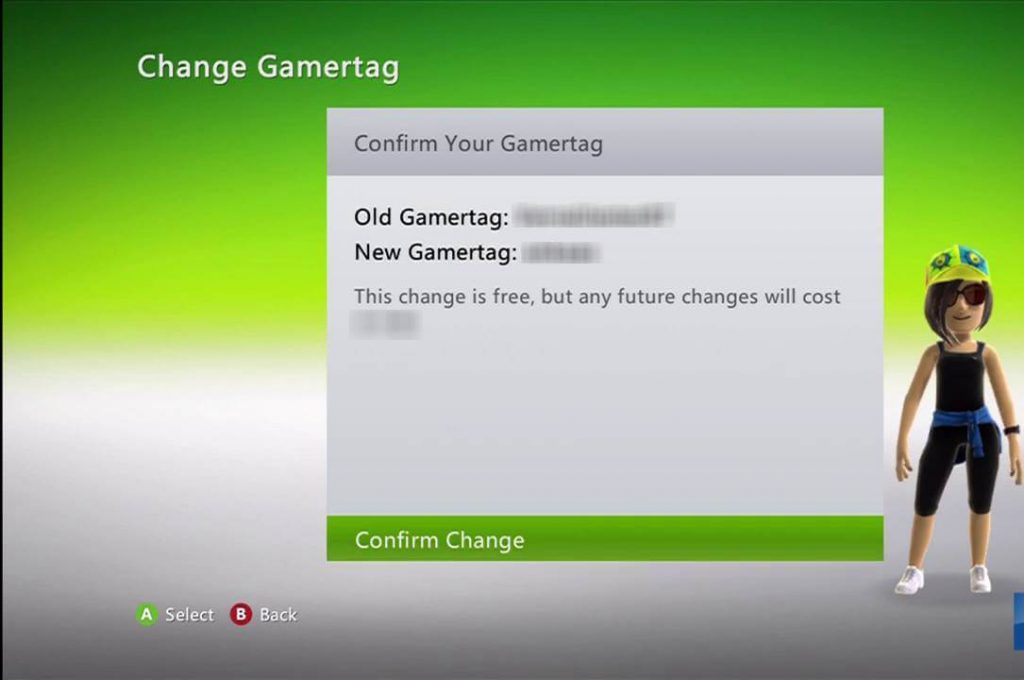
(12) When the process is successful, you will get the Congratulations! window. Click Continue to proceed further.
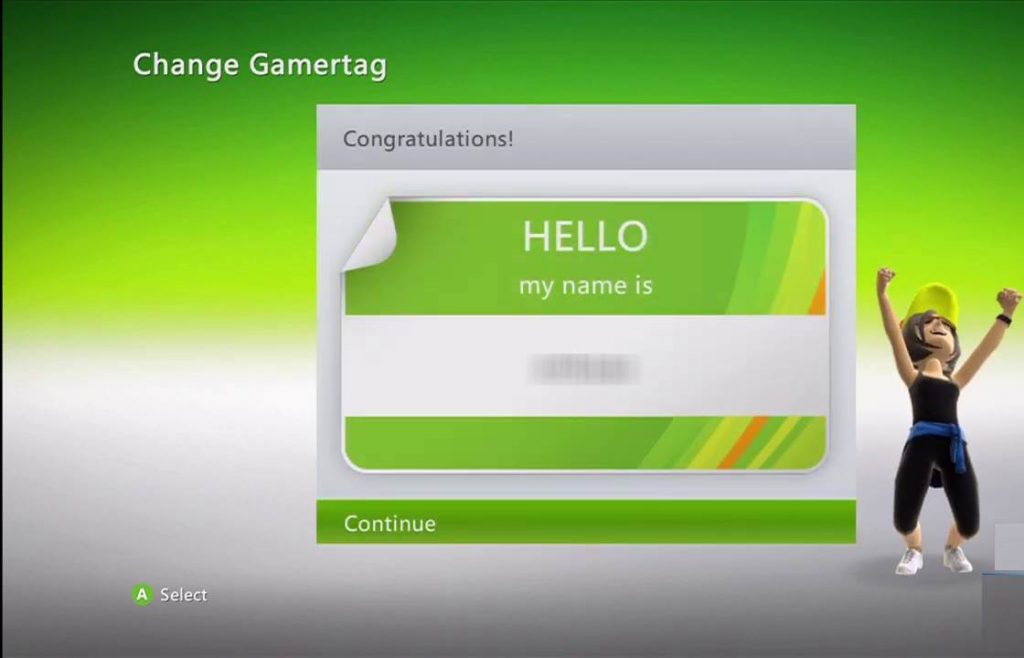
How to Change Xbox Gamertag Online
If you find it difficult to enter the new Gamertag using the on-screen keyboard, you can use this method. Having a unique Gamertag will help you to identify your profile in situations like when you want to gameshare on Xbox.
(1) Open any of the web browsers you have on your PC.
(2) Go to social.xbox.com/changegamertag and log in with your Xbox account if asked.
(3) Enter your new Gamertag in the specified area and click on the Check availability button.
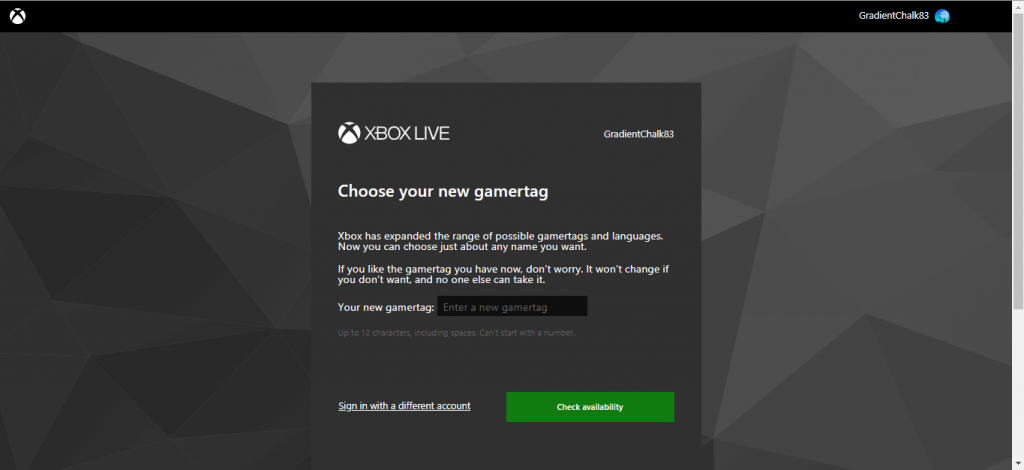
(4) If the exact is already taken, it will show the Gamertag with some numbers. Click the Change gamertag button if you are okay with it. If you are not, click the Back button.
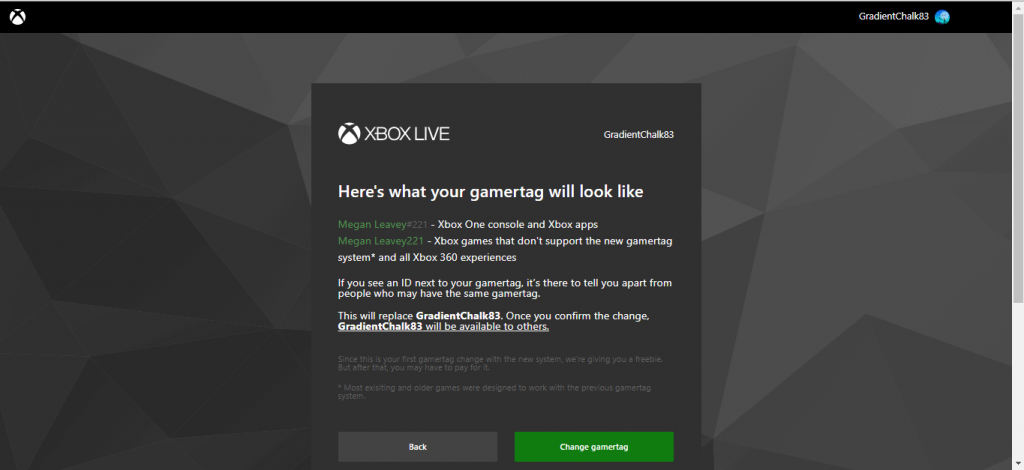
(5) If you enter a unique Gamertag, the numbers won’t appear. Now, click the Change gamertag button.
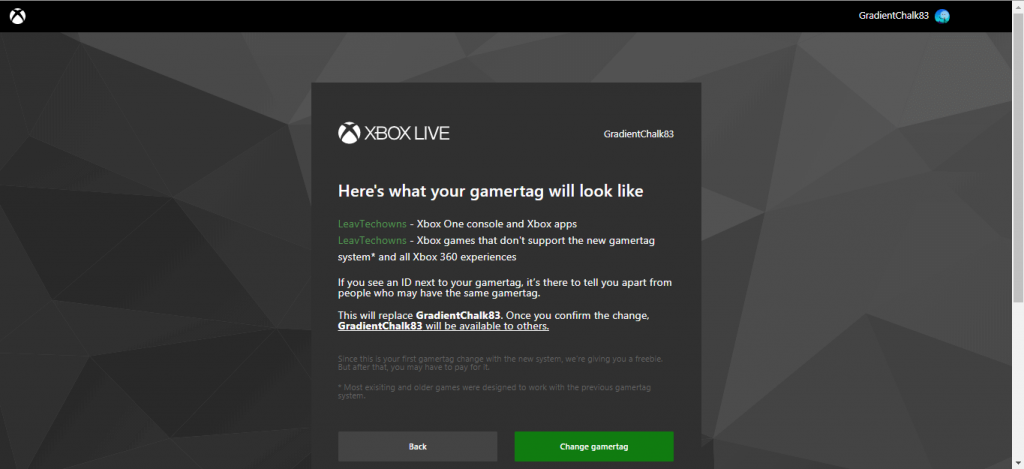
(6) On the confirmation screen, click Change gamertag once again.
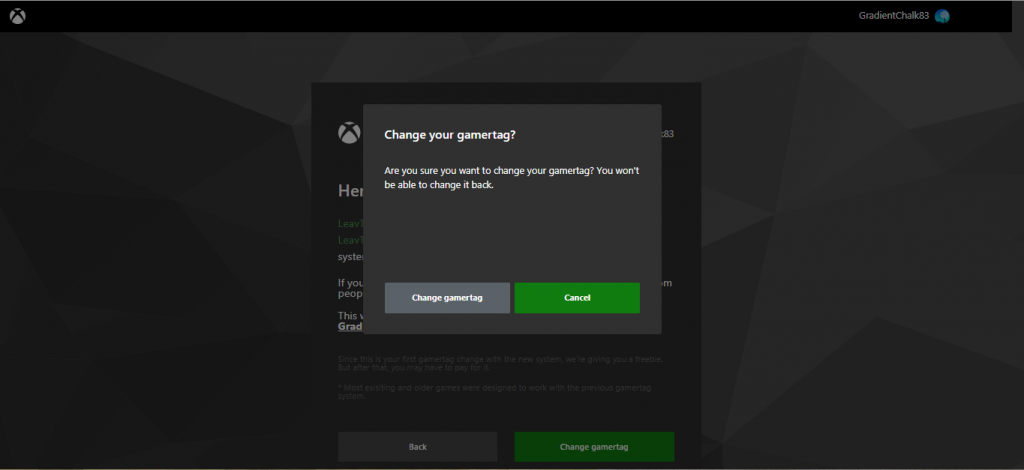
(7) When it is changed, you will get the Success screen.
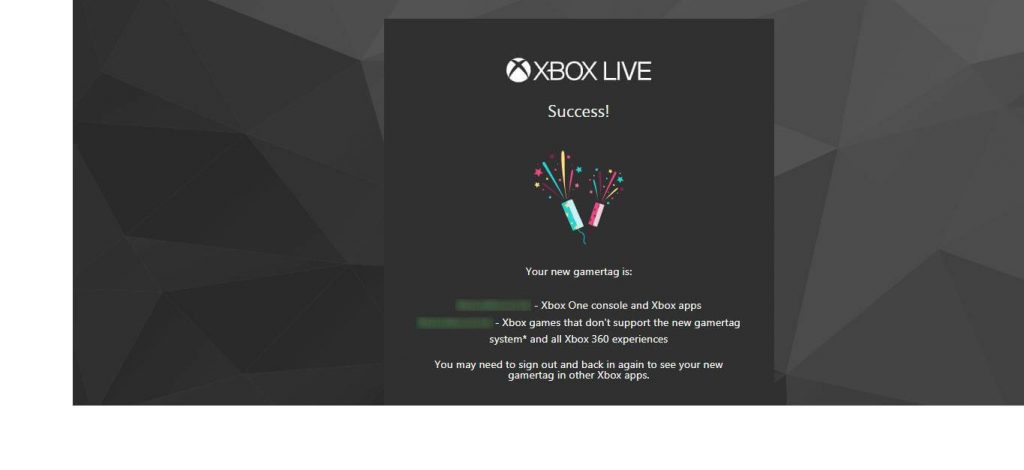
You can use this method to change Xbox Gamertag on phones too. All Android and iOS smartphones are applicable.
How to Change Xbox Gamertag using the Xbox Console Companion App
For computers and laptops, Xbox has its own app called the Xbox Console Companion app. It is available on the Microsoft Store but, it requires Windows 10 OS. Check the Windows version and install the app on your PC.
(1) Install the run the Xbox Console Companion app on your Windows 10 PC.
(2) Log in with your Xbox account.
(3) Click on the Gamerpic icon on the top left of the screen.
(4) Now, click on the Customize option below your profile.
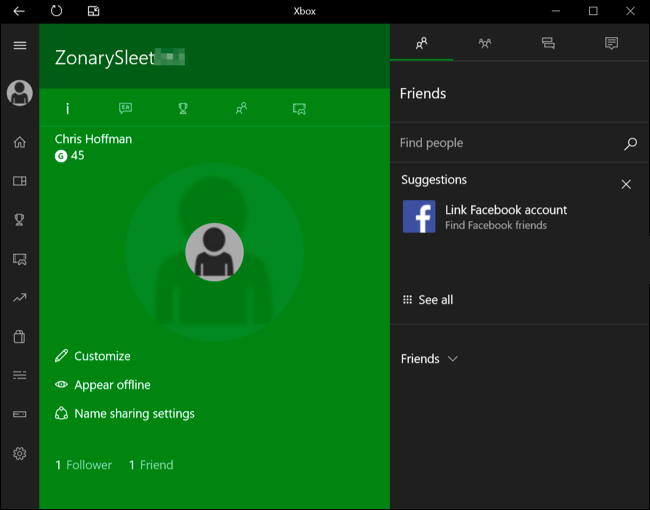
(5) On the next screen, click the Change gamertag button.
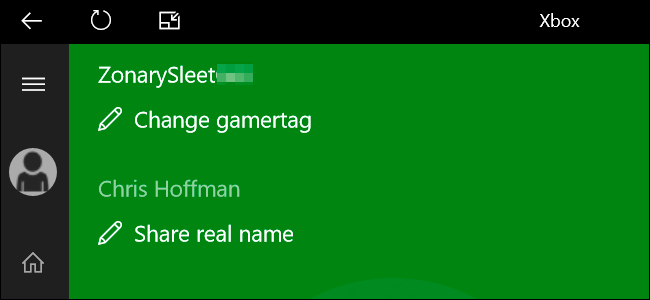
(6) Type your desired Gamertag and click on the Check availability button.
(7) If it is available, click Claim it. If not, enter a unique Gamertag and try again.
Note: This method only works for the first time (free option). If you are going to change your Gamertag for the second time or by paying money, you will be directed to the payment option.
How to Change Offline Profile into an Xbox Gamertag
If you have a Microsoft account that is not linked with the Gamertag, you can convert that profile into a Gamertag. To do so,
[1] Sign in to the Microsoft account that you want to change into Gamertag on your Xbox 360 console.
[2] Go to Settings and choose the Profile icon.
[3] Choose the Join Xbox Live.
[4] Enter the basic information like first name, email, password, and more.
[5] Verify all the credentials and review the Microsoft Services Agreement.
[6] Click the I Accept button.
[7] If the entered Gamertag is not taken, it will be assigned to you.
Xbox app is available for both Android and iOS smartphones, but you can’t edit your Gamertag using the app. If you want to change your Gamertag for free for the second time, you can’t. Yet, you have the option to create a new Microsoft account and choose your desired Gamertag. But you will lose all your progress in the old account.
These are the different ways that you can use to change the Xbox Gamertag. Similar to that, you can also change your age on Xbox. Don’t forget the thing that Xbox offers a change of Gamertag free for only one time. When you choose your new Gamertag, make sure you do it right.
FAQs
You can change the Xbox Gamertag for free for one time. After that, you have to pay a fee. The fee costs around $9.99 based on region and country.
If the Gamertag you entered is already taken, you will get some random numbers in the suffix in order to differentiate the Gamertags.