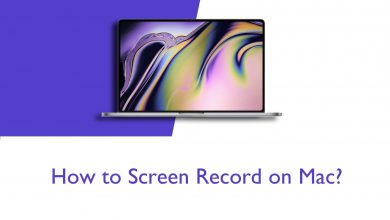WiFi stands for Wireless Fidelity, is a standard technology used on devices like laptops, smartphones, tablets, and other wireless devices to connect with the internet. By using a LAN cable, you can use connect only one device at the time. However, WiFi technology provides access to connect multiple devices simultaneously. Unlike LAN, you can protect your WiFi network with a password that needs to be changed regularly. It prevents unknown users from connecting to your WiFi network. Let’s discuss the possible ways to change the password for your WiFi network using Windows 10 computers.
Contents
Change WiFi Password on Windows 10 Using Chrome
Your PC must be connected with the particular WiFi network to change its password.
Step 1: Open the browser on your PC.
Step 2: From your browser open the WiFi Configuration page.

Note: These are some of the standard router addresses are 192.168.1.1, 192.168.2.1, 192.168.0.1 (or) 10.0.0.1, 10.0.1.1 for macOS.
Step 3: Login with your credentials to enter the Router dashboard.
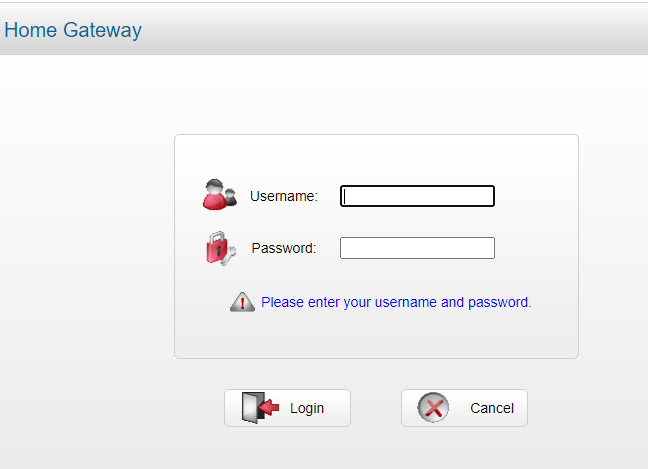
Step 4: On the dashboard, click the wireless menu.
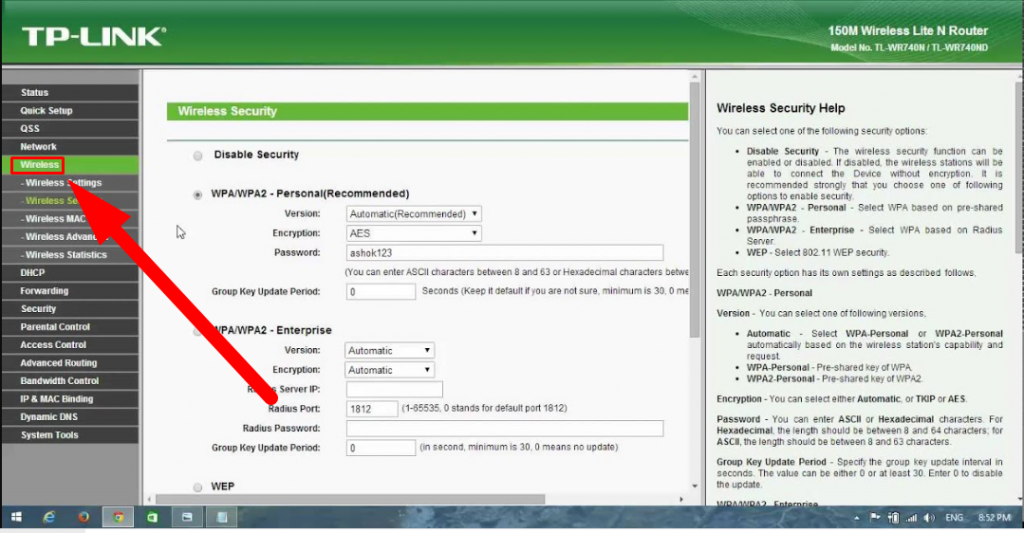
Step 5: Go to password section and enter a new & strong password for your network.
Step 6: If you want, you can change the security type to WPA or WPA/WPA2.
Step 7: Click Save and the changes will be applied immediately.
You can also follow this method on other Windows version computers and smartphones.
Connect your Windows 10 Computer to Password Changed Network
Step 1: Open Settings on your PC.
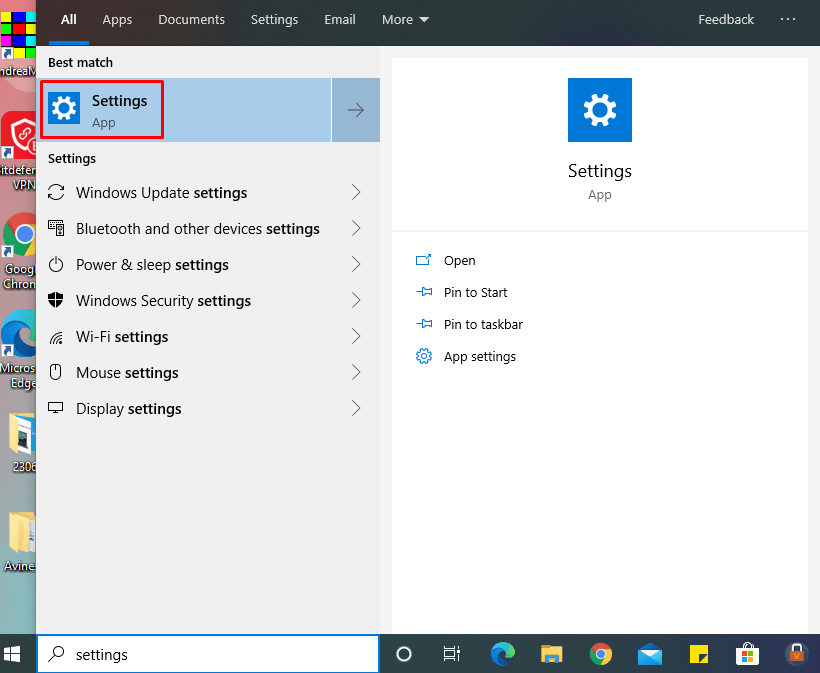
Step 2: Under settings, click on Network & Internet.
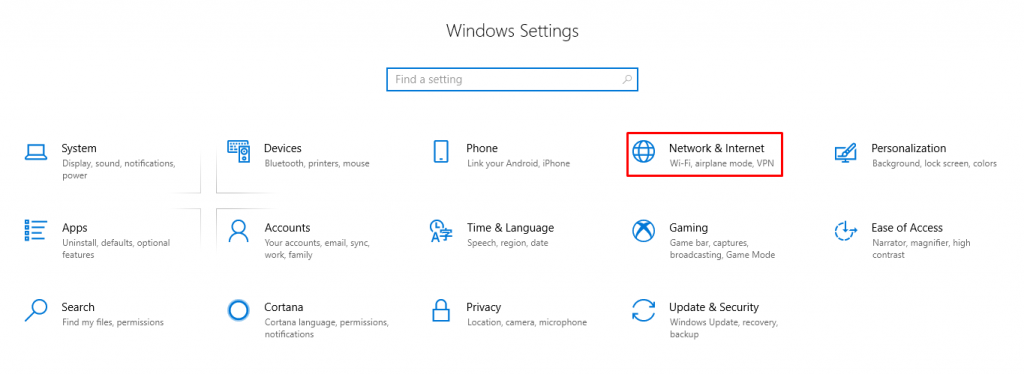
Step 3: Click on Show available networks.
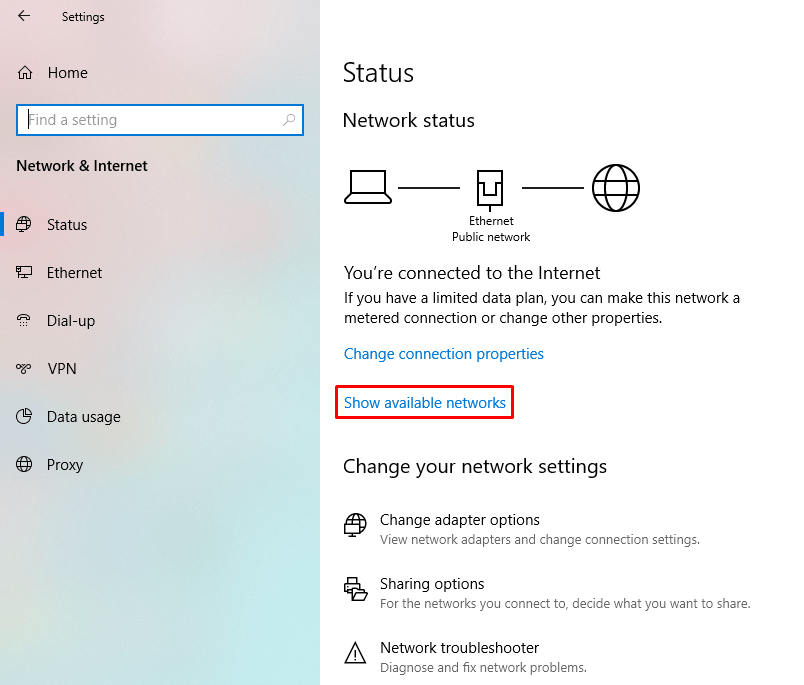
You can also skip the above steps and can view the available network directly by clicking on the Internet icon in the taskbar.
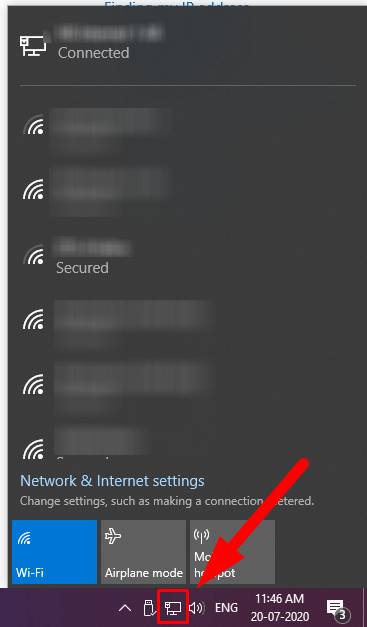
Step 4: Tap on your WiFi network and right click on it.
Step 5:Click the Forget option.
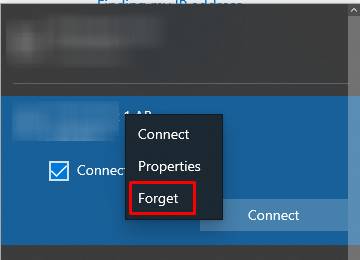
Step 6: Again click on the same WiFi network and tap Connect.
Step 7: It will ask the updated WiFi password. Enter the new password and connect to the network.
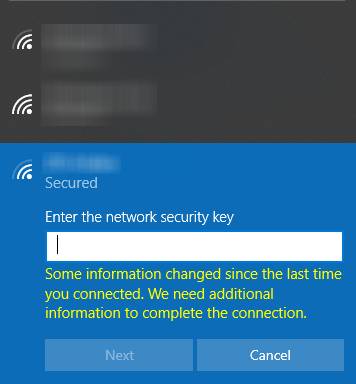
The only way to change the WiFi password is by visiting its configuration page on the web browser. Let us know what you think about the tutorial in the comment section below. Have safe and secure surfing over the internet.
For more update follow us on Facebook and Twitter, Stay connected.