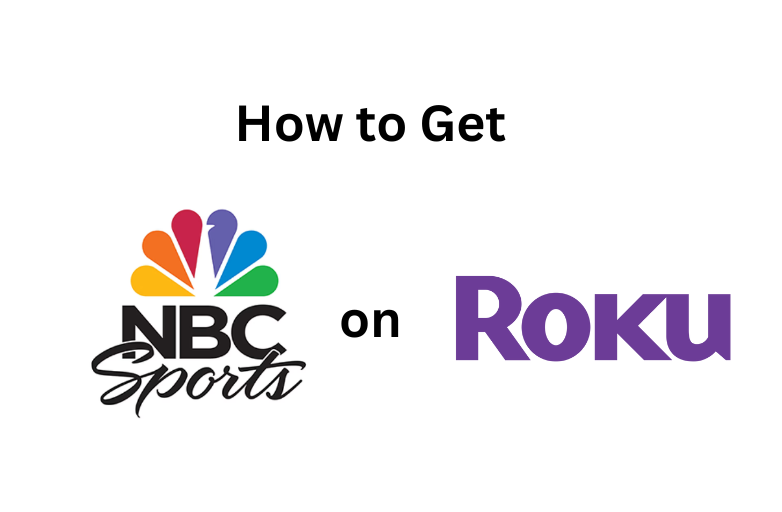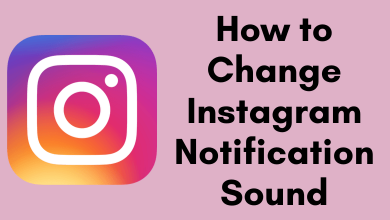Wallpaper is one of the easiest ways to make your smartphone look unique. Almost all Android smartphones and tablets are pre-loaded with some default wallpapers to choose from. In addition to that, you can add images and themes from local storage. Android also allows you to set a different wallpaper for the home screen and lock screen. So, let’s see some of the simple and effective ways to change the wallpaper on Android.
There are several ways to change the wallpaper on your Android device.
- From home screen
- Via settings
- From the gallery app
- Using a third-party app for wallpaper
Contents
Change Wallpaper on Android Mobile/Tablet from Home Screen
#1: Unlock your Android device and long press on the Home Screen.
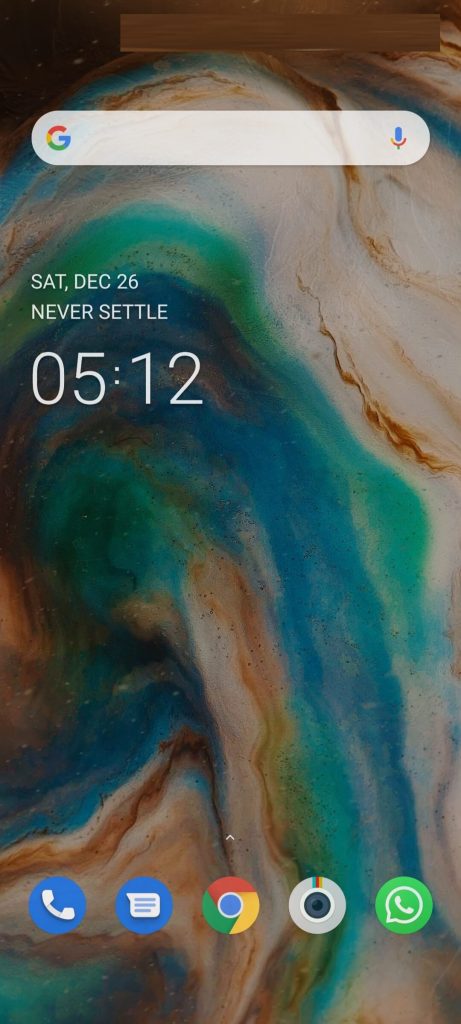
#2: Tap on the Wallpapers icon.
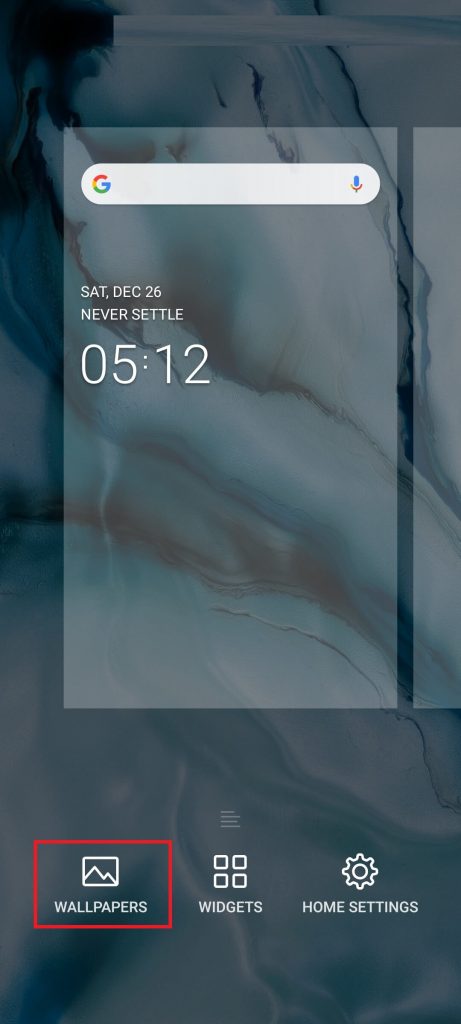
#3: You can choose either wallpaper available within the device or choose from your Gallery or Google Photos.

Default Wallpaper
#4: Click on Tick icon on the top right corner.
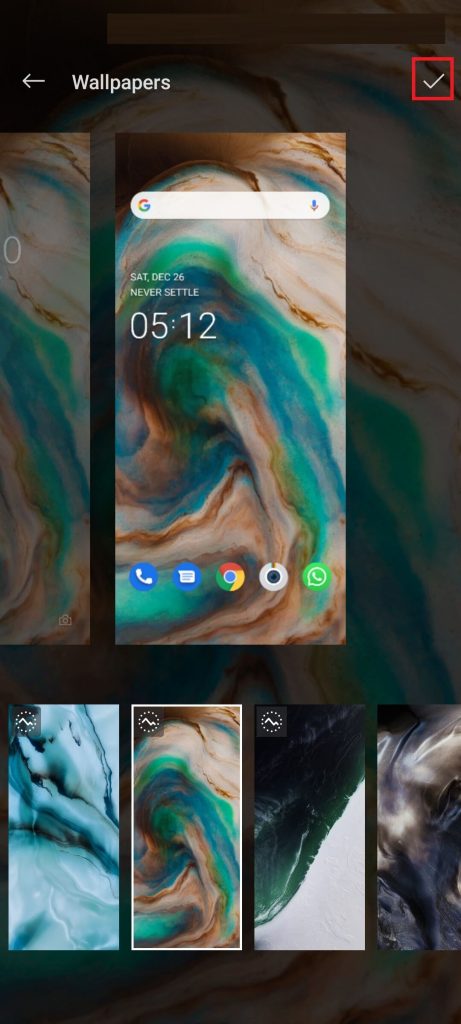
#5: The wallpaper will be set automatically for both the Home screen and Lock screen.
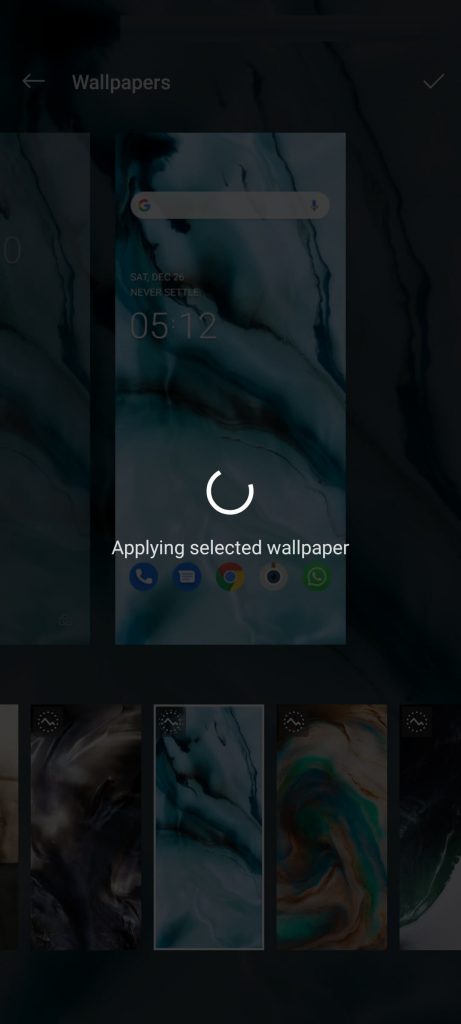
Choose from your Photos
#6: Select any photo from your device.
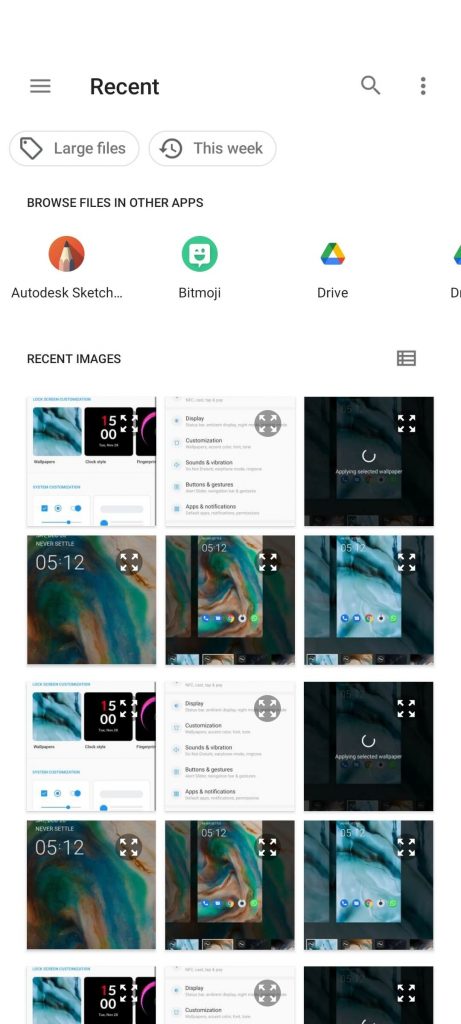
#7: Click on Set Wallpaper at the top right corner to view preview.
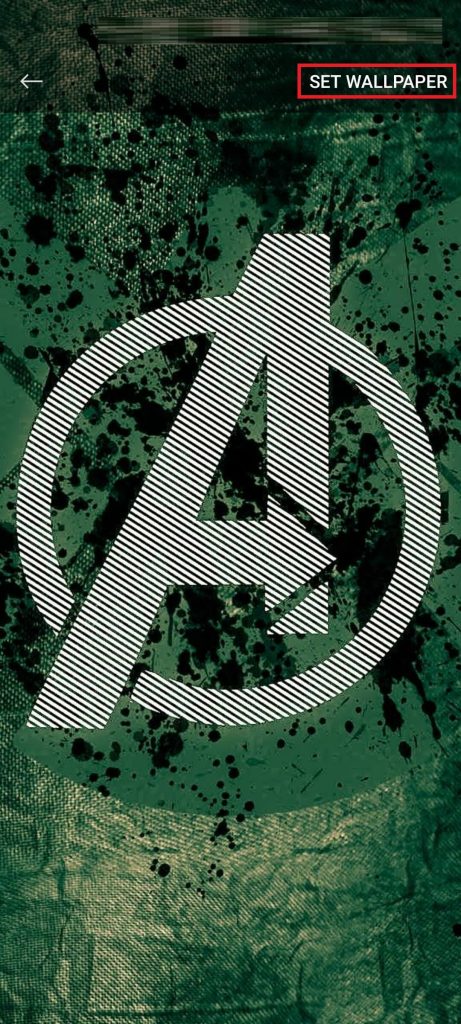
#8: Now click on the Tick icon and the wallpaper will change only on your Android device.
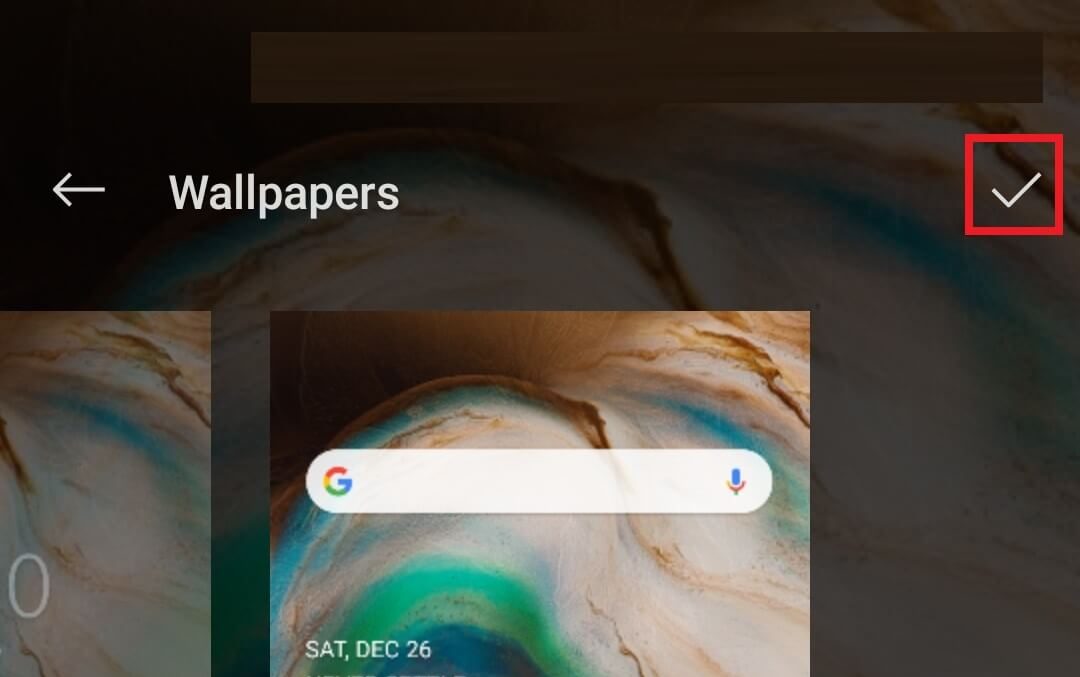
Change Wallpaper via Settings
#1: Open Settings on your Android device.
#2: Choose Wallpaper option from the settings menu.
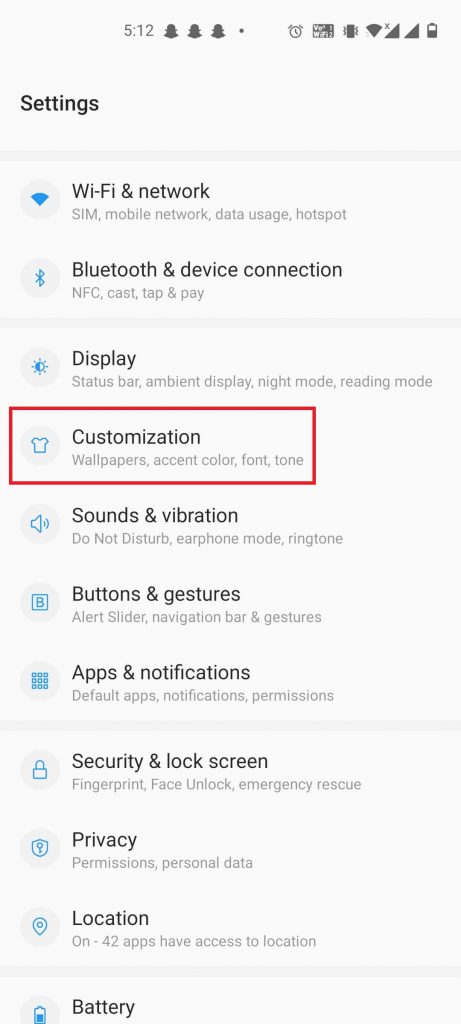
Note: If the Wallpaper option is not on the settings menu, then it may be inside Display or Customization settings based on the manufacturer or Android version.
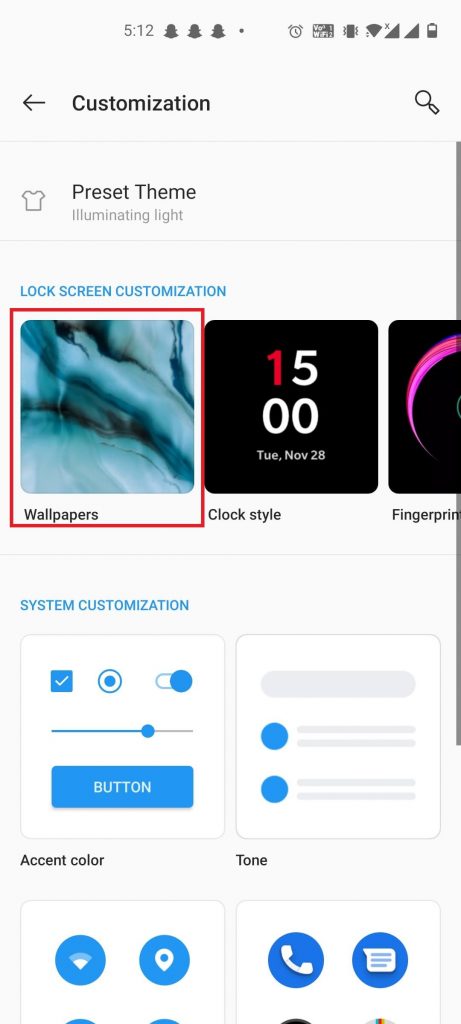
#3: Select a image for wallpaper.
#4: Adjust the wallpaper according to the screen and tap Apply/Set Wallpaper.
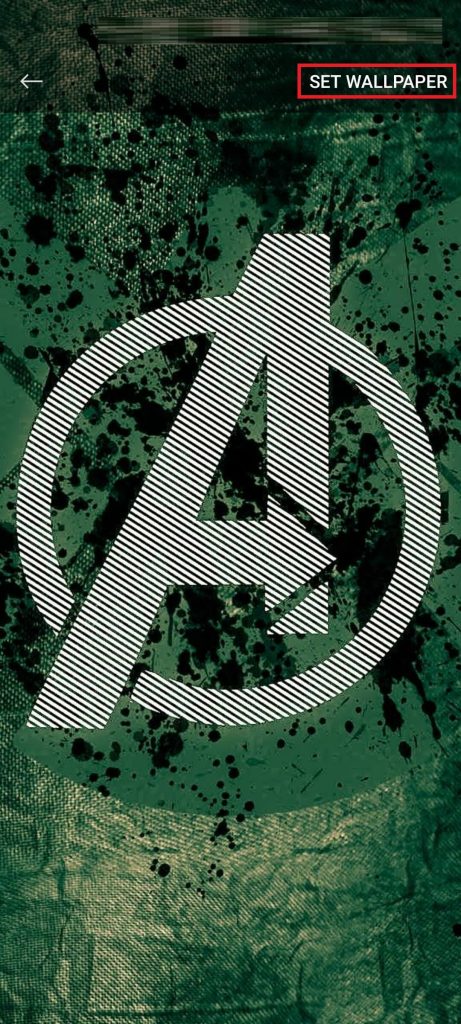
#5: Finally, choose the screen you wish to set the wallpaper (Home screen, Lock screen, or Both).
Change Wallpaper from Gallery App
#1: Open any of the Gallery app on your Android device.
Note: Most Android smartphones have Google Photos preinstalled as default.
#2: Pick any picture from the Gallery you wish to set as a Wallpaper.
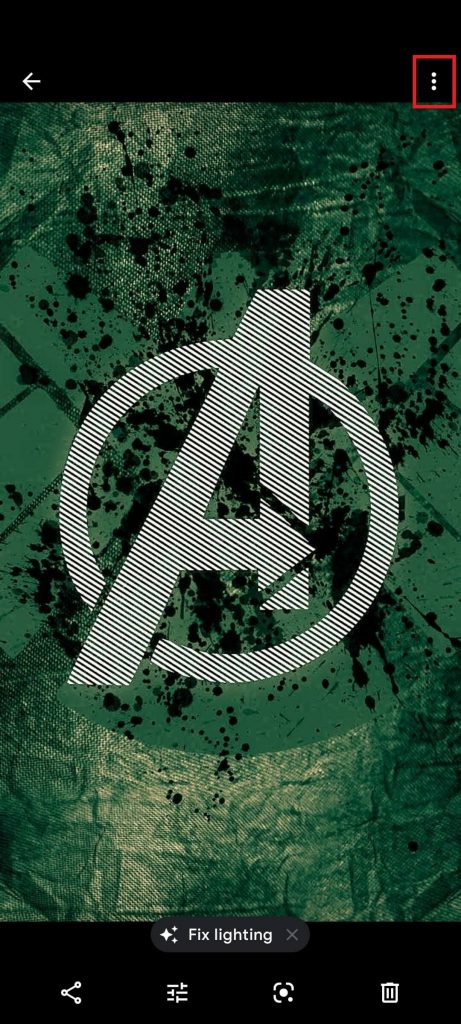
#3: Tap on the Kebab icon (three dot) and choose Set as/Set as Wallpaper Wallpaper.
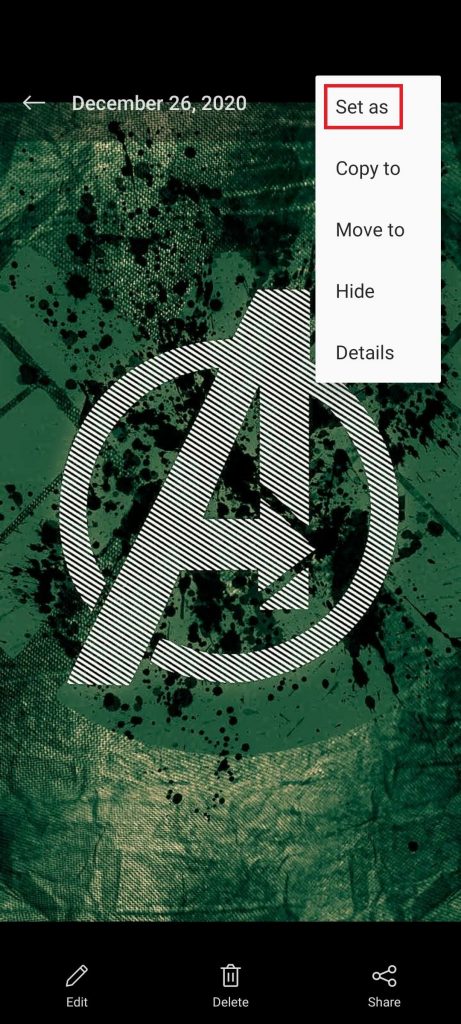
Note: If Google Photos, choose Use as and select Wallpaper icon to set as wallpaper.
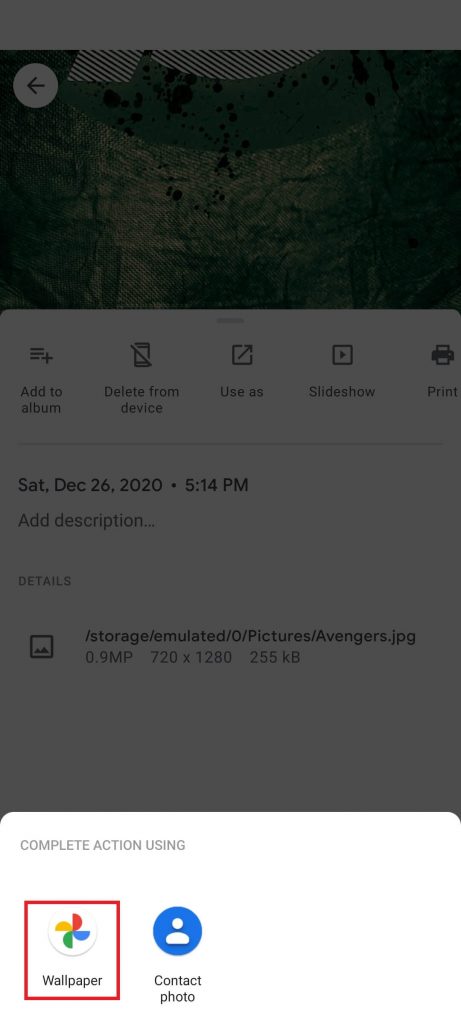
#4: Adjust the image to your screen and tap on Apply /Set Wallpaper.
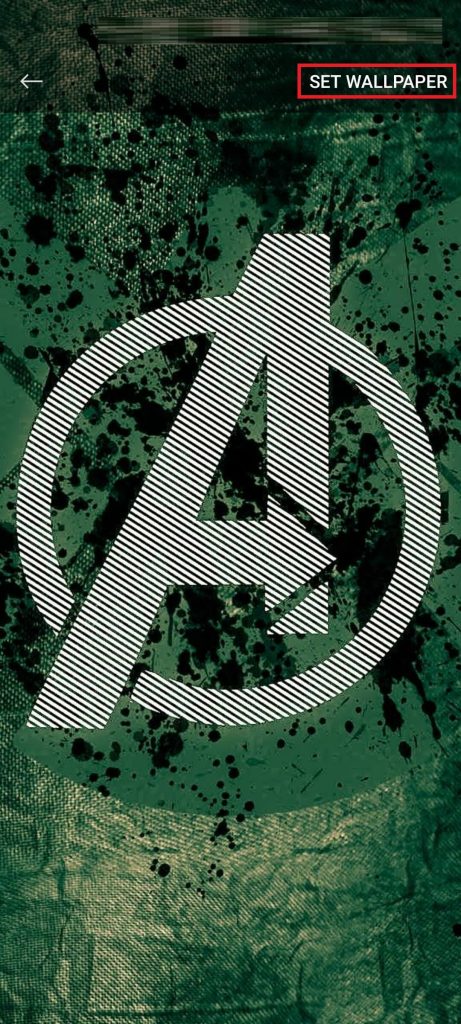
#5: You can set as Lock Screen or Home screen or Both.
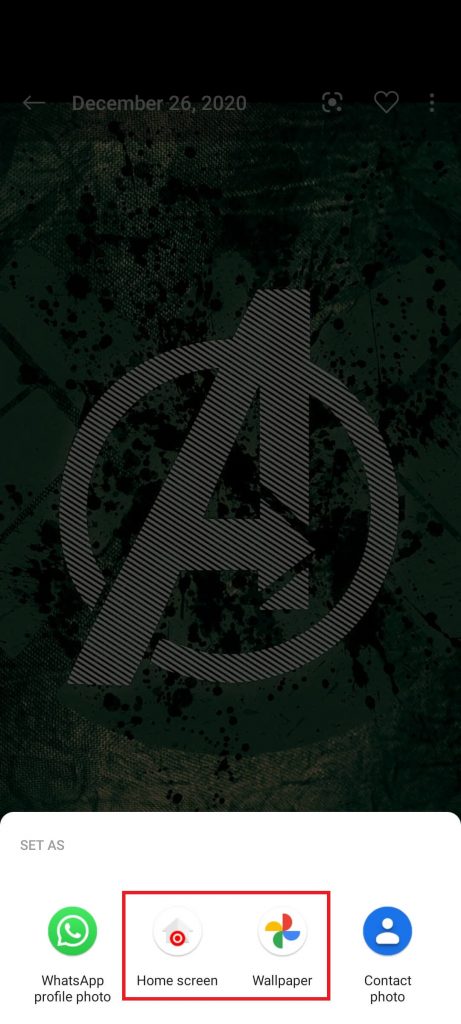
Use Third-Party App for Wallpaper
There are several third-party Wallpaper apps for Android available in the Play Store. Some of them are Zedge, Google Wallpaper, Walli, and more. These apps can be used to set wallpaper from millions of images in various categories. They also have a feature to change wallpaper automatically based on the mood, climate, theme, or time you set to change.
These are possible ways to change your Android wallpapers. Changing wallpaper is straightforward. If you are using any third-party application, make sure it is secured to use. To avoid your data being shared, read the terms and conditions before installation.
Love reading more tutorials related to Android? Keep your eyes on our Facebook and Twitter pages to read our guides instantly.