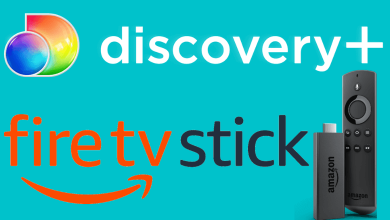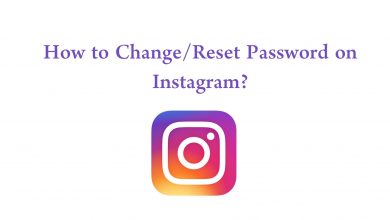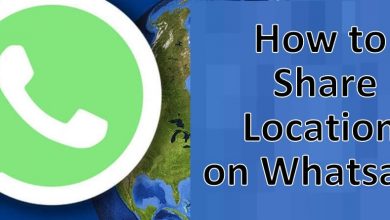Some Apple users may not prefer the default voice on Apple Maps. By default, it uses the Siri voice configured on the device. If you want to change the voice of Apple Maps, you need to change the voice of the Siri voice assistant configured on the device. You can’t change it within the Apple Maps app. It applies to all Apple devices, including iPhone, iPad, Mac, and Apple Watch.
Contents
- Why Do You Need Voice Assistant on Apple Maps
- Voices and Accents Available on Siri
- Voices
- Accents
- How to Change the Voice and Accents on Apple Maps [iPhone/iPad]
- How to Change the Voice and Accents on Apple Maps [Apple Watch]
- How to Change the Voice and Accents on Apple Maps [Mac]
- Frequently Asked Questions
Why Do You Need Voice Assistant on Apple Maps
The major advantage of using the voice assistant on Apple Maps is that it helps you to focus on driving instead of focusing on the smartphone screen. The voice feature will speak out all the routes, including sharp turns, distance to travel, and more. If you have connected AirPods to your iPhone or the device you’re using for Navigation, it will be much easier to travel to all the places with the help of Apple Maps.
Voices and Accents Available on Siri
Voices
- Male
- Female
- Gender-Neutral
Accents
- American
- Australian
- British
- Indian
- Irish
- South African
How to Change the Voice and Accents on Apple Maps [iPhone/iPad]
1. On your iPhone, open the Settings app and click on Siri & Search.
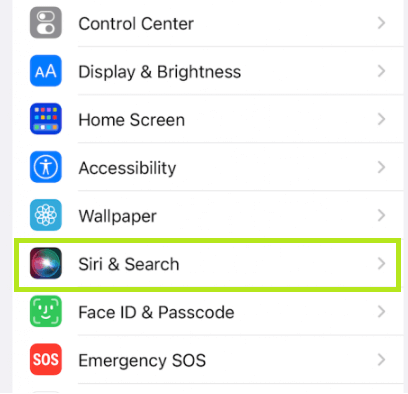
2. Click on Siri Voice and choose the Voice accent and Voice variety that you are comfortable with.
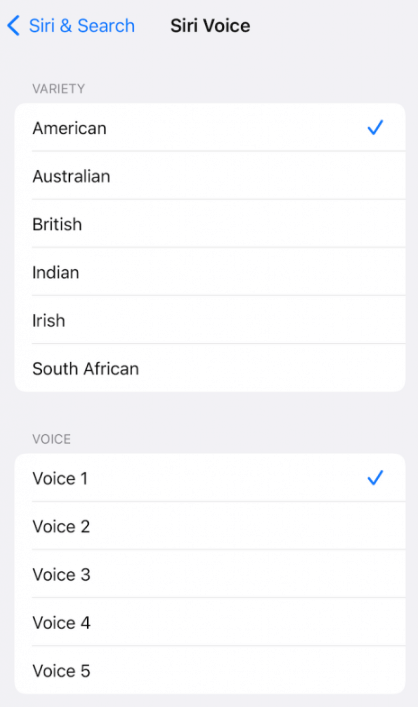
3. Once done, return back to the home screen, and within a few minutes, the changes will be applied.
4. Launch the Apple Maps app and use it with the convenient language.
How to Change the Voice and Accents on Apple Maps [Apple Watch]
1. On your Apple Watch, open the Settings app and click on Siri.
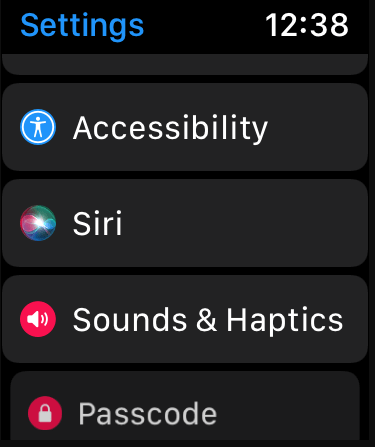
2. Scroll down and click on Siri Voice to choose the accent & voice that you like.
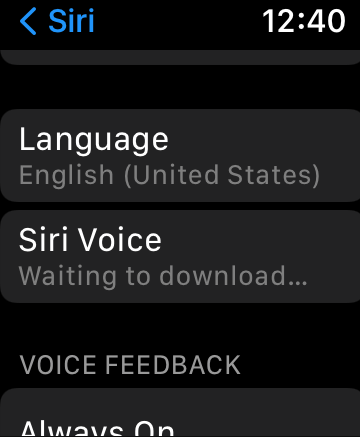
How to Change the Voice and Accents on Apple Maps [Mac]
1. Launch the Settings tab and select System Preferences.
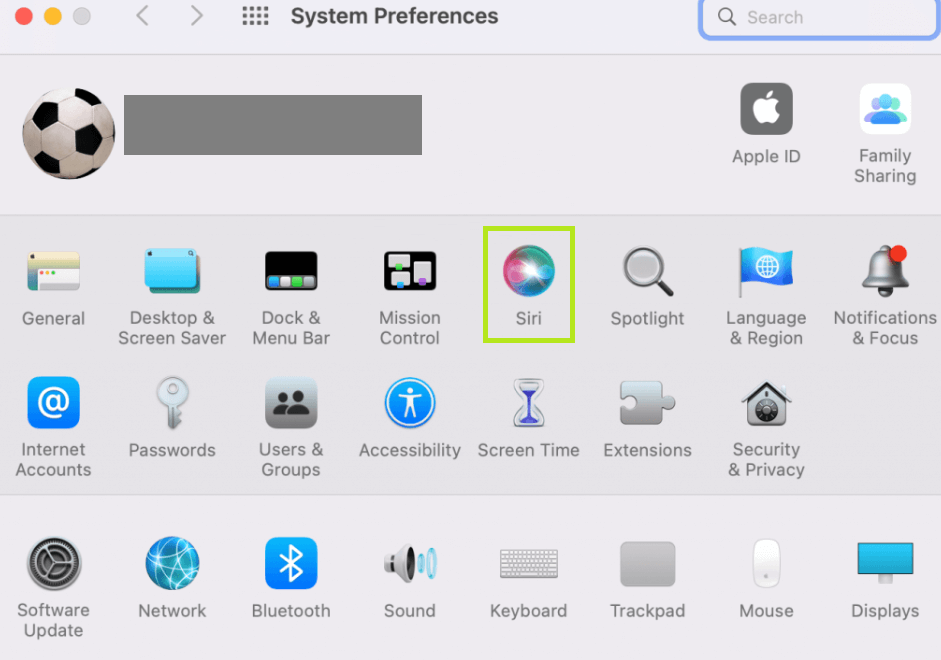
2. From the current screen, click on Siri and choose the Voice Variety and Siri Voice that you are comfortable with.
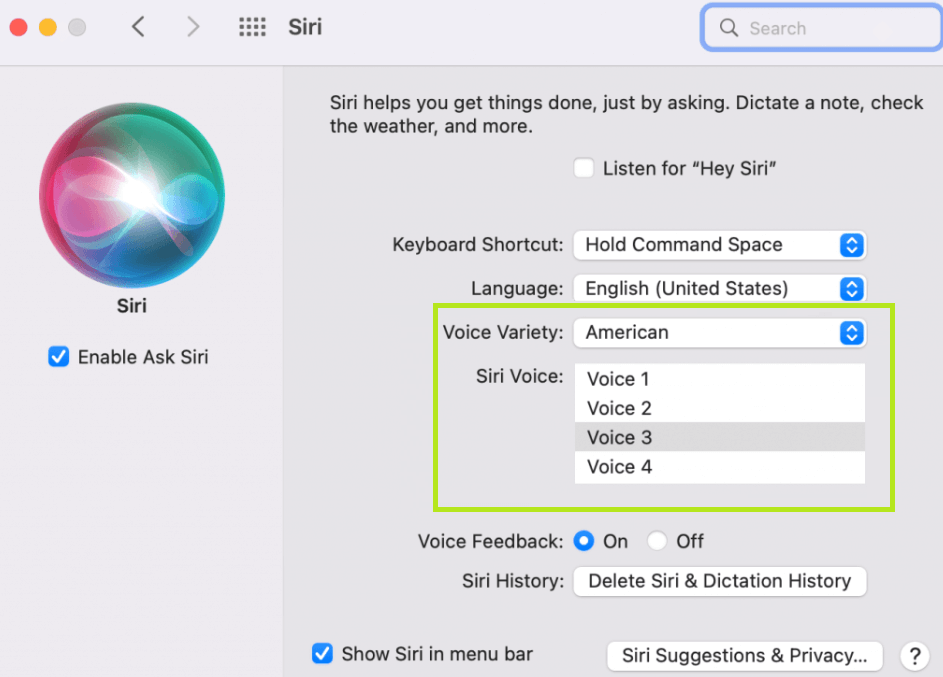
Frequently Asked Questions
If you cannot change the voice, update your iPhone to the latest version. After that, reach out to the Apple Support Center to get professional assistance and solve the issue.