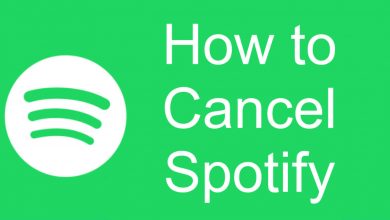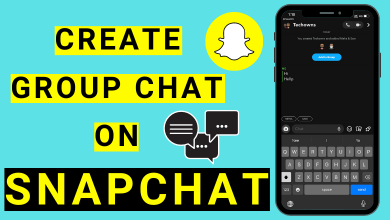Of all the Windows OS, Windows 10 seems to have got the most customization options. You can change even the simplest of settings like time. Windows 10 will show you the date and time by determining the time zone and format automatically. Whether you want to follow some other country’s time or if your Windows 10 shows a wrong time, you can change it within the settings. It means you can manually change the time on Windows 10 PC whenever you want. No matter what, you must know the steps to change the time on Windows 10.
If you prefer changing the time on your PC, there are more ways available.
Contents
Change Time on Windows 10 Using Settings
It will let you change the time on your Windows 10 PC under the Settings section.
(1). Tap on the Windows key on the keyboard.
(2). Select Settings (gear icon) just above the gear icon.
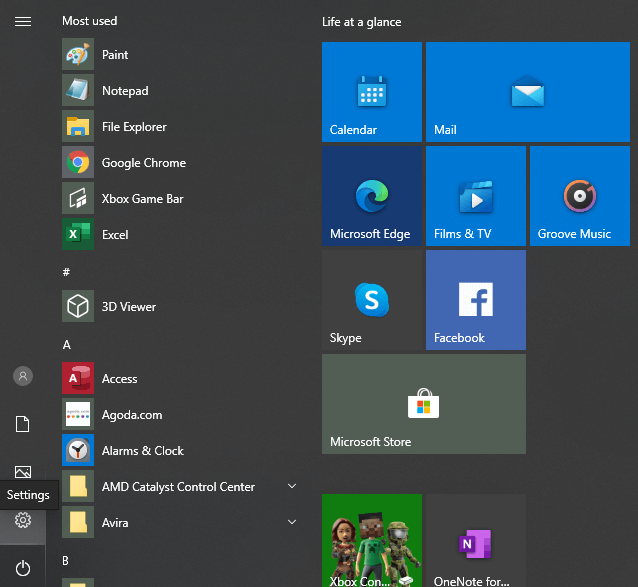
(3). Choose Time & Language option on the Setting screen.
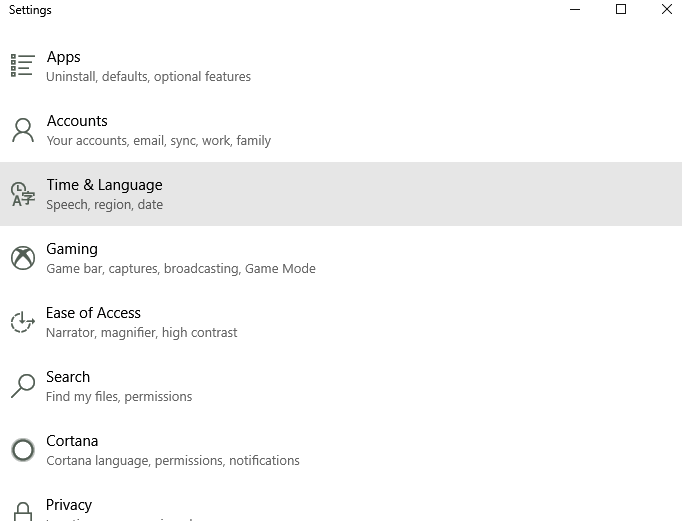
(4). Click on Date & Time on the following screen.
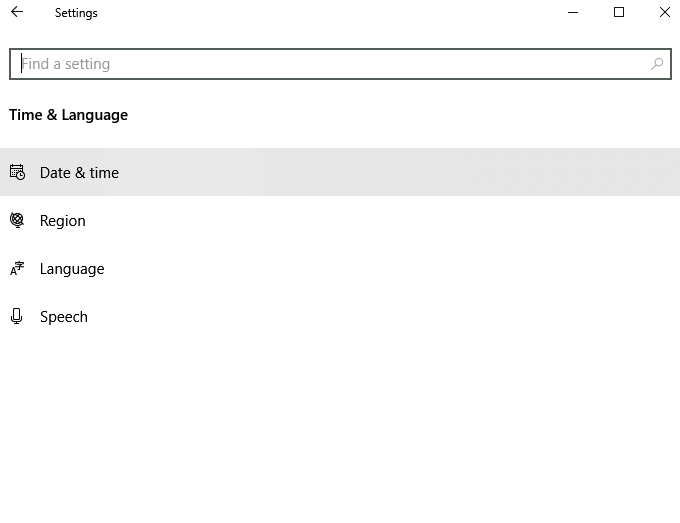
(5). Under the ‘Current data and time‘ section, turn off the slider next to Set time automatically.
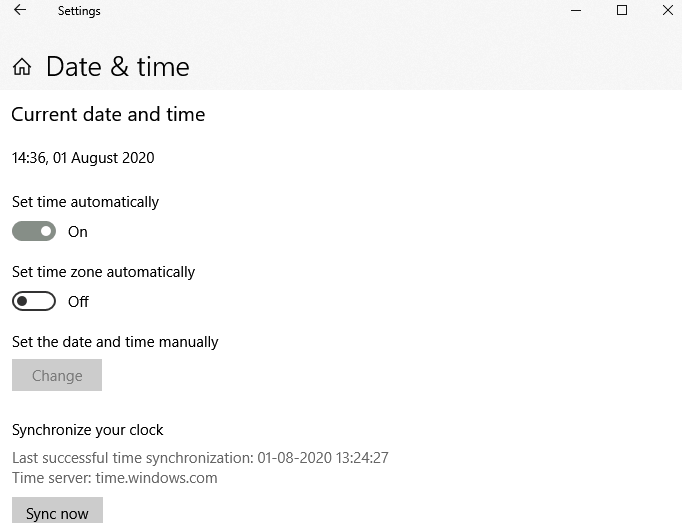
Note: With this, the Change button under Set the date and time manually will be available for selection.
(6). Click the Change button.
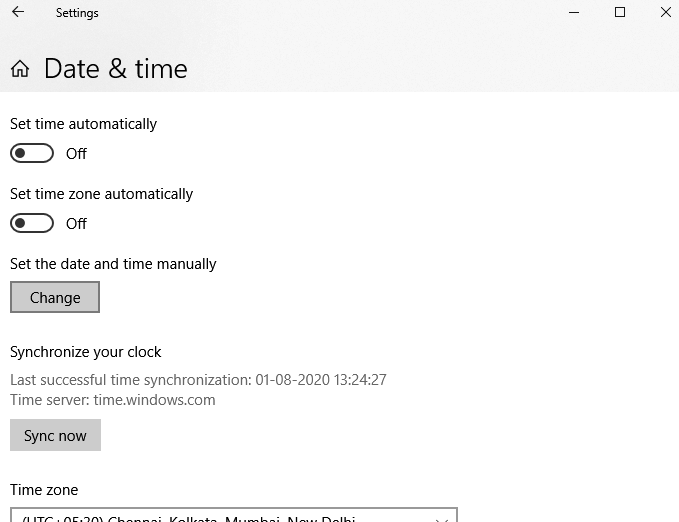
(7). Navigate to Time and click on the drop-down icon to choose the time in hours and minutes format, respectively. Hit the Change button.
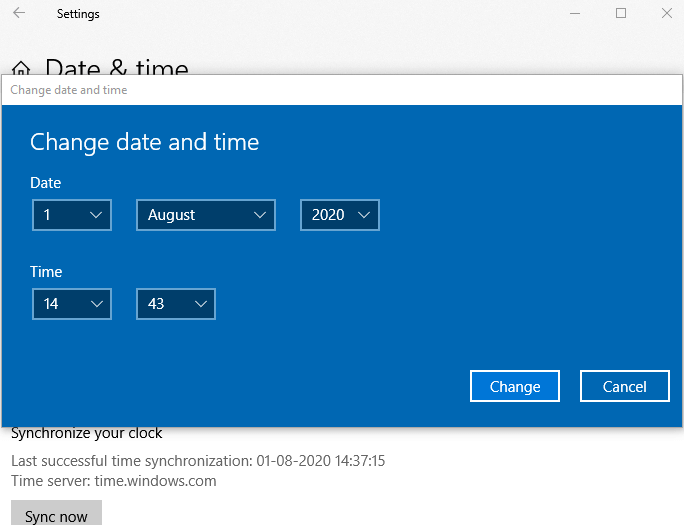
Techowns Tip: Steps to Change Password on Windows 10 Desktop
Change Time using Windows 10 Taskbar
As the taskbar of Windows 10 shows the time, you can update the new time right there.
(1). Navigate to the taskbar and right-click on the clock icon.
(2). Select Adjust date/time among the options.
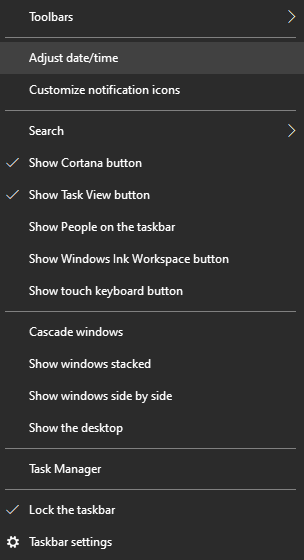
(3). Windows 10 Settings will open, and you have to turn off Set time automatically.
(4). Click on the Change button under Set the date and time manually.
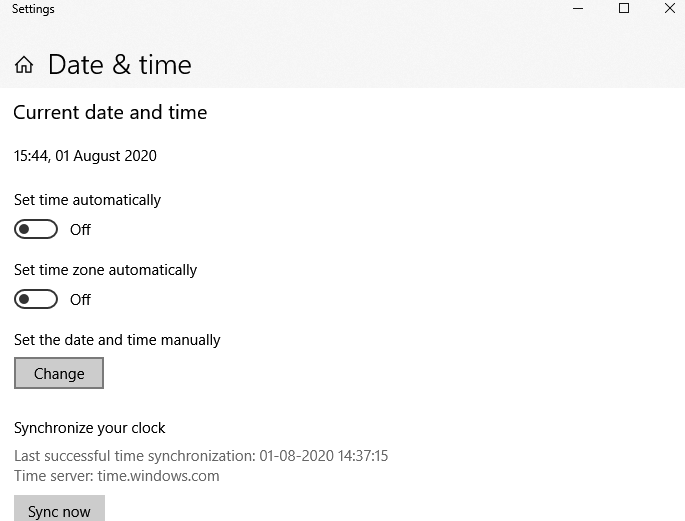
(5). In the following window, you shall change the time and click on the Change button to save changes.
Alternative Way – Change Time Zone
You can also change the time on your desktop by changing the Time zone. This will change the current time with the time zone you have chosen.
Right-click on the clock icon on taskbar > select Adjust date/time > scroll down to Time Zone > click the drop-down to choose the Time zone. This will change the time automatically.
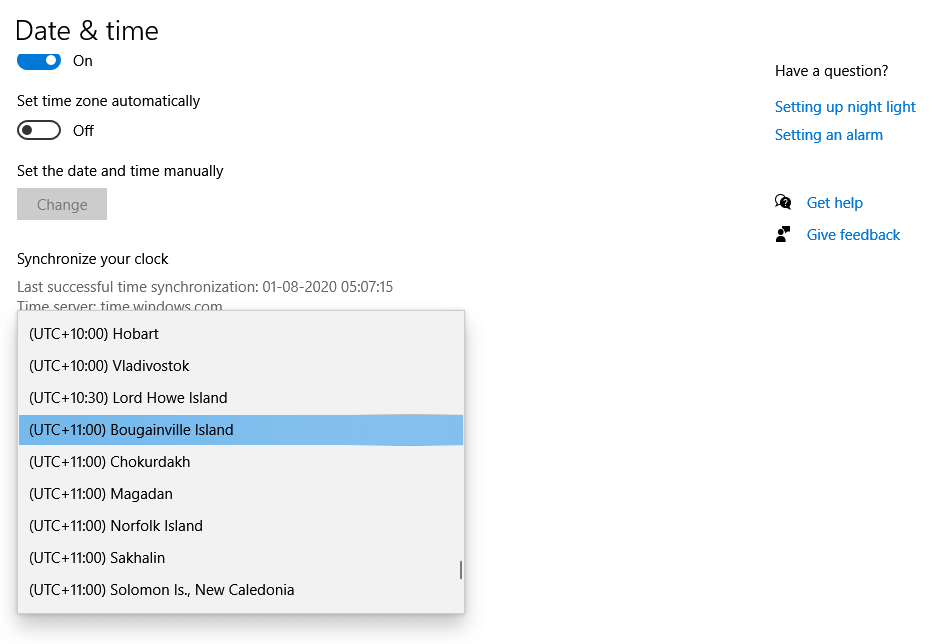
Change Time Format on Windows 10
If you want to change the time format from 24 hrs to 12 hrs or vice versa, follow these steps:
- Right-click the time on your taskbar and select Adjust Date/time.
- Select Date, time & regional formatting on the right side of the screen.
- Under the Regional format data section, select Change data formats.
- Head to the Short time & Long time section and change the format.
Our Opinion
Changing the current time with your preferred time on Windows 10 PC is therefore possible. Besides this, you can use the Time zone to change the time according to the country or region you want.
Have you been able to change the time on your Windows 10 PC or laptop? Drop us a comment if you have any feedback and queries. Follow us on Facebook and Twitter for more useful article updates.