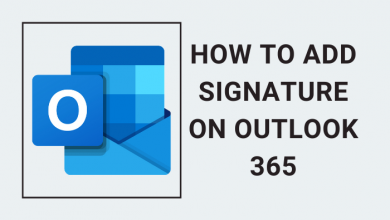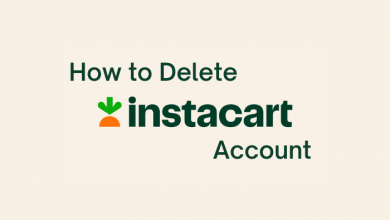Key Highlights
- Outlook Website: Website → Log in → Settings → View All Outlook → Mail → Compose and reply → New signature → Add your signature → Save.
- Windows: Outlook → File → Options → Mail → Signatures → Signature and Stationary → Select signature to edit → Edit Signature → Change your signature → OK.
- Mac: Outlook App → Outlook → Preferences → Edit → Change Signature → Save.
- Smartphone App: Launch Outlook app → Log in → Settings → Signature → Get → Edit Signature → click checkmark icon.
Microsoft Outlook is a personal information manager which is a part of Microsoft Office Suit. In recent days, Outlook has been used by millions of users worldwide to manage their day-to-day activities, which include managing calendars, contacts, tasks, and more. For instance, if you intend to change the look of your Outlook email, you can change the existing signature and create a professional signature for business emails.
Contents
- Why Do You Need to Change Signature on Outlook?
- How to Change Signature on Outlook
- How to Change Signature on Outlook Via Website
- How to Change Outlook Signature on Windows
- How to Change Signature on Outlook on a Mac
- How to Change Signature on Outlook Using Smartphone App
- How to Add a Picture to Your Signature
Why Do You Need to Change Signature on Outlook?
A signature in Outlook is like an identification mark of a brand or person, or organization. They are used to make the mail even more professional and official. They can be a logo image or video, or they can even be your own signature. It will be added to all your mail once it is set to a position in your Outlook.
How to Change Signature on Outlook
If you intend to change your signature on Outlook, there are four different ways to perform the process:
- Via Outlook Website
- Using Outlook on Windows
- Using Mac
- From Smartphone App
How to Change Signature on Outlook Via Website
After adding a signature to Outlook, you can change the signature on the website by following the below steps.
[1] Open the default web browser on your PC and visit the Outlook website [http://outlook.live.com/].
[2] From the website, log in with your Outlook account.
[3] After that, click the Settings icon at the top right.
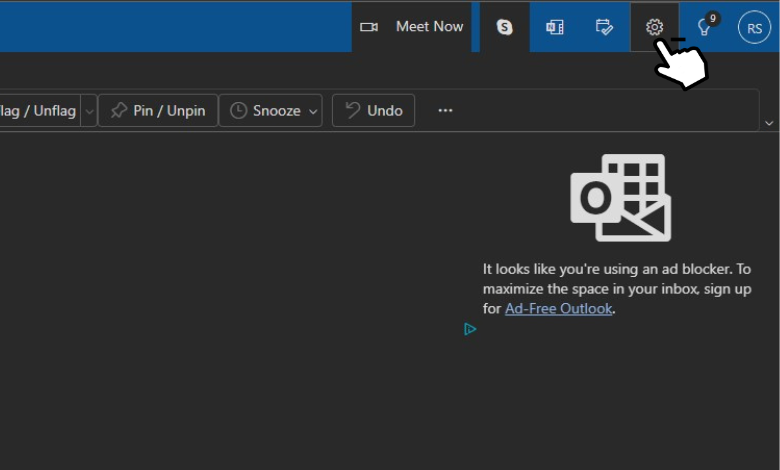
[4] Under Settings, click on View All Outlook settings from the drop-down menu.
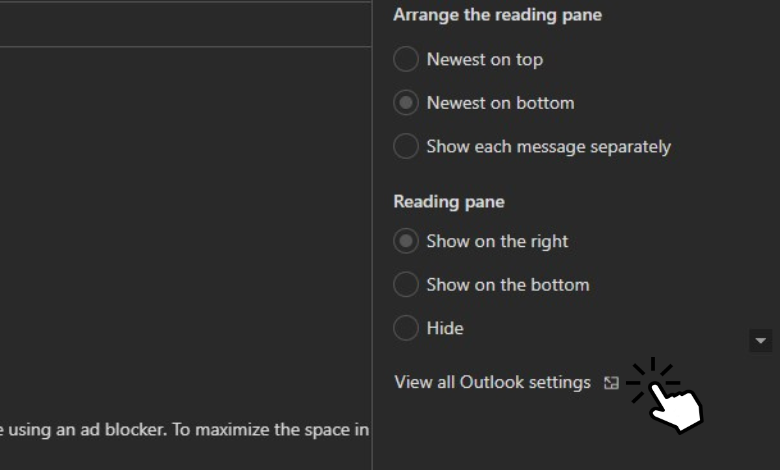
[5] Then, select Mail.
[6] Click on Compose and reply under mail settings
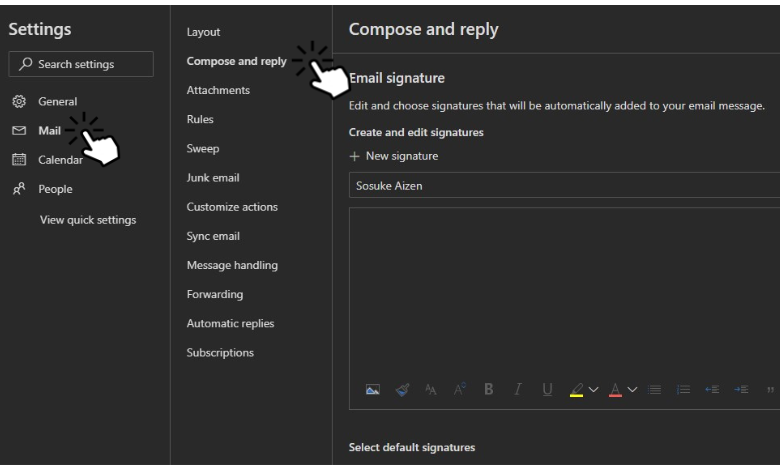
[7] Now, you can view the Email signature in it.
[8] Click the + New Signature option and enter your new signature.
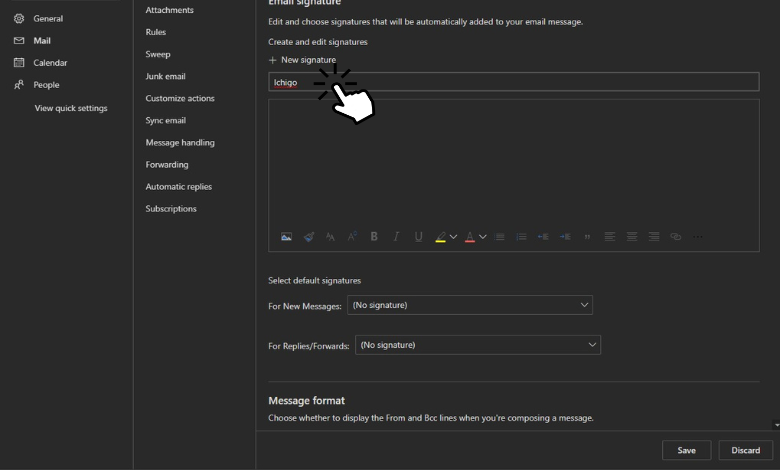
[9] Once you’ve changed the signature, hit Save.
[10] All the changes will be saved, and the new signature will be added to your mail.
How to Change Outlook Signature on Windows
[1] Open the Outlook app on your desktop PC or under Microsoft Office Suite.
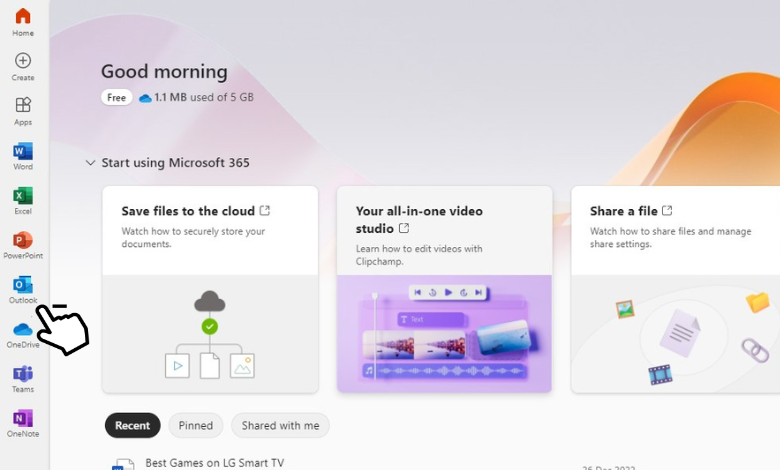
[2] From there, click File at the top-left corner.
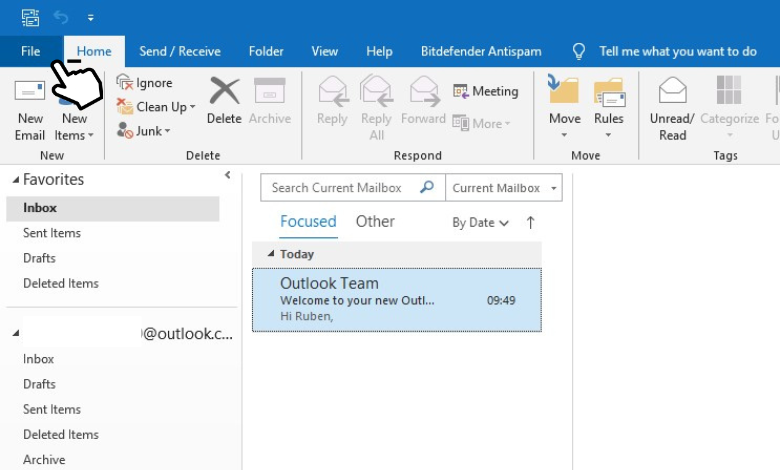
[3] Under File, select Options from the left pane.
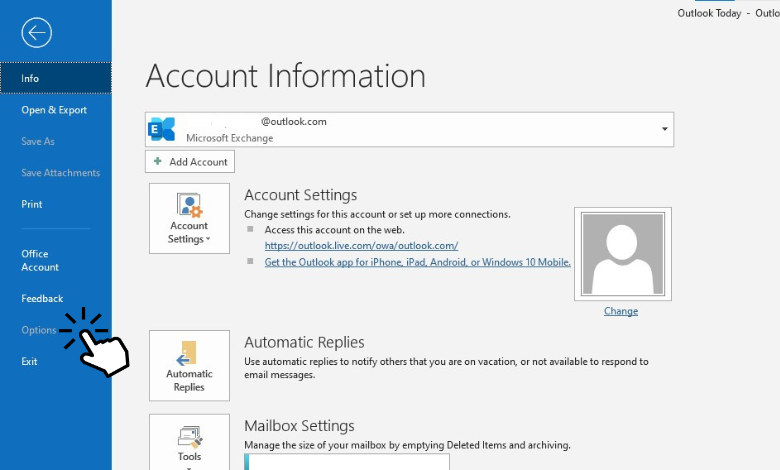
[4] Under Outlook Options, click Mail in the left sidebar.
[5] Further, select Signatures on the right pane.
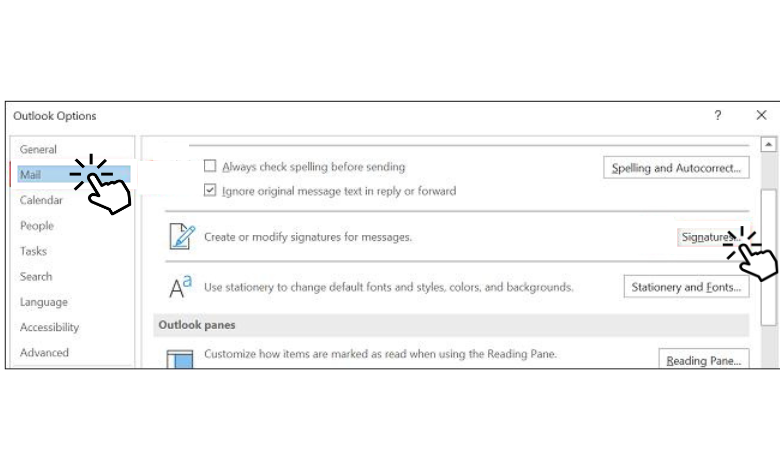
[6] Now, you’ll view the Signature and Stationary window on your screen.
[7] Under Select signature to edit section, choose your email signature.
[8] After choosing, your email signature will be displayed under the Edit Signature box. Proceed with the changes and hit OK to save.
[9] On Outlook Options, click OK again to change the signature.
Tip! If you have sent a mail accidentally, you can easily recall an email on Outlook before the recipient reads it.
How to Change Signature on Outlook on a Mac
While compared to the Windows version, changing the signature on Outlook will slightly differ on Mac.
[1] Turn on your Mac and open the Outlook app.
[2] Once opened, choose Outlook and click Preferences from the menu bar.
[3] Under Preferences, choose the Signature option.
[4] From the left pane, select the signature you want to change and click the Edit option at the bottom.
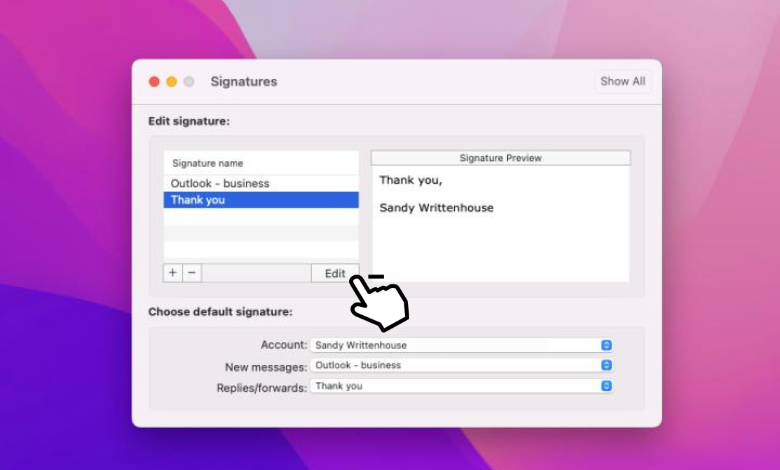
[5] After that, a small window will open with your existing signature. Make the changes and click Save to save the changes.
[6] Now, you can close the popup and preview your new signature.
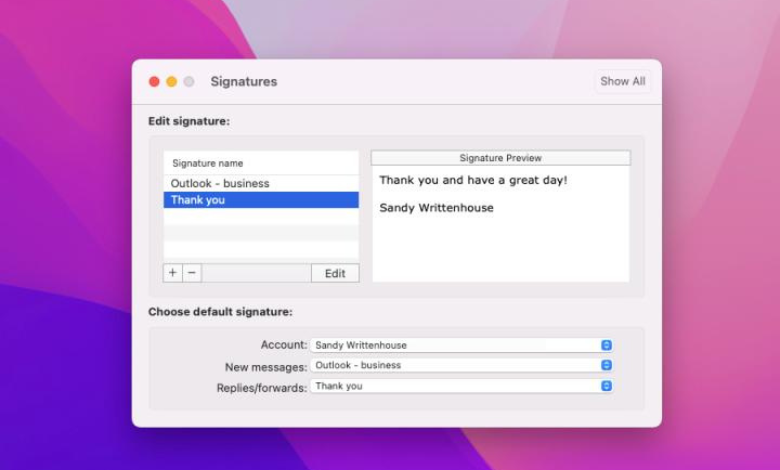
How to Change Signature on Outlook Using Smartphone App
Basically, Outlook is one of the best email apps for Android and iPhone. You can add and change your signature on the smartphone app with ease.
[1] Launch the Outlook app.
If you don’t have the Outlook app on your smartphone, install it from App Store or Play Store.
[2] After signing in, click the Profile icon at the top left.
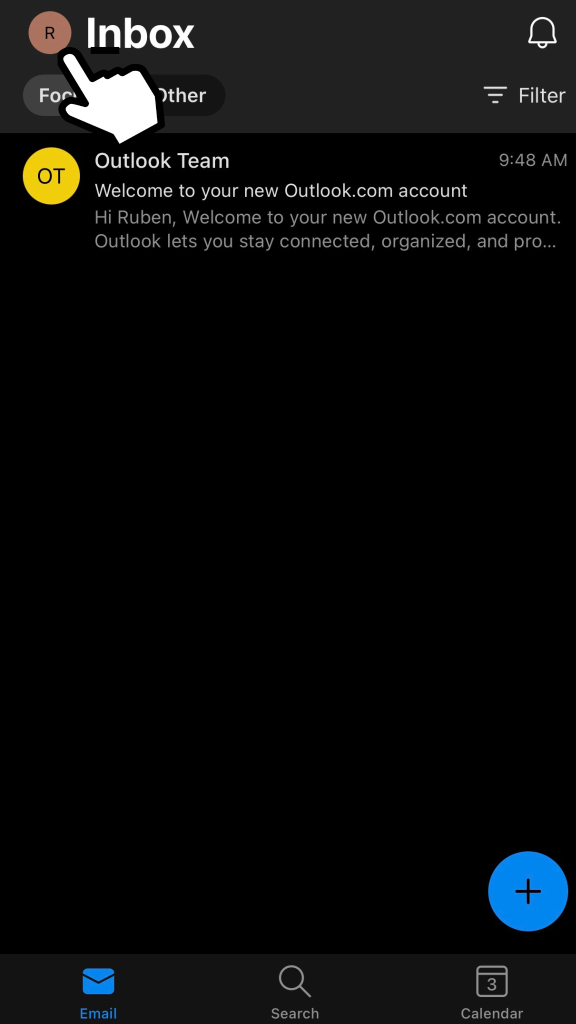
[3] Tap on the Settings icon in the bottom left corner of the slide menu.
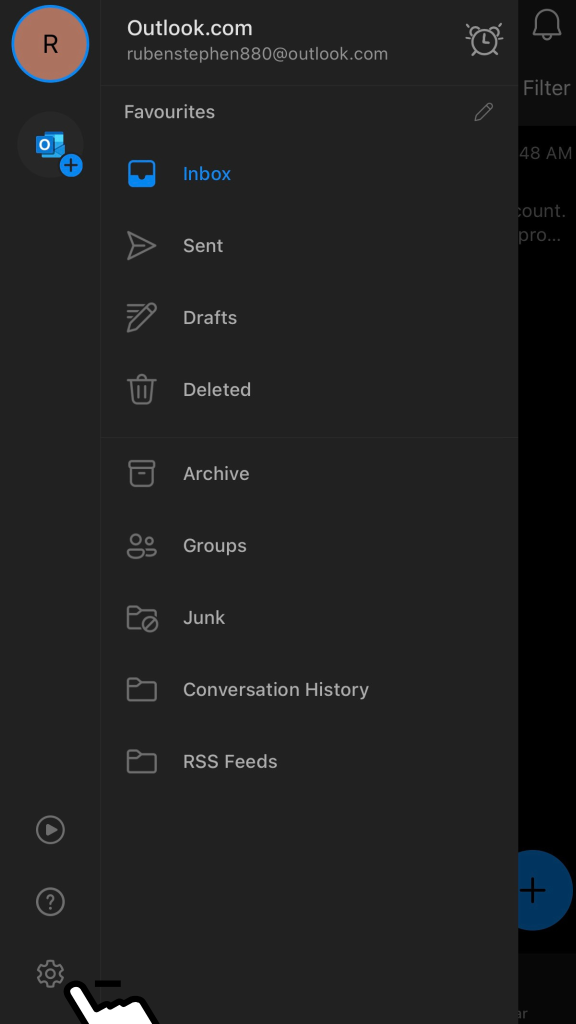
[4] Under Settings, scroll down and choose Signature.
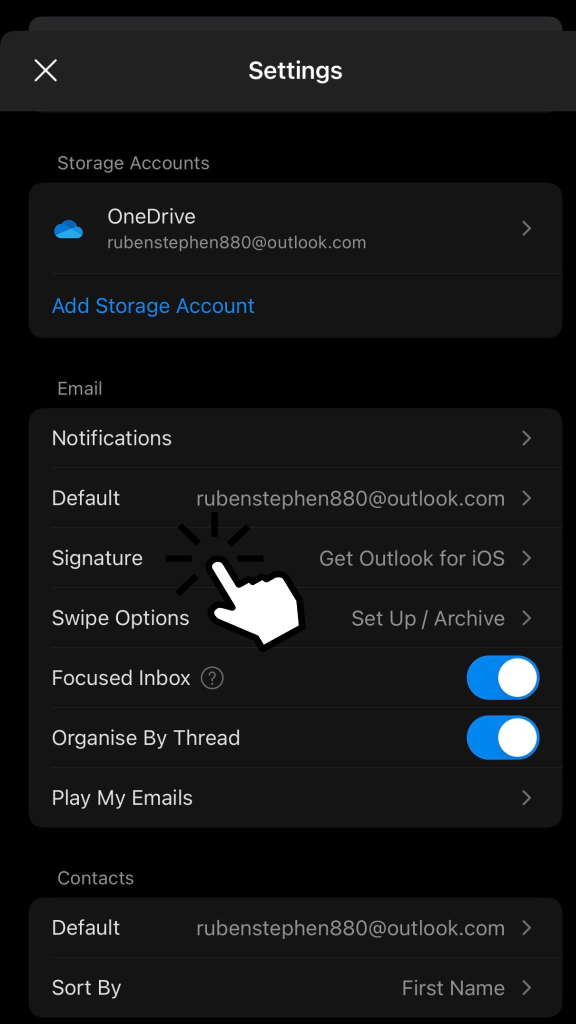
[5] After that, click Get.
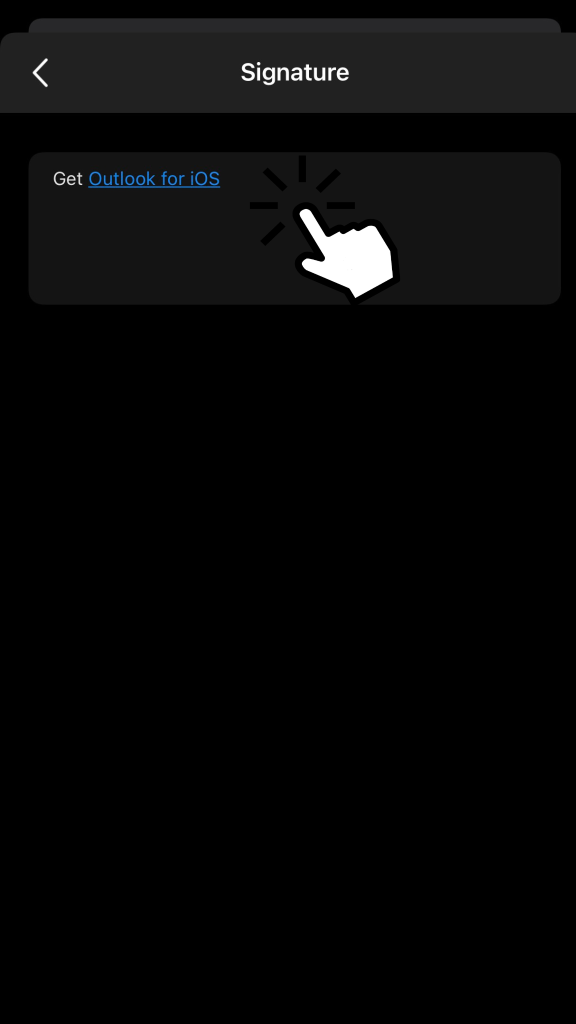
[6] Now, change your signature and click the checkmark icon to update your signature successfully.
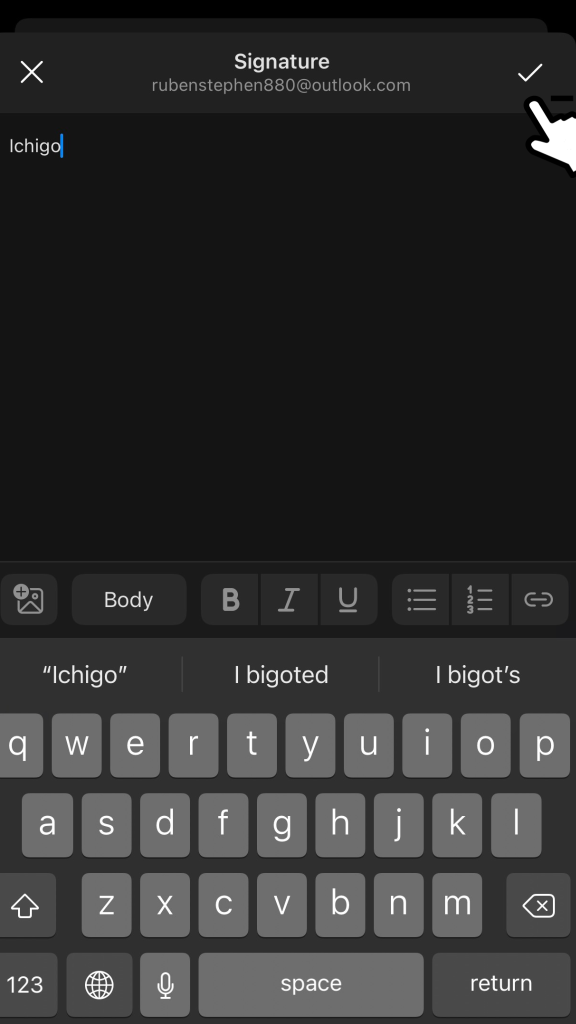
How to Add a Picture to Your Signature
Additionally, Outlook allows users to add pictures to their signatures.
[1] Open the Outlook application and navigate View all Outlook settings option
[2] Under that, select Email → Compose and reply.
[3] Then, click the Insert Picture Inline icon and choose the image of your choice.
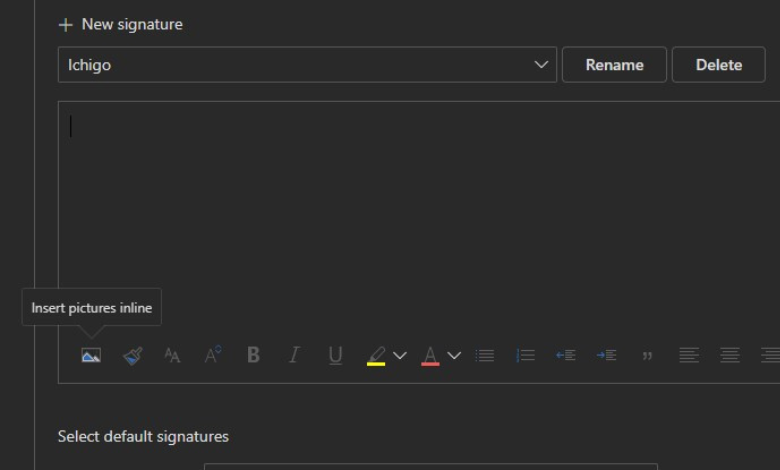
[4] Adjust the size and shape as needed and click Save.
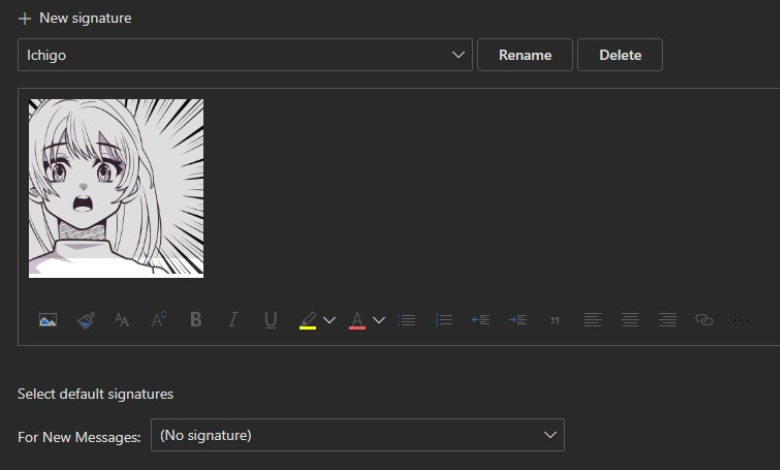
You can also include a handwritten signature by scanning the photo and inserting it into the Outlook signature.