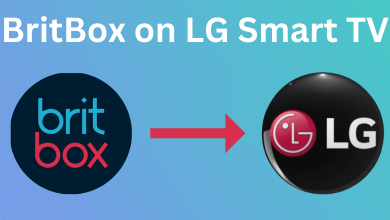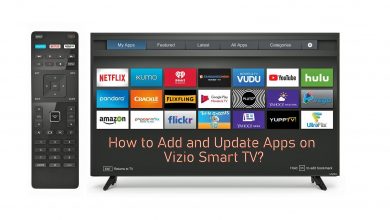Key Highlights
- YouTube lets users change the Profile picture and banner image on desktop and mobile.
- You can even modify the Profile picture of your channel using YouTube Studio.
By default, your YouTube channel Profile picture will be set the same as your Google account. Like social media apps, you can set and change the Profile picture on your YouTube channel anytime on the desktop and mobile you wish. Changing a Profile picture is an easy take that can be done within a minute. Changing a YouTube profile picture can attract users and will be helpful as it will set up an identity for your channel. You can change the Profile picture directly on the YouTube platform or from the YouTube Studio.
Contents
How to Change your YouTube Profile Picture on Desktop
1. Launch a default browser on your desktop and visit youtube.com.
2. If you’re signed out, log in with your Google account.
3. Click the Profile icon in the top right corner.
4. Select Your Channel.
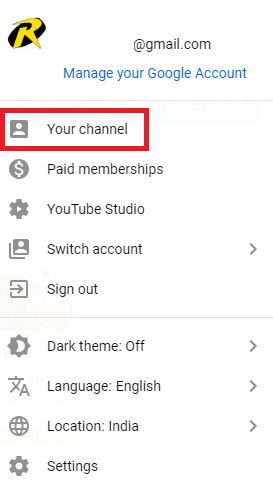
5. Click your Profile icon and then click Edit on the pop-up that appears on the screen.
6. Further, click Change on the next screen.
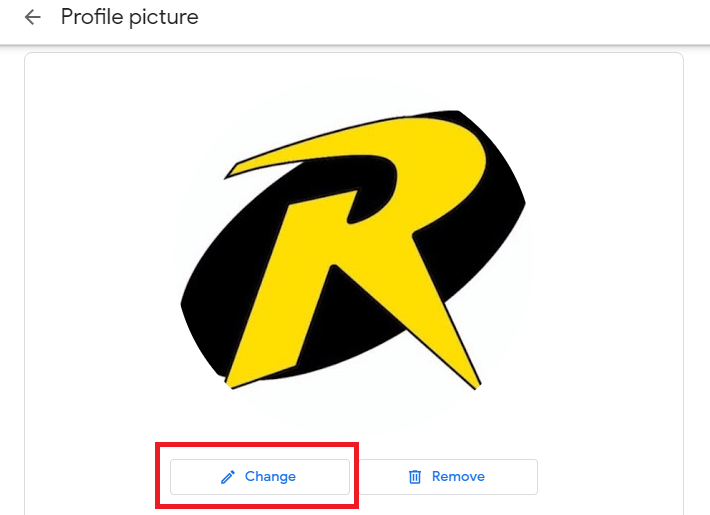
7. Select a photo and click Set as profile photo.
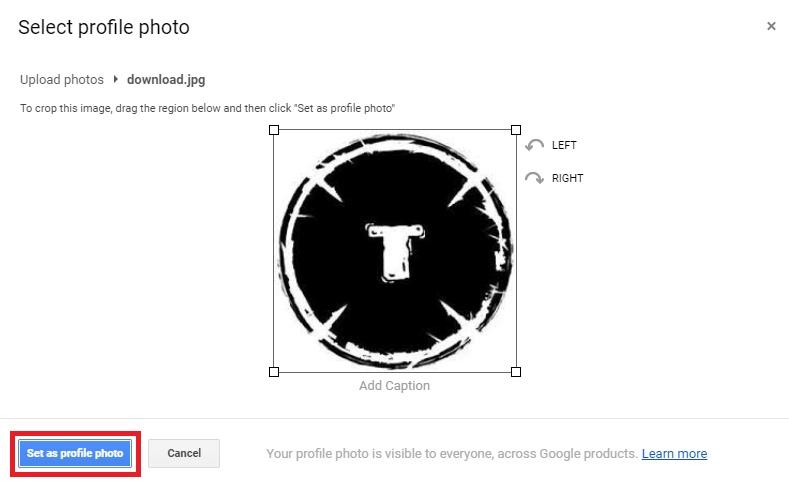
Tips! Similar to changing your profile picture, you can easily change the channel name on YouTube from the desktop and mobile.
How to Change your YouTube Profile Picture on Mobile App
Like the desktop version, you can modify the YouTube profile picture on the mobile app.
1. Launch the YouTube app and tap the Profile icon on the top right.
2. Tap Your Channel from the list of options.
3. Tap Edit (Pencil icon) near the Analytics.
4. Now, tap the Profile picture and choose the location from your local storage or Google Photos to access images.
5. Finally, tap Save as Profile Picture to set the image.
Alternative Method to Change Your YouTube Profile Picture on Mobile
1. Go to the YouTube app on your mobile (Android or iPhone).
2. Tap the Profile icon in the top right corner.
3. Tap Manage your Google Account present under your Profile name.
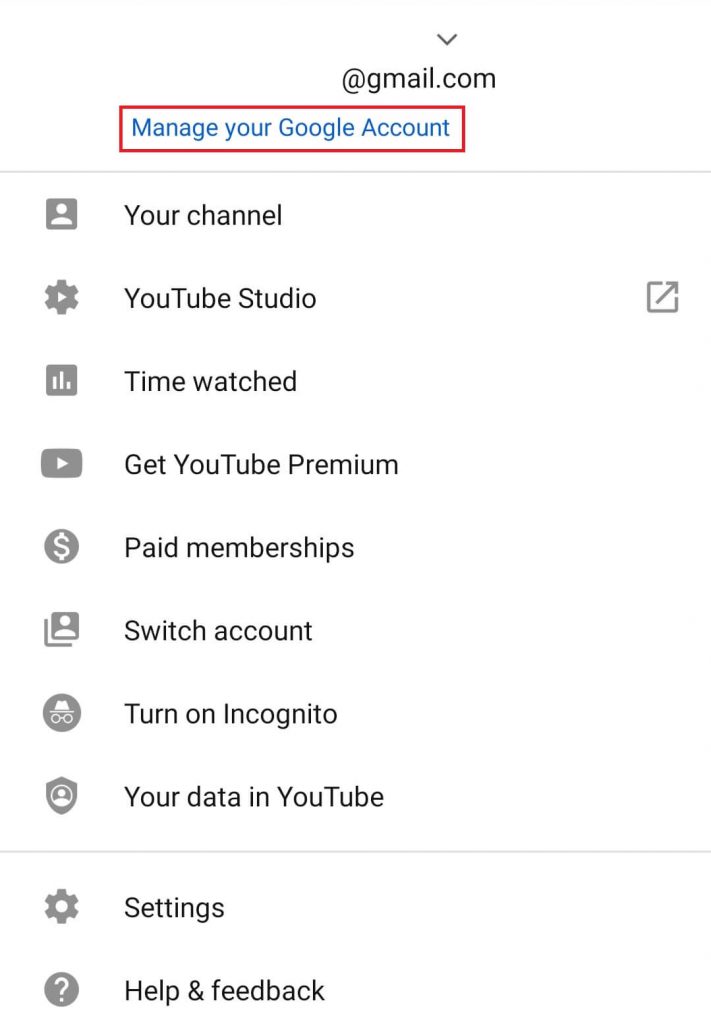
4. Tap your Profile picture and select Set Profile Photo.
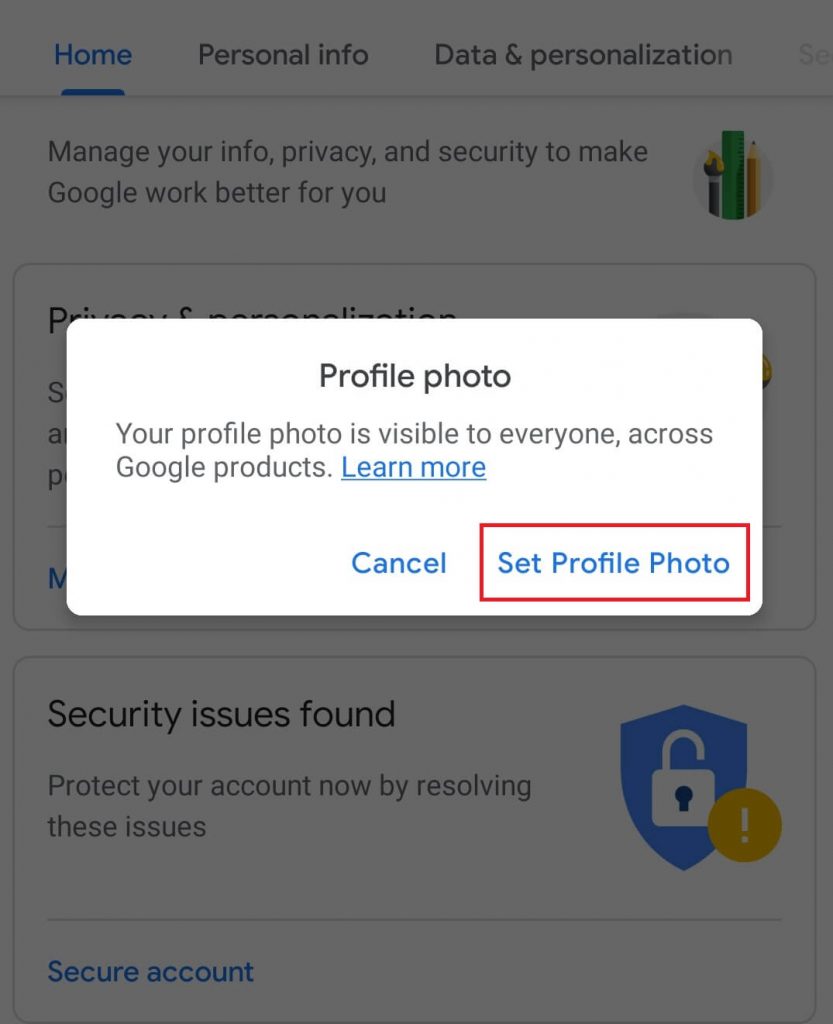
5. If you want to upload a picture from the phone gallery, select Choose photo. Tap “Take a photo” if you want to take pictures from the camera.
6. Select the photo and then set it as your profile picture.
How to Change Channel Banner Image on YouTube Mobile App
Like the Profile image, you can edit the Banner photo by tapping on it.
1. In the Channel settings, tap the Banner photo.
2. Select Take a photo or Choose from your photos.
3. Choose the image and tap Save.
How to Change Profile Picture on YouTube Studio
You can even make changes to your Channel’s Profile picture using the YouTube Studio on desktop and mobile.
Desktop
1. Visit the official site of YouTube Studio on the browser.
2. Click Customization on the left side menu.
3. Navigate to the Branding section, and you can find the Profile picture and Banner image.
4. Click Change near the Profile picture.
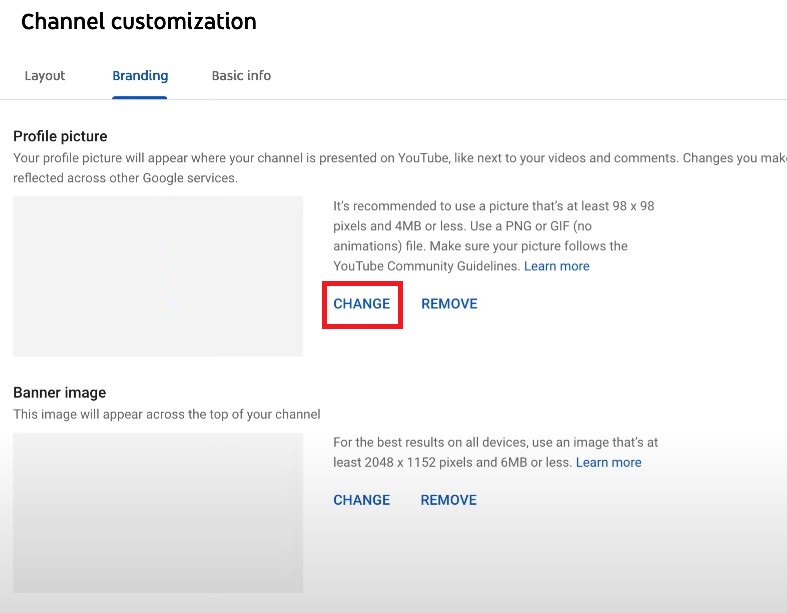
5. Now, choose an image and click Open.
6. Customize it and click Done.
7. Finally, click Publish once making the desired changes.
Mobile
1. Open the YouTube Studio app on your Android or iPhone.
2. On the Home page, tap the Profile picture and select Your Channel.
3. Tap Edit Channel.
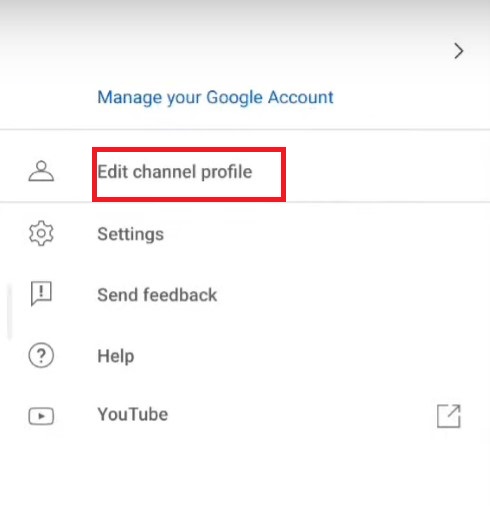
4. Tap the Profile icon. Now, upload a photo from the local storage or take a fresh one.
5. Finally, tap Save.
The new profile picture will be uploaded to your YouTube channel.