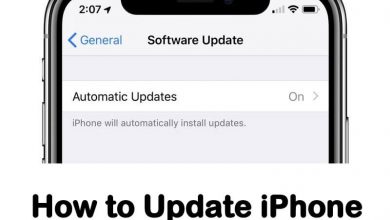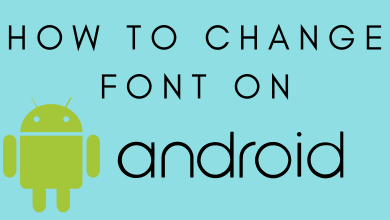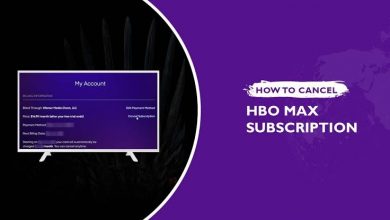Twitter is one of the popular media to stay connected with the latest happenings around the world. By default, all the Tweets that you’ve posted are set to public. It means anyone with a Twitter account can see your Tweet. To maintain the privacy of your Tweets, Twitter offers built-in settings called Protected Tweets. By enabling it, you can set your Tweets to private and only the followers can see your Tweets.
Contents
How to Change Privacy Settings on Twitter iPhone and Android App
(1) Open the Twitter app on your smartphone (Android | iPhone).
(2) Tap your Twitter profile picture on the top left corner.
(3) Tap on the Settings and privacy option.
(4) Now, click the Privacy and safety feature.
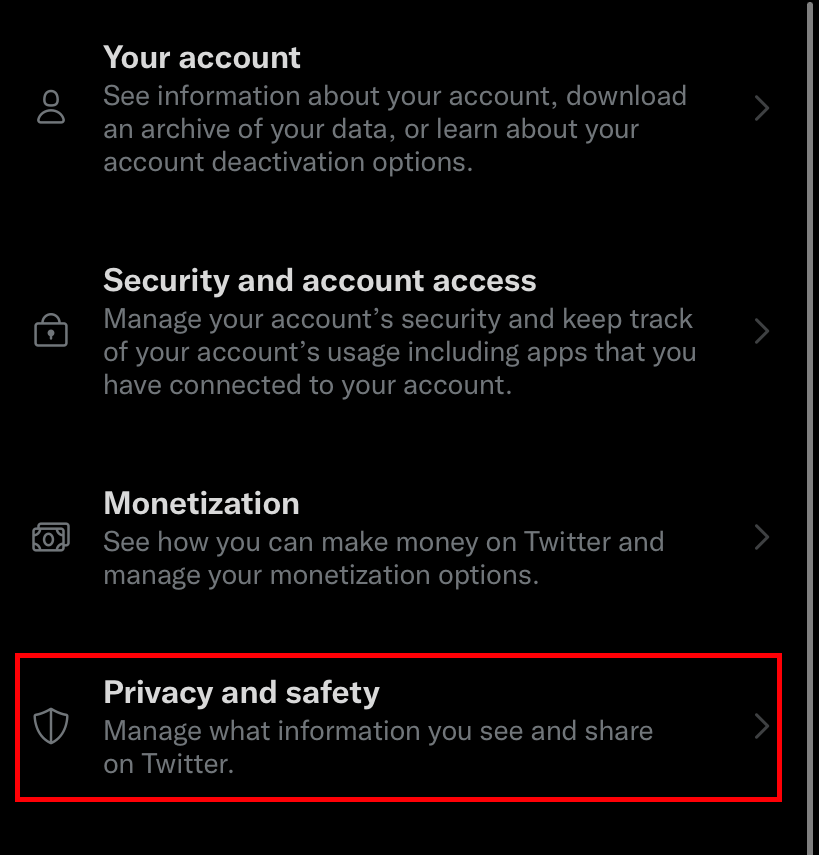
(5) Choose the Audience and tagging option.
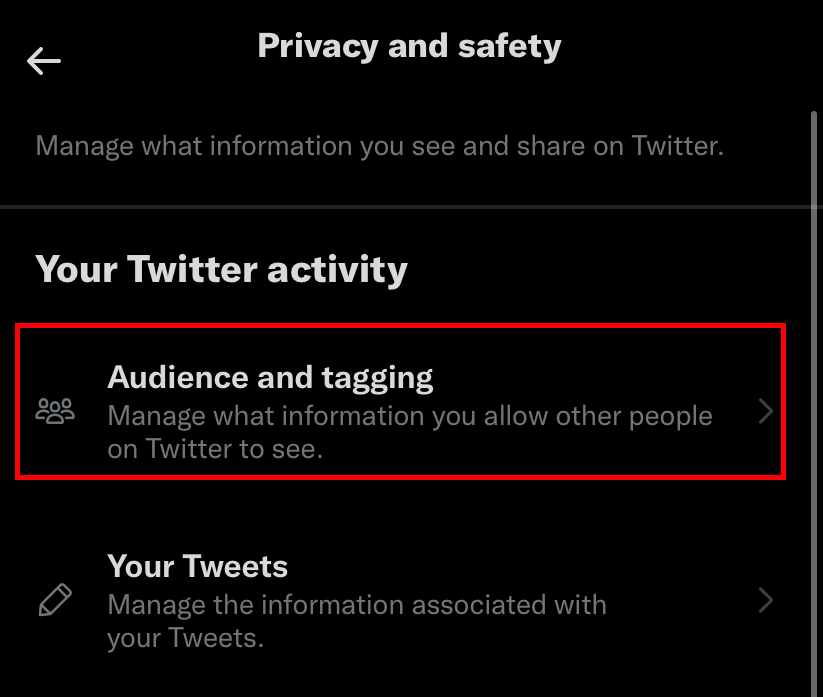
(6) Turn on the Protect your Tweets feature by tapping on the toggle located next to it.
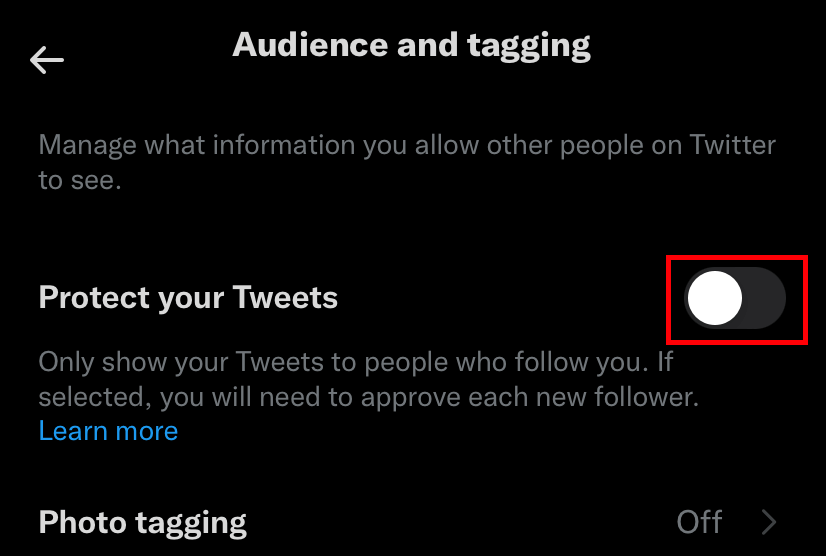
(7) Now, choose the Photo tagging option and turned it on.
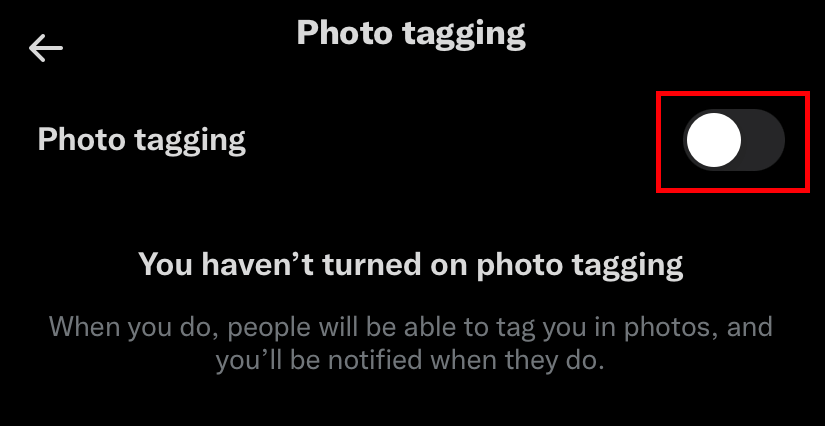
(8) After enabling it, select Only people you follow can tag you.
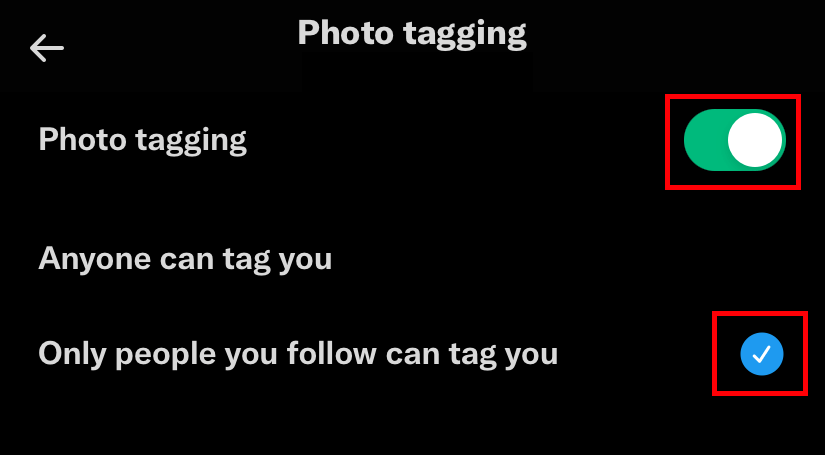
Note – After enabling it, you need to approve each follower to follow your Twitter profile.
How to Change Privacy Settings on Twitter Web Version
(1) Visit twitter.com on a PC browser and log in to your account.
(2) On the left side menu pane, choose the More option.
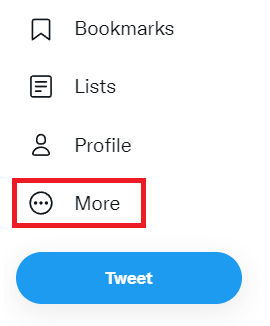
(3) Choose Settings and Privacy.
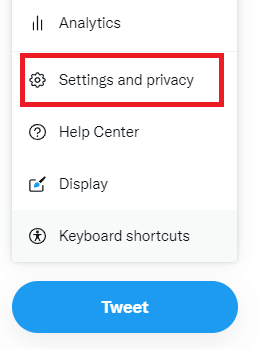
(4) On the settings page, Privacy and safety → Audience and tagging.
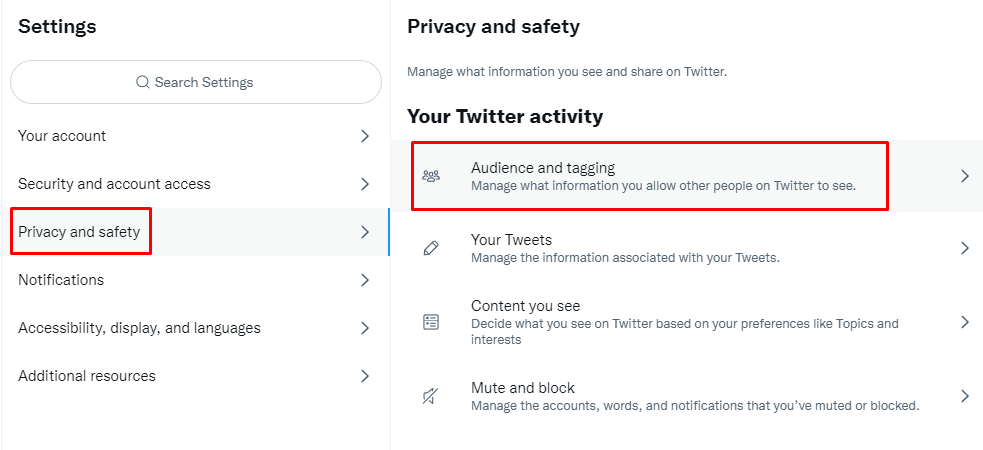
(5) Tap the checkbox next to the Protect your Tweets option.
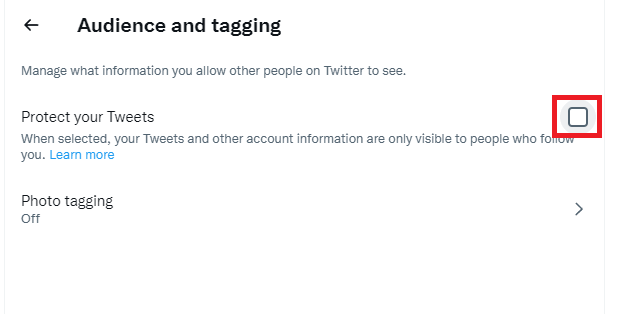
(6) Select Protect for confirmation.
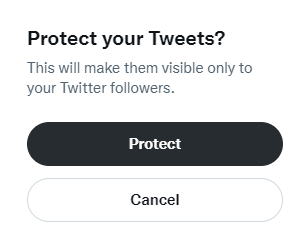
(7) Now, choose the Photo tagging option, turned it on, and set it to Only people you follow can tag you.
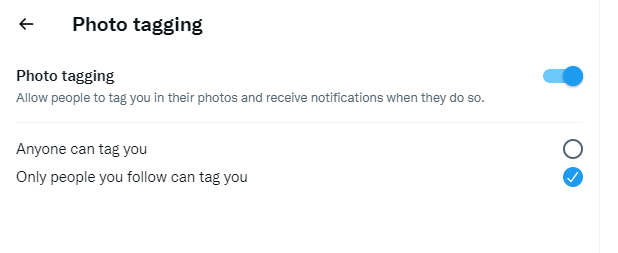
Prevent People From Texting You Directly
Twitter also lets you configure who can send direct messages to you.
(1) On the Settings page, choose Privacy and safety → Direct Messages.
(2) Here, disable the feature stating “Allow message requests from everyone.”
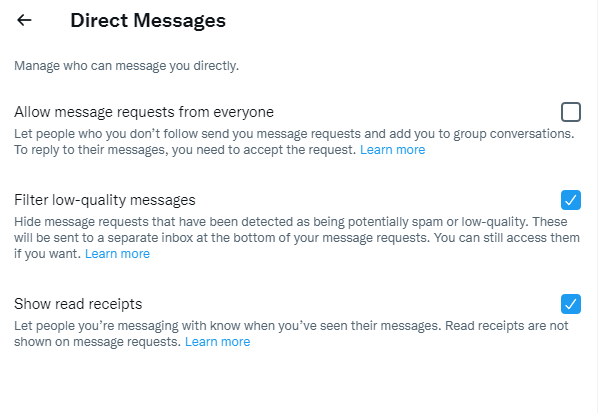
By disabling it, only the followers can send messages and add you to group conversations.
READ NEXT
Frequently Asked Questions
>Open Twitter on a browser.
>Click the More option on the left-side pane.
>Choose Settings and privacy.
>Tap on Privacy and security → Content you see.
>Here, enable the Display media that may contain sensitive content option.