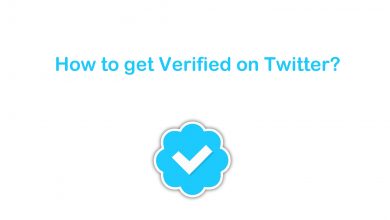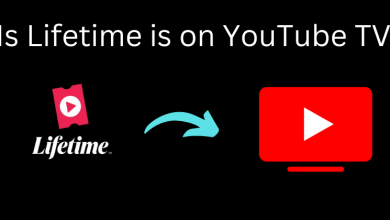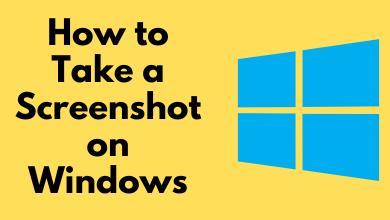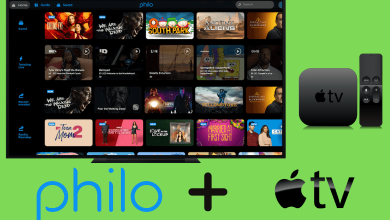Setting up strong passwords are the tricky one. You have to set a password that is easy for you to remember and hard for others to find. There are applications to save all your passwords securely on Windows 10. But to enable that you need the system password. If you set a password that is really hard to find, you may forget the strong password. Instead of setting a powerful password, you can set a simple password and change it frequently. In this way, you don’t need to remember the stronger one, and others won’t find your password. In this article, we assist you in how to change the password in Windows 10 computers and laptops.
Contents
Ways to Change Password on Windows 10
- From Control Panel
- From PC Settings
- In Sign-In screen
How to Change Password on Windows 10 from Control Panel?
(1) Open the Control Panel on your Windows 10 PC.
(2) Click on the User Accounts option.
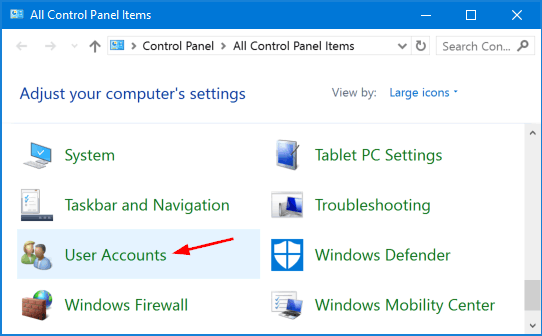
(3) On the User Accounts window, click Manage another account.
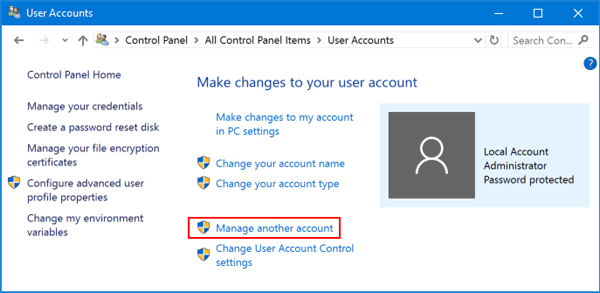
(4) Now, click on the Administrator account.
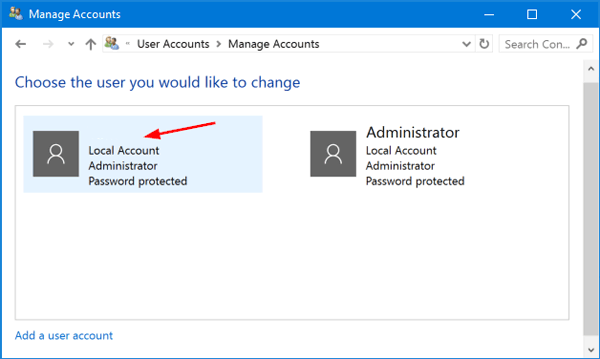
(5) The Change an Account window will appear. Click on the Change the password option.
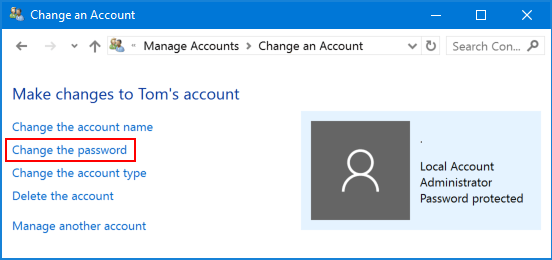
(6) Enter your current password in the specified area. Then type the new password and enter the hint for the password. Click the Change password button.
Now, your Windows 10 PC will be changed to a new password. Changing password on Windows is very simple when compared to changing password on Linux.
How to Change Password on Windows 10 from PC Settings?
(1) Open the Settings window on your PC (Windows key + I).
(2) Click on the Accounts option.
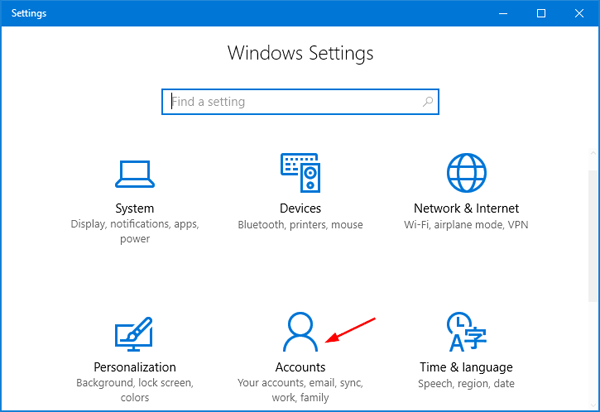
(3) On the Accounts screen, select Sign-in options from the left side of the screen.
(4) Click the Change button under the “Change your account password” option.
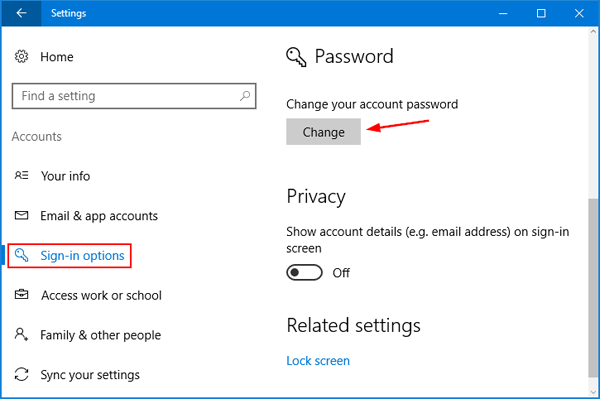
(5) Enter the current password and click Next.
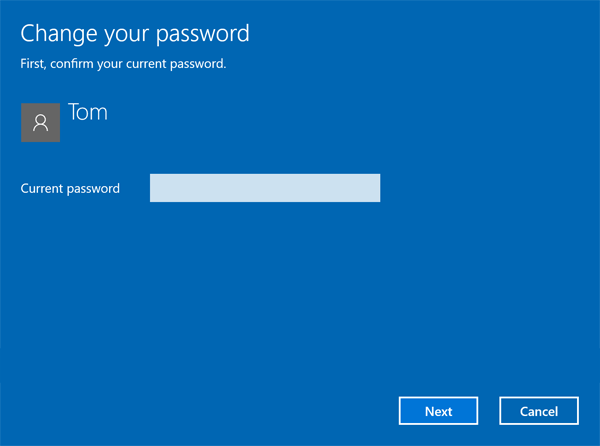
(6) On the next screen, type the new password two times and the password hint. Click Next.
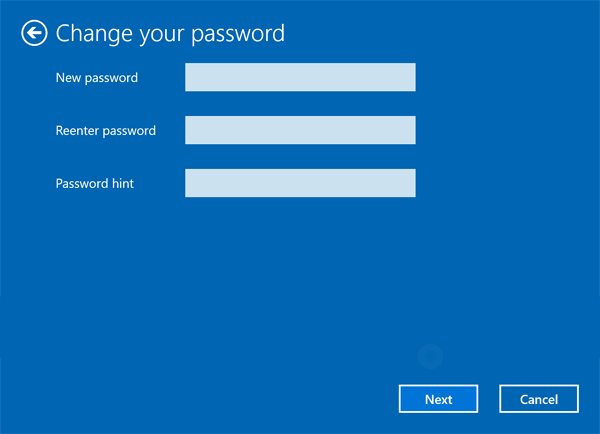
In the Settings, apart from password, you can also set PIN and Picture Password. You can find these options below the Change your account password option.
How to Change Password on Windows 10 from Sign-In Screen?
If you forgot your current password, then you can use this method.
(1) On the Sign-in screen, click the Reset password button.
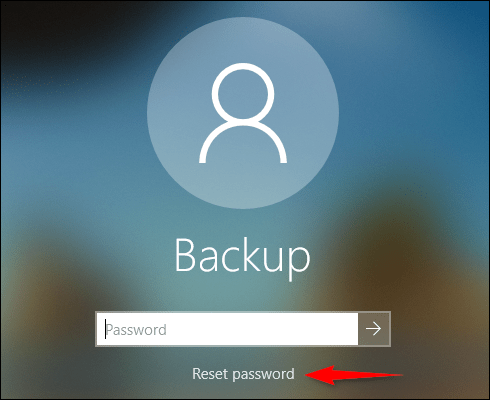
(2) It will ask for security questions that you set up while setting the password. Answer those questions and enter the new password on the next screen.
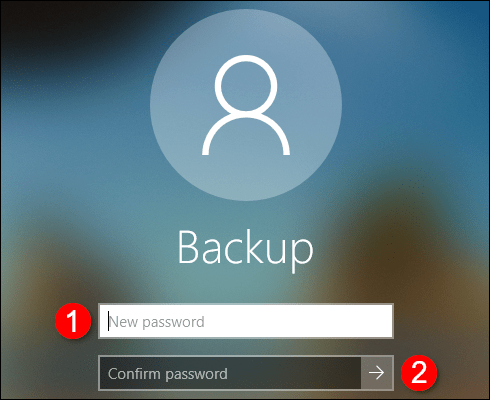
(3) If you forgot the security questions too, click the Use a password reset disk instead to reset your Windows PC.
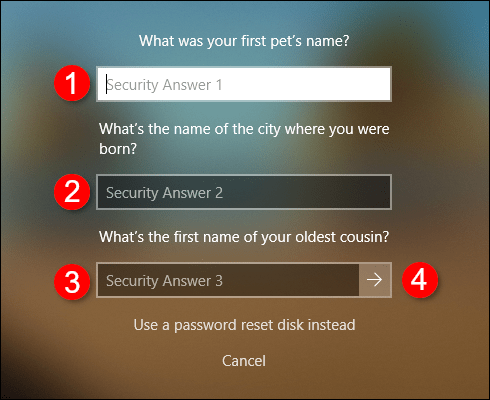
Techowns Tip: How to Remove Password from Windows 10
Our Opinion
These are the different ways to change the password on your Windows 10 PC. Our suggestion is to use your nickname, a special character, and a segment on your contact number if you want a strong password. So, you won’t forget your password easily.
If we left any method or for any doubts, comment below. Stay connected on your social media pages, Facebook and Twitter.