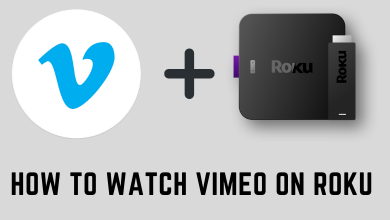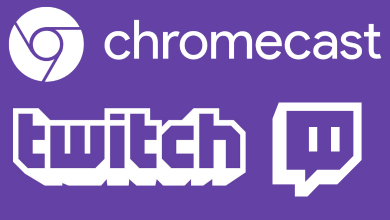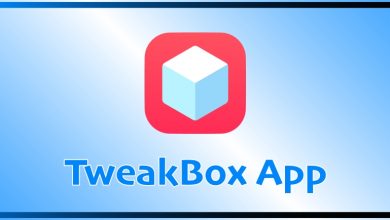Every apps and platform will suggest you change your password once every 3-4 months for security reasons. In Outlook, you will have the same. You can change the password on Outlook for any number of times. If you know the correct and simple way to update the password on Outlook, you can update the new password without any trouble. This article deals with the different ways to update the password on Outlook.
Contents
How to Change Password on Outlook?
Here are the three different ways to change password on Outlook:
- Using the Outlook for Windows
- Using the Outlook for Mac
- In Outlook.com
How to Change Password on Outlook in Windows application?
(1) Open the Outlook app on your Windows PC.
(2) Go to File and choose the Account Settings option.
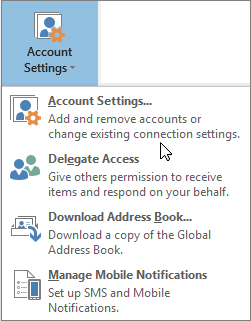
(3) On the drop-down menu, select the Account Settings option again.
Note: If you are a Microsoft 365 monthly subscriber go to File –> Account Settings –> Update Password
(4) All your email account that is associated with the Outlook will appear. Choose the email that you want to update the password.
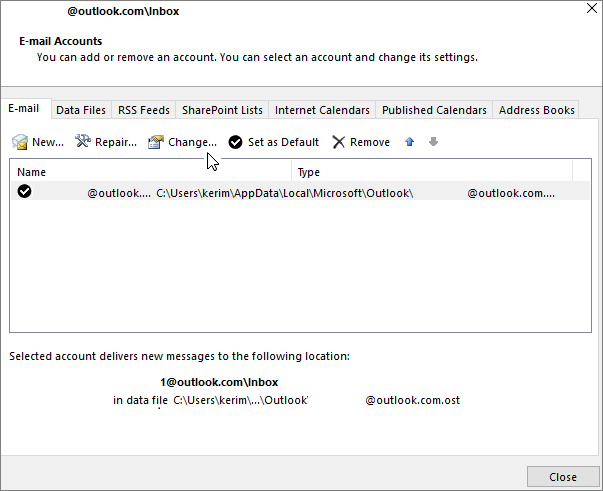
(5) The Change Account window will appear. Enter the new password and click the Next button. The password will be updated.
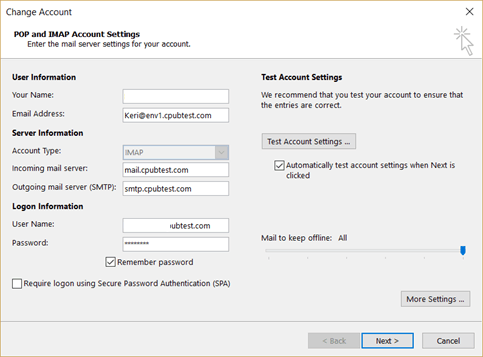
How to Change Password on Outlook in Mac application?
(1) Open the Outlook application on your Mac PC.
(2) Click the Outlook button on the top and choose the Preferences option.
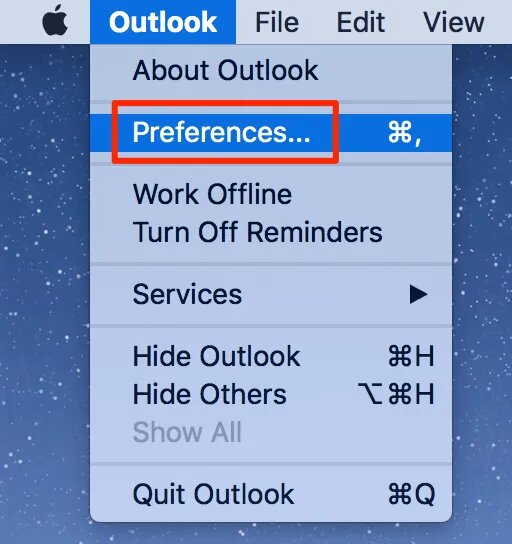
(3) On the Outlook Preferences screen, click the Account option.
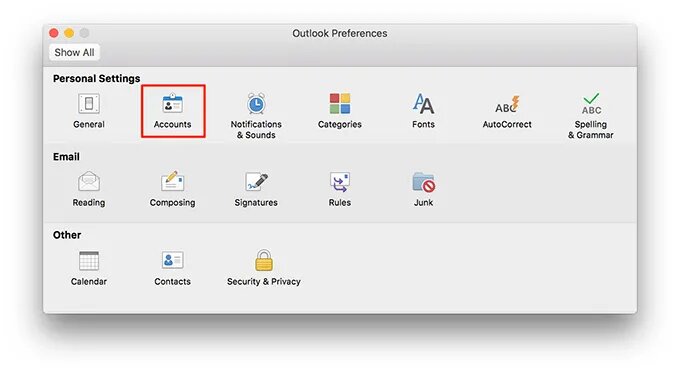
(4) The list of email accounts will appear. Choose the account that you want to change the password.
(5) Enter the new password and close the window. The password will be updated.
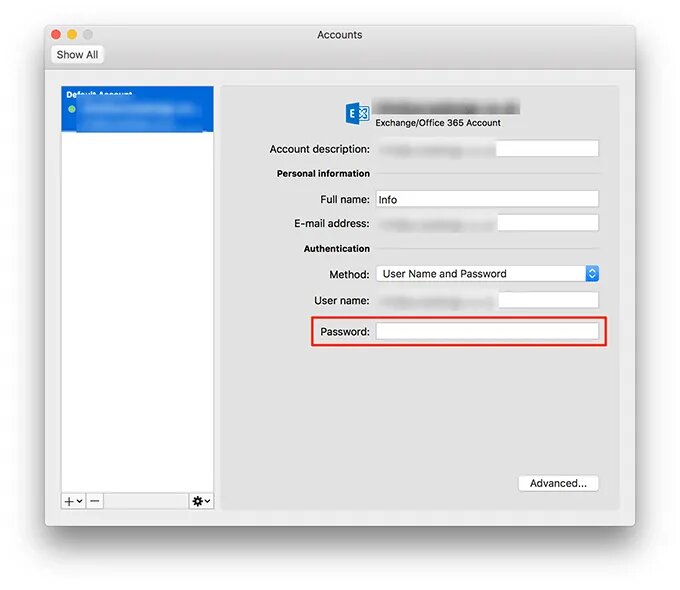
How to Change Password on Outlook on the website?
(1) Open any of the web browsers you have and go to Microsoft’s Security Page and sign in with your account.
(2) Click on the Password security menu.
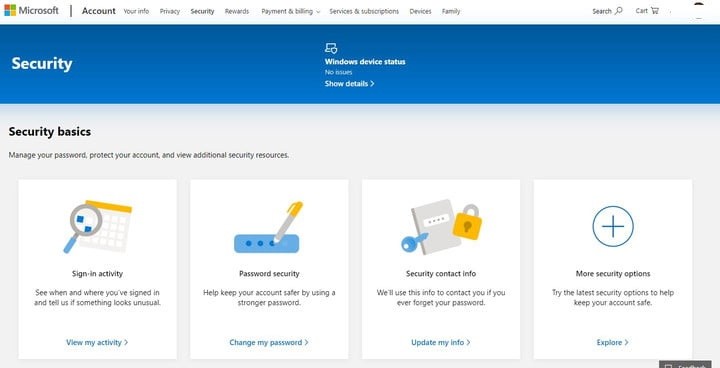
(3) Enter the current password and the new password in the specified area. Click the Save button to update the password.
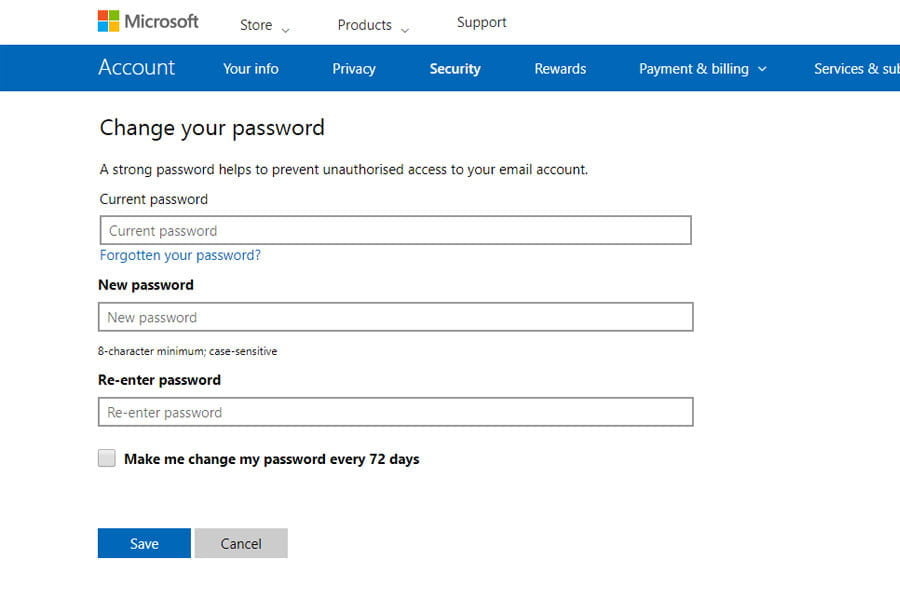
These are the three ways that you can change your new password. To avoid being hacked, use a strong password which includes characters and numbers in random order. Update your password at least once every three months.
Follow our social media pages, Facebook and Twitter to get more updates about Outlook.