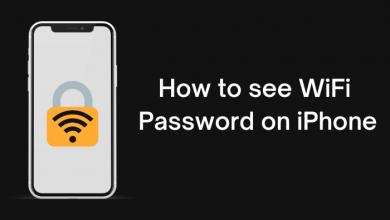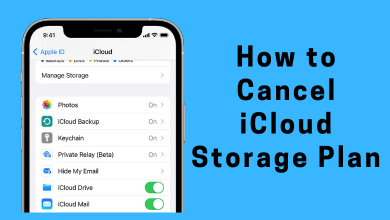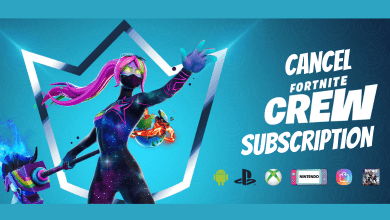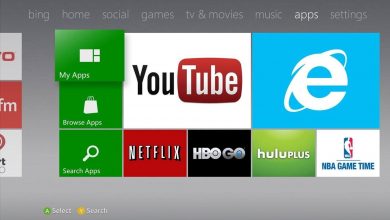Key Highlights
- Change Language: Open document → File → Language → Choose language
- Translate Language: Open document → Tools → Translate → Choose language → Translate.
One of the best alternatives to the Microsoft Word document is Google Docs. With Google Docs, you can easily create, edit, and share the doc with others. The best part of Google Docs is that it works online and offline. In addition, it lets you collaborate simultaneously on the document. Moreover, Google Docs lets you change the language to type in the document and can translate easily within a few seconds. Currently, Google Docs supports over 100 languages.
Contents
How to Change Language on Google Docs
If you like to type the text in a specific format, you can change the language in the docs.
[1] Open Google Docs on your PC and create a new document or open any existing documents.
[2] In the menu bar, click File.
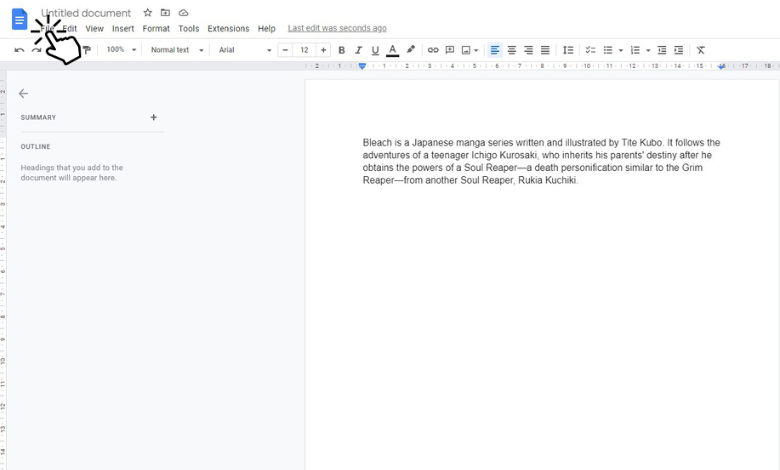
[3] Under the File menu, click Language from the list of options.
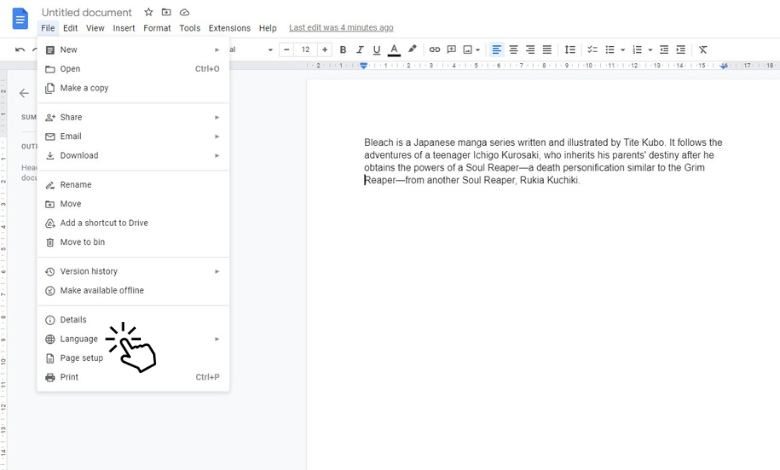
[4] Now, choose your preferred language from the available languages.
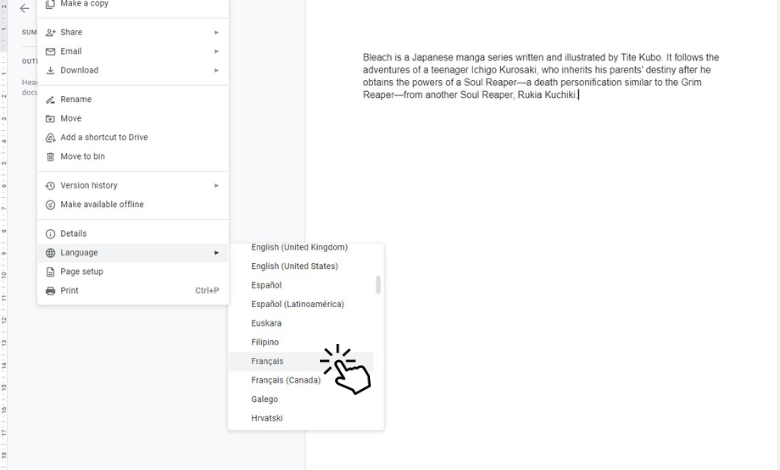
[5] Finally, you can type on your preferred language on Google Docs.
Note: After changing the language, the Google Docs spellcheck feature will also change to your chosen language.
Tips! You can highlight on Google Docs on both your smartphone and desktop to make a note of important notes.
How to Translate Document Language on Google Docs
You can use the translation feature on Google Docs to change the text to the desired language.
[1] Launch the Google Docs on your PC.
[2] After that, open the desired document that you want to translate.
[3] Click Tools on the Menu bar.
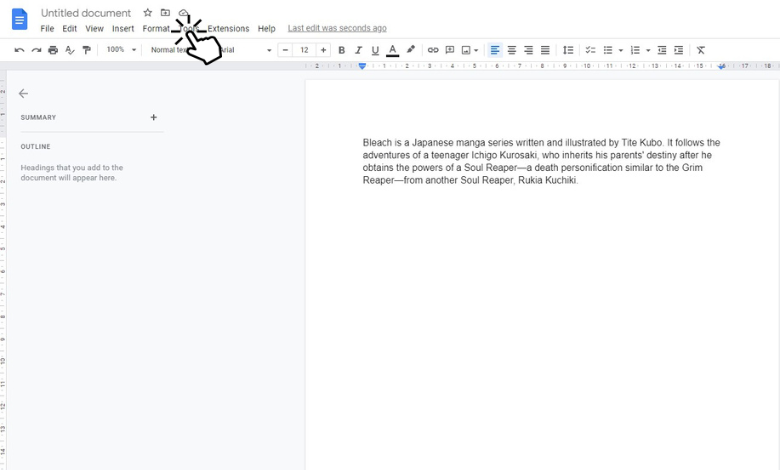
[4] Scroll down and choose Translate Document.
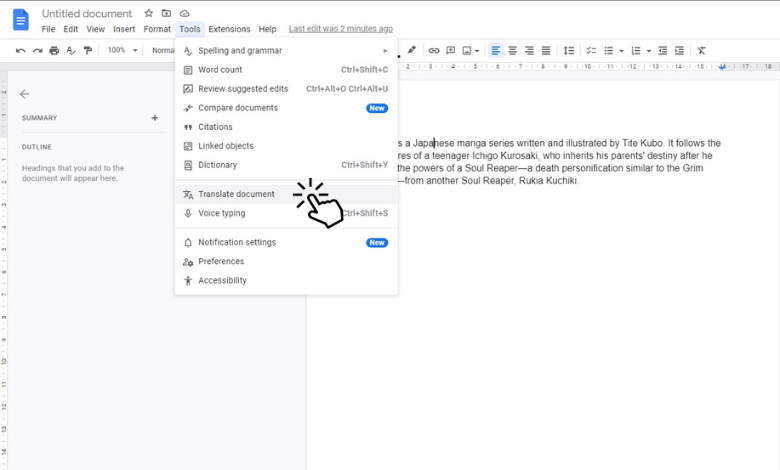
[5] From there, enter the name of translated document and choose your desired language, for example – French.
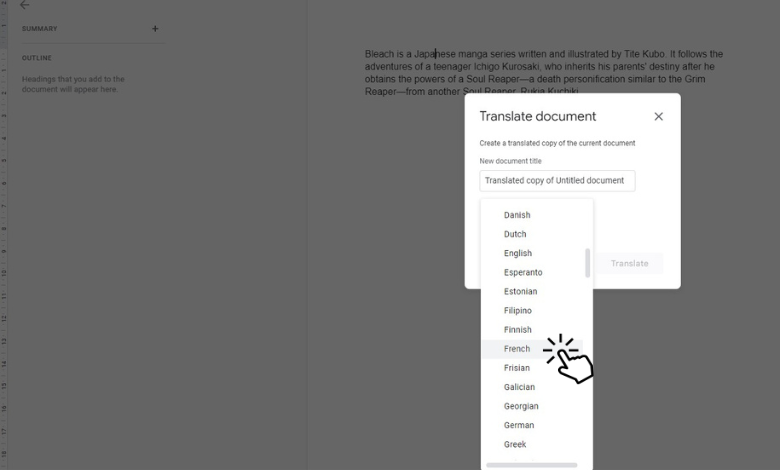
[6] After that, hit Translate.
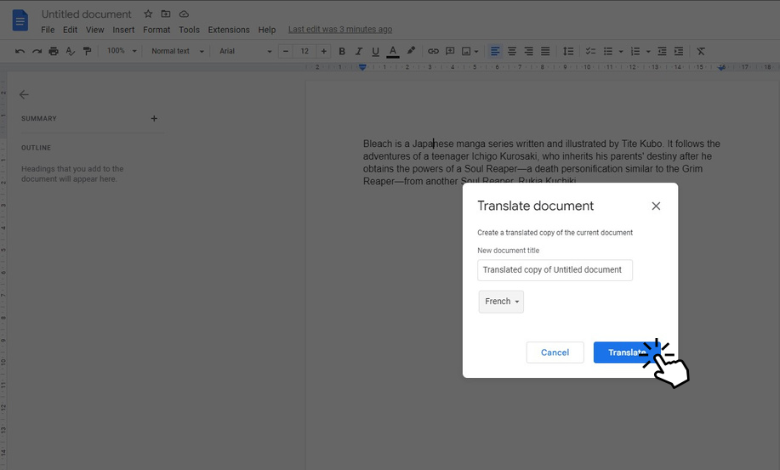
[7] Finally, the translated copy of your document will automatically display on a separate window.
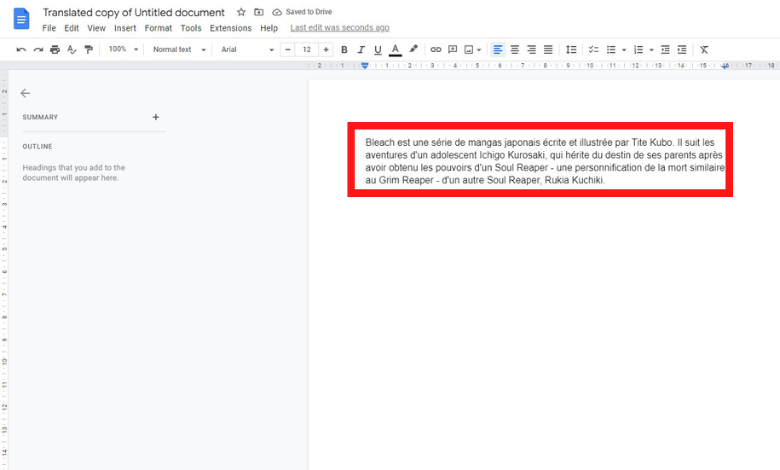
[8] After that, you can save the translated Google Docs document to your Google Drive.
Frequently Asked Questions
Yes. You can enable the dark mode on Google Docs on smartphones and PCs. The dark mode helps you to use the document conveniently at night.
Yes. Like MS Word, you can make strikethrough texts on Google Docs by using a set of commands.