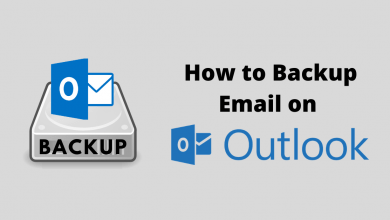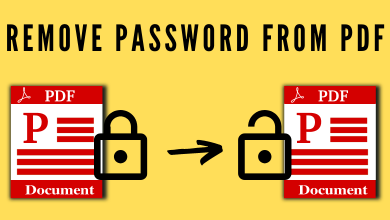Key Highlights
- To Change Language on Apple TV: Go to Settings → General → Apple TV Language → Add Language → Choose the Desired Language.
Accessing the streaming device in a known language is as easy as streaming the content in a native language. Many may not feel comfortable with the default language of their Apple TV. To make it more convenient, the Apple TV offers nearly 30+ languages. The user can change the device language at any time. Changing the language on Apple TV will also change the language of subtitles, interface, closed captions, and also voiceover. It will be highly useful while watching other language news apps on Apple TV.
Contents
How to Change Language on Apple TV
The Apple TV has got an intuitive and straightforward UI. So it will hardly take a minute or two to switch to your comfortable language. Changing the language will also support using Siri in the chosen language. But it is limited to certain languages alone.
1. Connect your Apple TV to the HDMI port of the TV and turn it on.
2. Press the home button on the Apple TV remote to return to the home screen.
3. On the home screen, scroll down and click on the Settings app.
4. Click the General option on the settings screen at the top of the list.
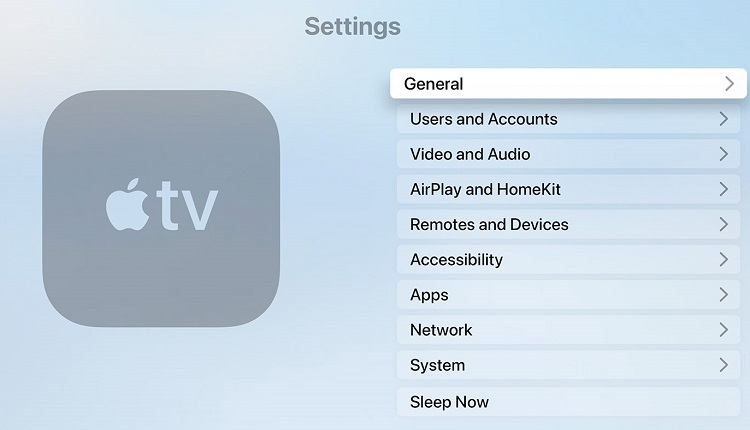
5. Scroll down and click on the Apple TV language under the LANGUAGE AND REGION section.
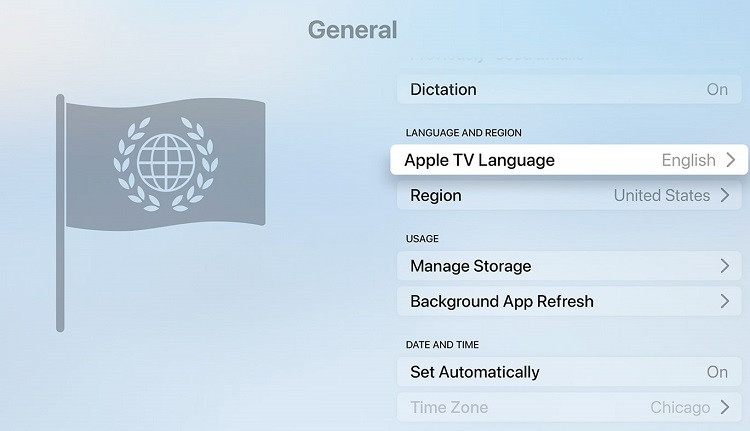
6. Select Add Language and choose your desired language to add to the preferred list.
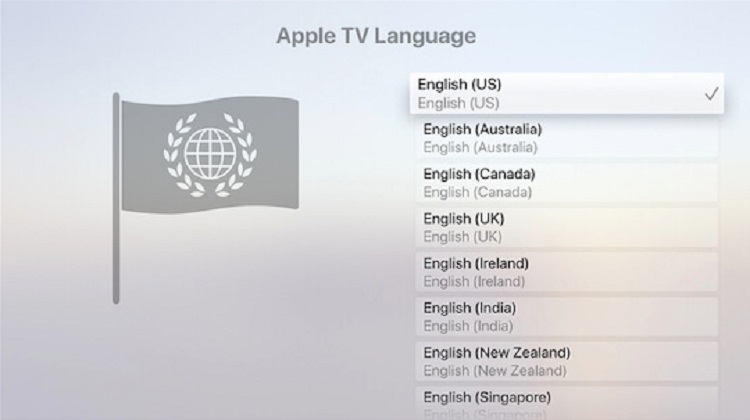
Once the language is selected, then all the subtitles and icons will be changed. Changing Language will be highly useful for watching popular sporting leagues such as Premier League on Apple TV.
In case you want to change region, go to Region in General Settings and select the desired Region.
How to Edit Keyboard Languages
When you wish to change the language order in the preferred list or remove a language from the list, you can do it in the Apple TV Language settings.
1. Go to Settings → General → Apple TV Language → Edit.
2. Click the Move option (three horizontal line icon) to shift the language up or down using the Apple TV remote.
3. Select Remove (Bin Icon) to delete the language from the list and click Done to save changes.
How to Change Keyboard Layout
1. Navigate to Apple TV Settings and select General.
2. Click Keyboard Layout and choose the required Keyboard Layout.
There are three options available in Keyboard Layout. They are Auto, Linear, and Grid. Linear refers to keys in a straight line, and Grid refers to keys in a rectangular grid. Auto switches between Linear and Grid based on the remote type. A Linear Keyboard Layout is usually preferred for touch-enabled remotes.
How to Change Language on Apple TV App
Moreover, we also have an Apple TV app in which we may need to change the audio language. The following section will show the steps to change the default language on the Apple TV app that you installed on various devices.
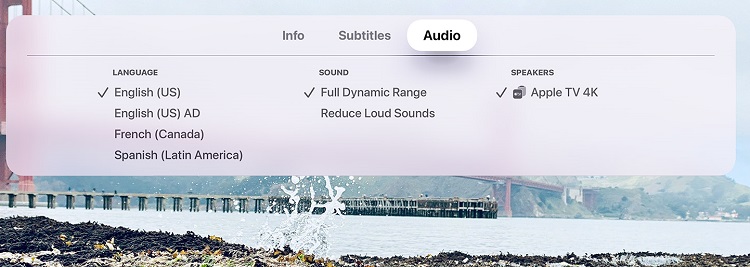
Change Apple TV App Language on Smart TV or Streaming Devices
1. Launch the Apple TV app on your TV or streaming device.
2. Play the video you want to stream and get the Playback Controls.
3. Click on Subtitles and choose the Language.
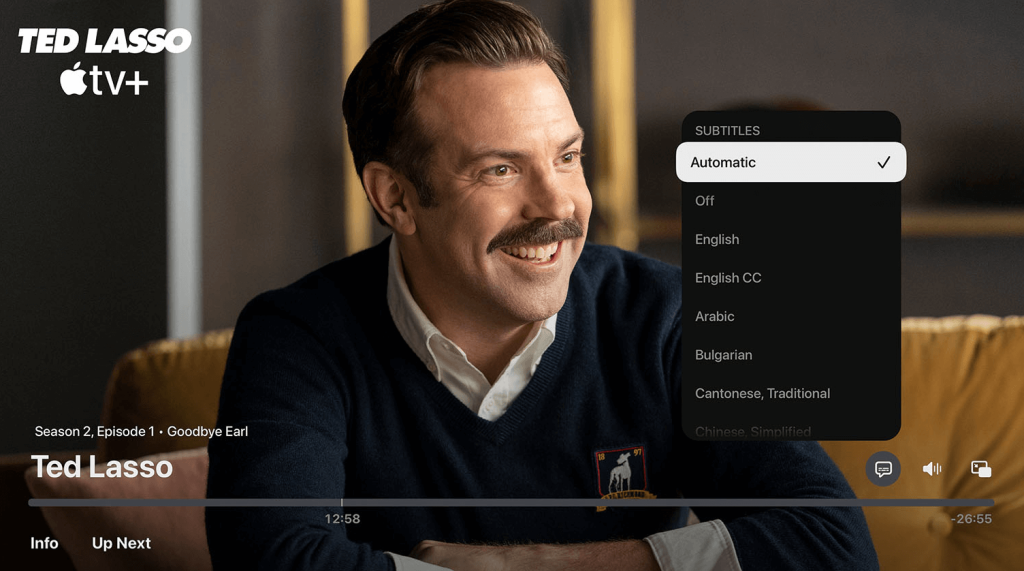
4. Choose Audio and select a language you want in Audio Track.
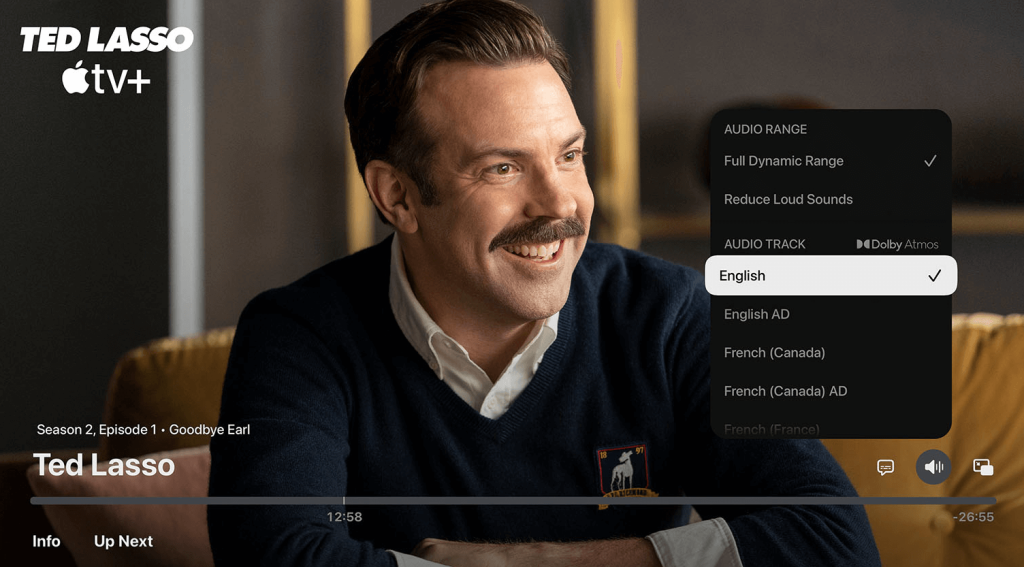
Change Apple TV App Language on iPhone or iPad
1. Launch the Apple TV app and play a video.
2. Tap the screen to open the Playback controls.
3. Select Languages to choose the language that you want.
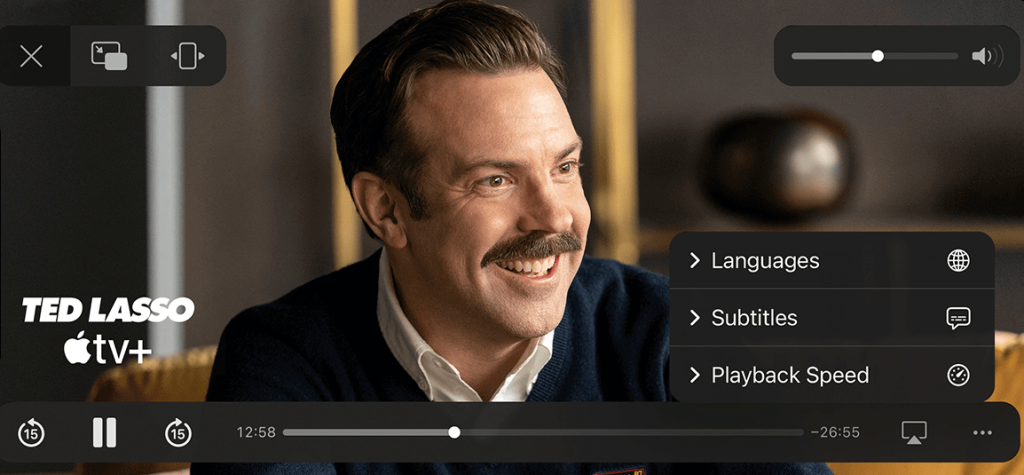
4. Click Subtitles to select the desired language for subtitles.
Change Apple TV App Language on Mac or Computer
1. Start playing any video you want to stream on the Apple TV app.
2. Move the pointer over the video.
3. Click on Languages.
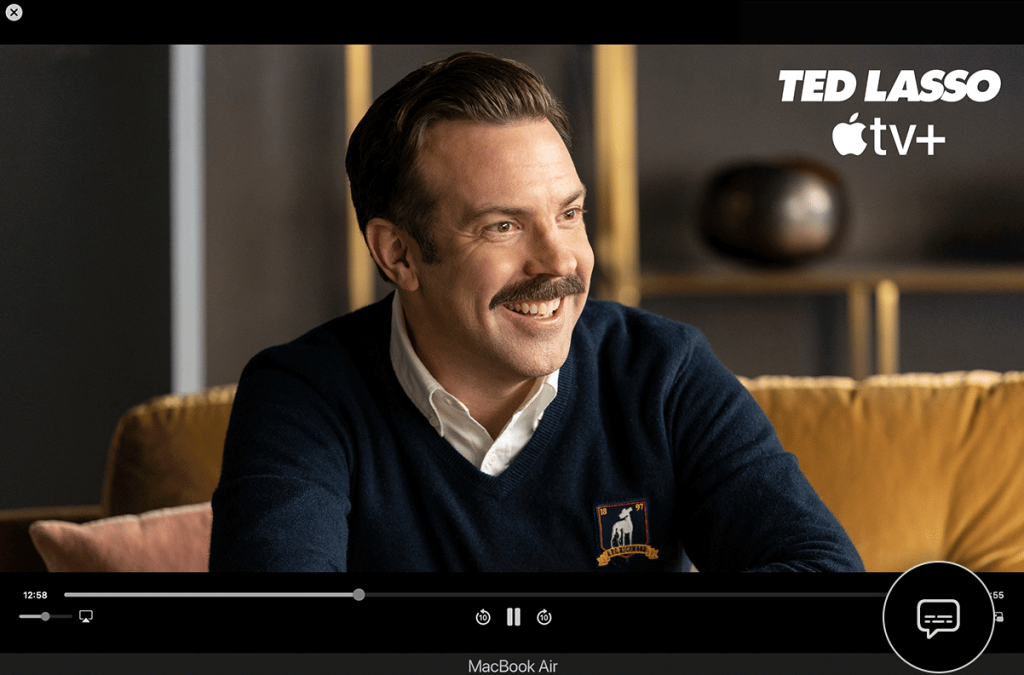
4. Choose the language or a subtitle.
FAQ
It is easy to revert back to the default language when you have changed the language by mistake. Go to Settings and select Apple TV Language in General Settings. Choose a comfortable language.
Streaming Apps like Netflix, Disney Plus, and Prime Video offer an inbuilt option to change the language. You can choose the language on the streaming screen for audio and subtitle to watch Disney Plus on Apple TV in the desired language.