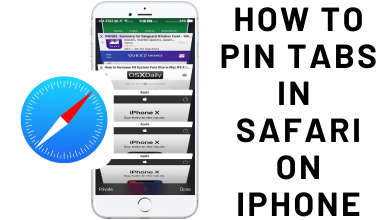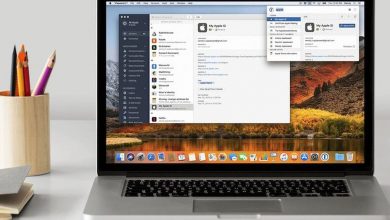Google’s Gmail is one of the safest communication tools even after years. With a Gmail account, you can send and receive messages as mail. It is an all-in-one tool that is useful for personal, business, and promotional purposes. There are certain fields you can change on Gmail after creating the account. The display name is one of the fields, where anyone can change it without changing their email address. With this, you can send and receive emails with the updated display name. Make use of the steps given below to change the display name on Gmail.
Contents
How to Change Display Name on Gmail
Here is the simple tutorial that guides you change your name on Gmail.
FYI! Changing the display name will neither change your username nor the email address on Gmail.
(1). Launch a browser on the PC and go to mail.google.com using the address bar.
(2). Sign in to your Gmail account with the necessary details by clicking on Sign In.
(3). Hover to the top-right and click on the Settings (gear) icon.
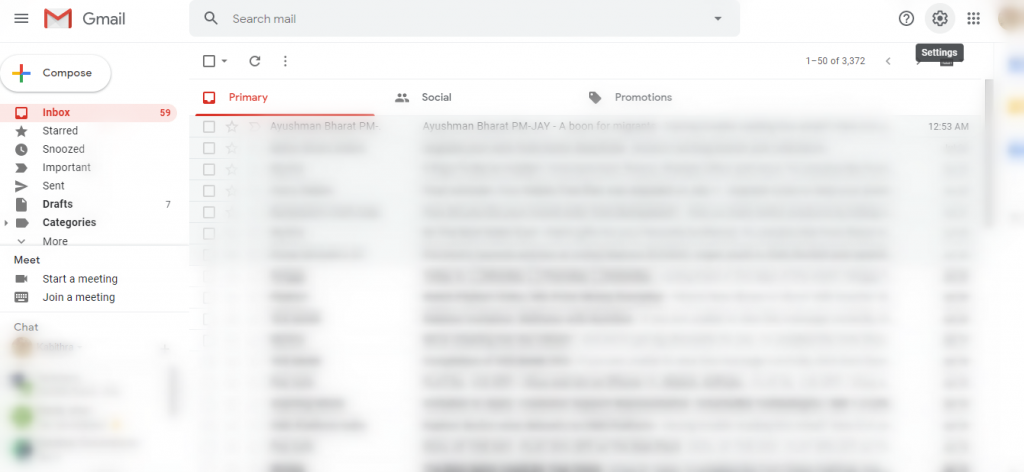
(4). On the drop-down, click on the See all settings button.
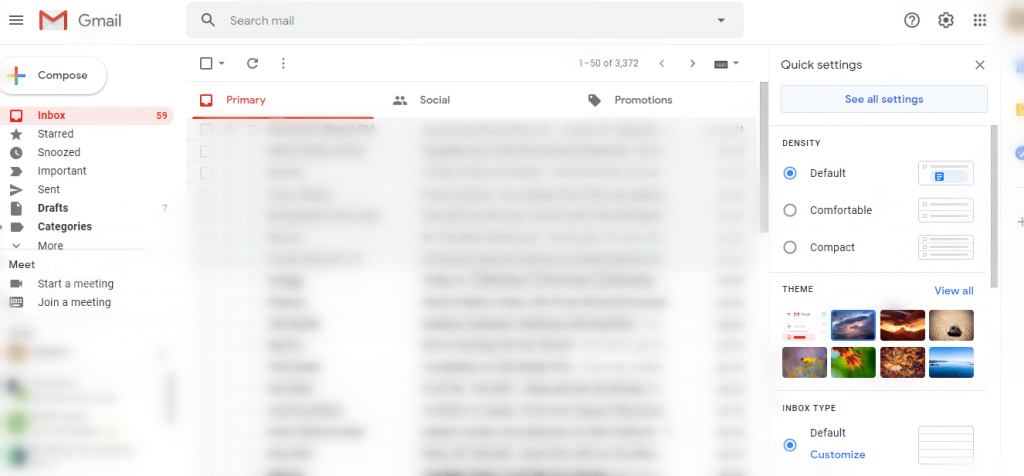
(5). Under Settings, select the Accounts and Import tab.
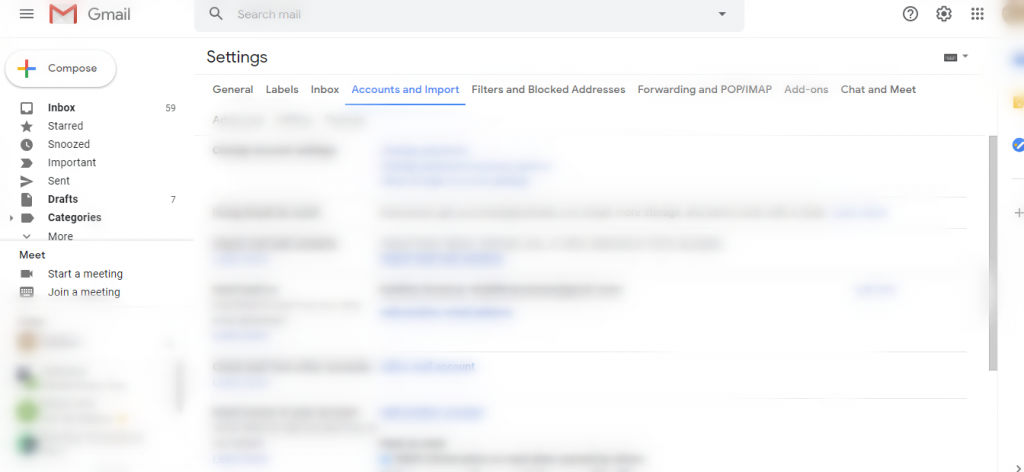
(6). Click on Edit info in the Send mail as field.
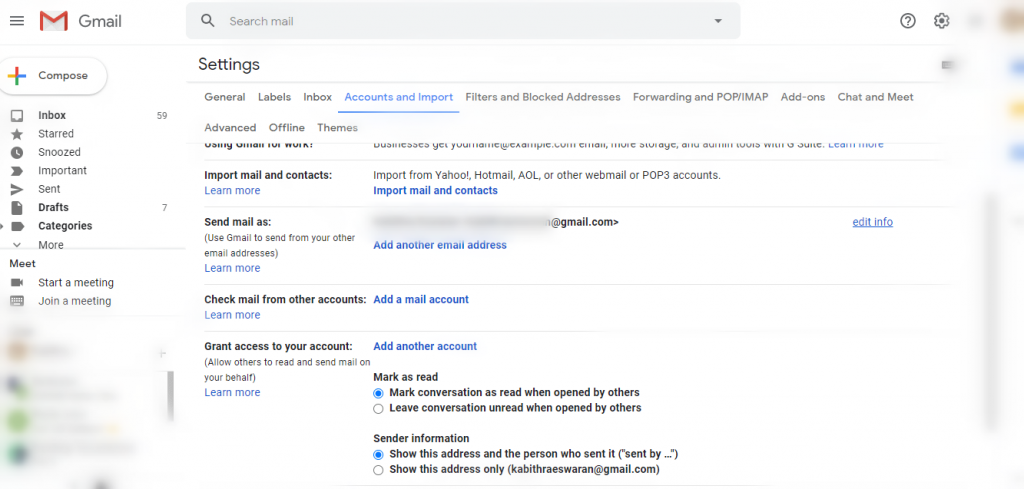
(7). On the pop-up window, type in the new display name you want to use in the name text box. Click on the Save Changes button.
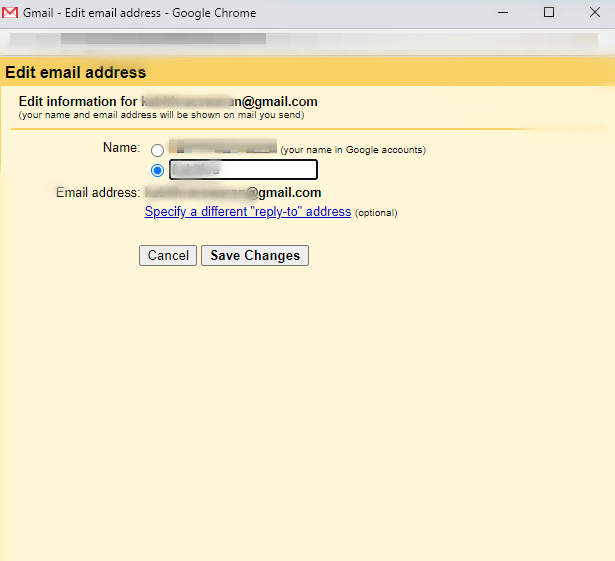
How to Change your Gmail Name using Android and iPhone
(1). Launch the Gmail app on your iPhone or Android app.
(2). Tap the hamburger icon on the top left corner.
(3). Scroll down to the bottom and choose the Settings menu.
(4). Choose the Google account that you want.
(5). Tap the Manage your Google Account option under the Account menu.
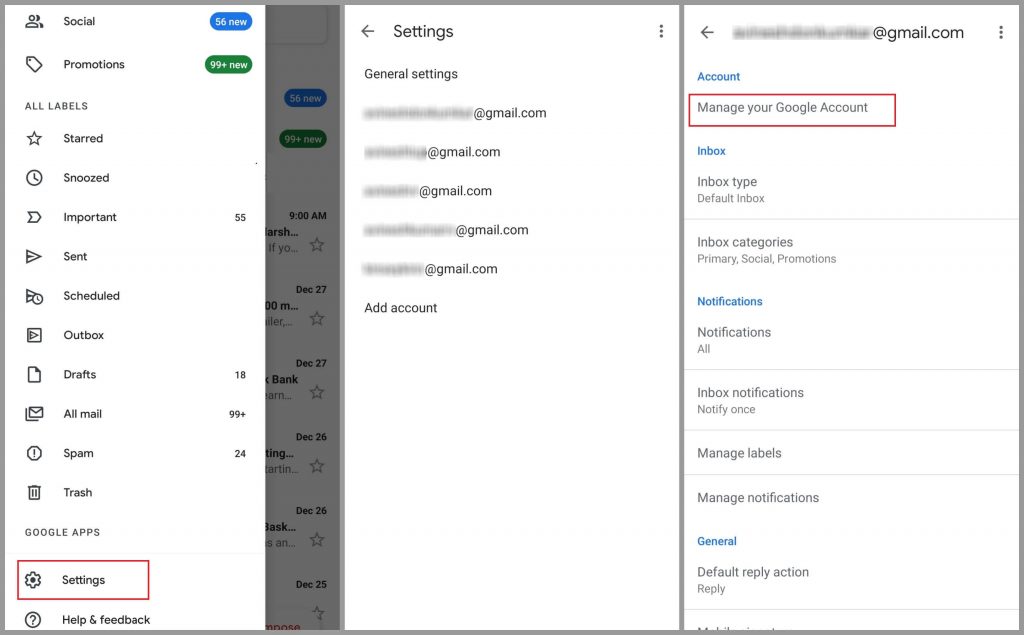
(6). Click the Personal Info section located below your profile icon.
(7). Choose the Name section.
(8). Enter your new name and click the Save option.
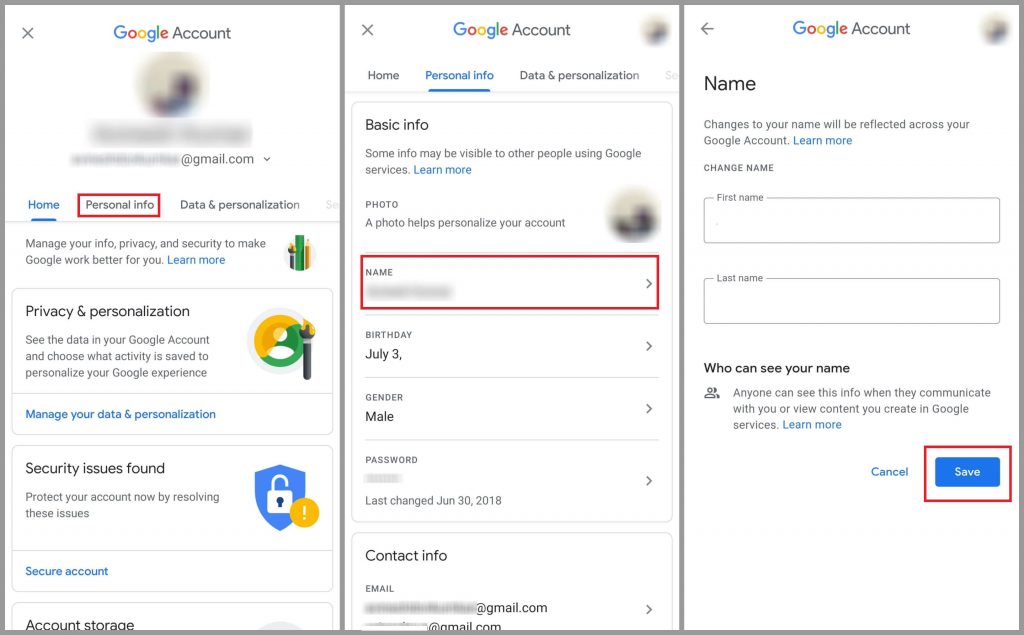
Techowns Tip – Steps to delete your Gmail account permanently
To Conclude
At times, Gmail will notify you that this setting cannot be changed. It might be because you have tried changing the display name too many times. Also, if you have a G Suite account, then you cannot change it as the admin doesn’t let you change it.
Have you been able to change the display name on Gmail with these guidelines? Share your opinion as comments. Follow us on Facebook and Twitter pages for the latest articles.