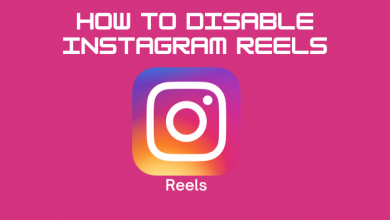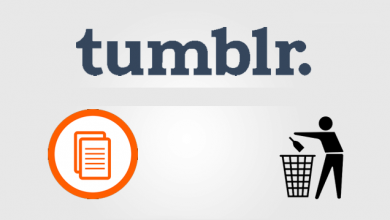Key Highlights
- Adding Color: Right Click (anywhere) → Background → Solid or Gradient → Click a color.
- Adding Image: Insert → Image → Upload from Computer → Open.
Google Drawings is similar to Paint, where you can draw, edit, and create designs. But the interface of Google Drawings differs when compared to Paint. Also, when you are about to draw or make a design, the background looks transparent, and therefore, you should change the background on Google Drawings if needed. The advantage of using Google Drawings is that you can share and collaborate simultaneously with your friends or teammates.
To open Google Drawings on Chrome, type the URL https://docs.google.com/drawings, and it will open a new document. Moreover, you can open it as a Chrome app.
Contents
How to Change Background on Google Drawings By Adding Color
[1] Once you open the Google Drawings doc, you can see the Canvas screen by default. Right-click on it to add or change the background.
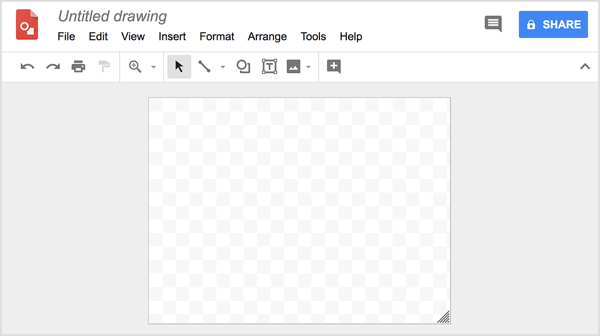
[2] From the list of menus, click Background and choose the desired color you like to add.
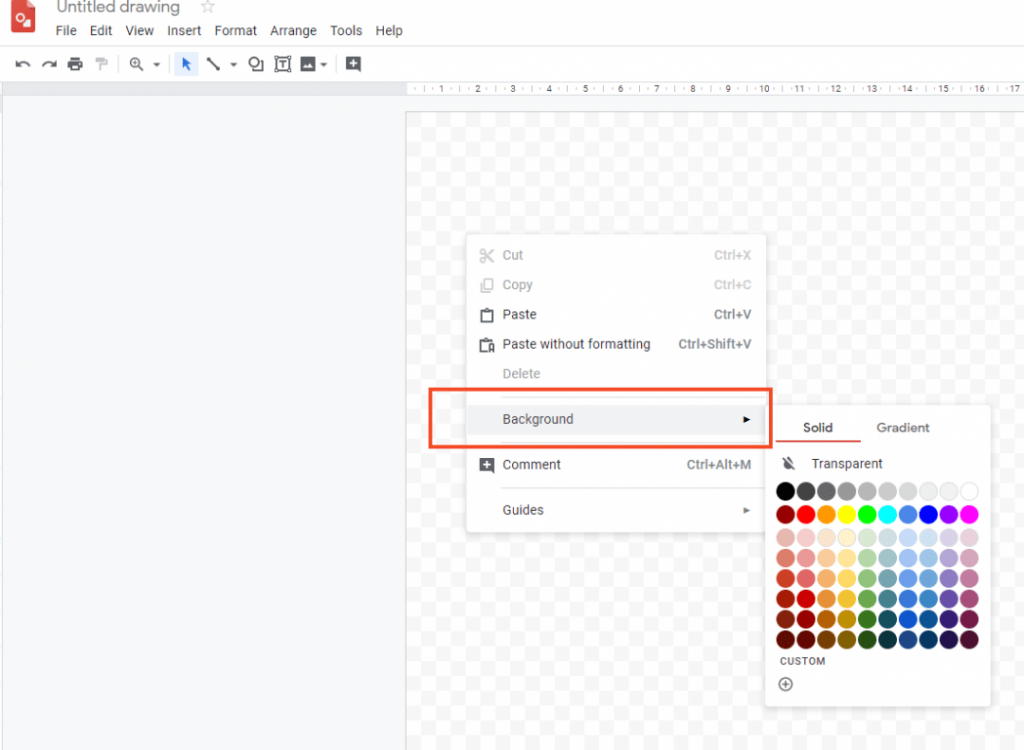
[3] Moreover, you can choose either Solid or Gradient colors for the background.
[4] You can click Custom to apply the desired color using the Color Codes.
[5] Once you click the color, it will be added to the background.
Note: To remove the background color, right-click on the image → Background → Transparent.
Tips! You can change the language on Google Docs to use it more conveniently based on your preference.
How to Add Images as Background in Google Drawings
Google Drawings allows users to add images to change the background of the design, in addition to using solid or gradient colors.
[1] In the Menu bar, click Insert.
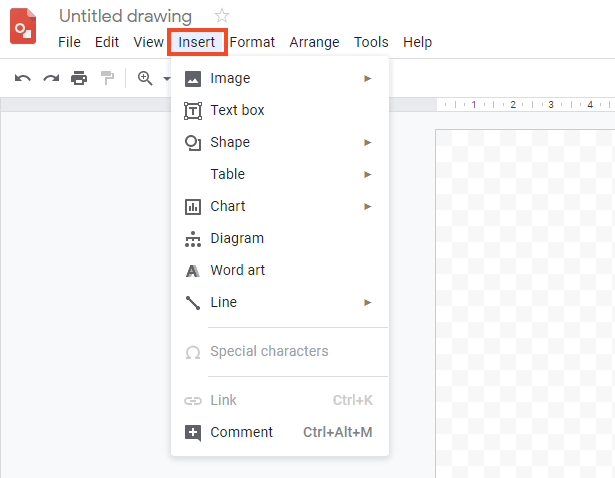
[2] Click Image from the list of menus.
[3] Further, click Upload from computer and choose the desired image you want to add.
[4] In addition, you can also insert images from Google drive or Google photos, search for images from the web, or use URLs.
[5] Once you have uploaded the image, resize it to fit into the canvas.
[6] Now, move the cursor to one of the corners, click it, and drag it to the correct size.
[7] To align the image, right-click on the photo and choose either Vertically or Horizontally.
[8] Moreover, to crop the image, right-click on it → Select Crop image → Tap Enter.
Tips! Enable the dark mode on Google Sheets to reduce eye strain if you use it mostly at night.
Frequently Asked Questions
No. Unfortunately, Google Drawings doesn’t come with the Blur feature by default. But still, you can make it by copying the image and changing its transparency.
The best drawing apps for Android smartphones are Papercolor, SketchBook, ArtRage, and many more.