iPhone is one of the popular smartphones preferred by users across the world. Unlike Android, it doesn’t support different customization options. They can use custom themes and icons on their mobile to change their device look and make it unique from others. Till the iOS 14 update, users have struggled to change the app icons on their Phones. With the iOS 14 update, Apple has introduced the feature to change the app icon. Let’s discuss those methods in detail. There are three ways to change app icons on your iPhone:
- Using Shortcuts on iOS 14 & later
- Using Third-party application
- Jailbreak the iPhone and change the icon
Contents
Using Shortcuts on iPhone Running on iOS 14 & Later
Ensure that your iPhone is running on an iOS version of 14 & later. If not, update your iPhone to the latest version.
[1] Launch the Shortcuts app on your iPhone.
[2] Click on Add (+) icon from the upper right corner.
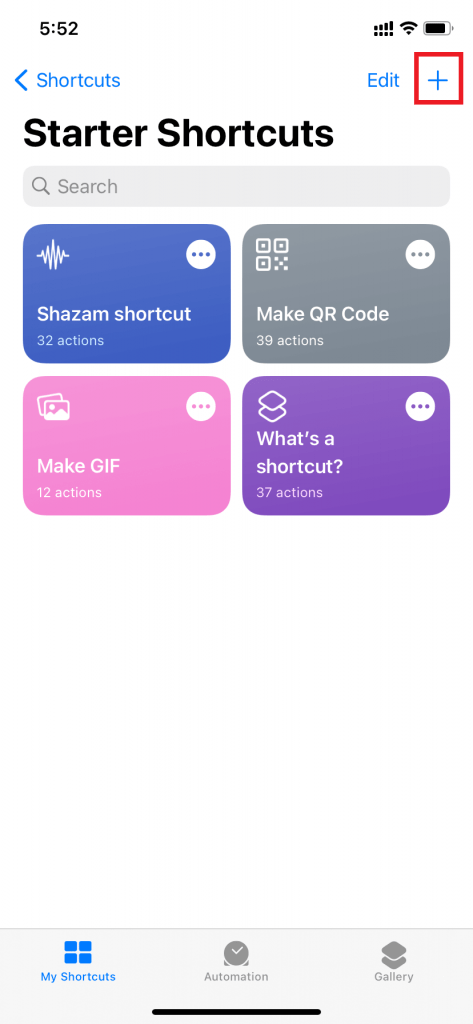
[3] Choose the Add action button under New shortcuts.
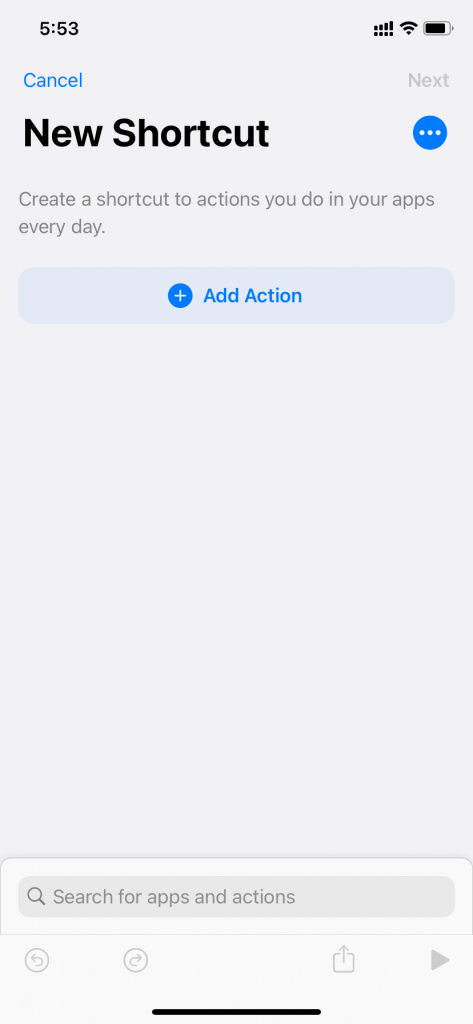
[4] Tap on the Scripting icon (X shaped logo).
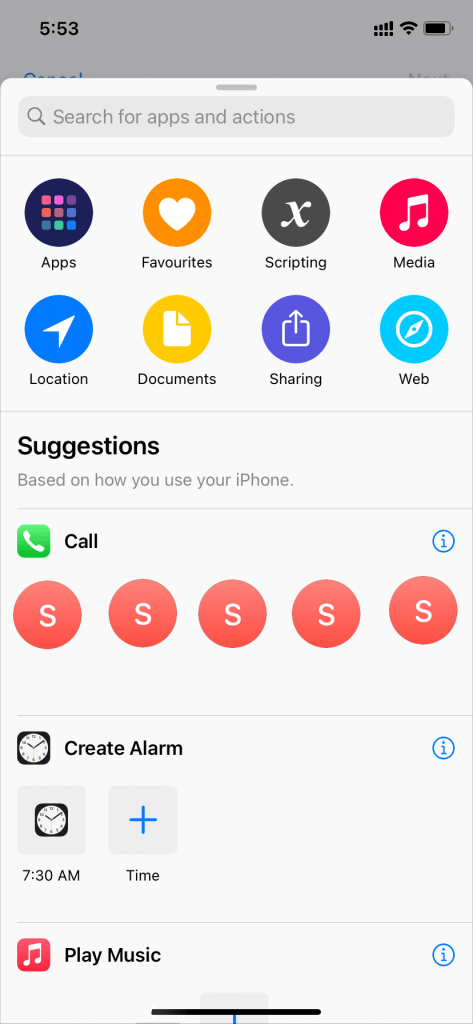
[5] Tap on the Open App option.
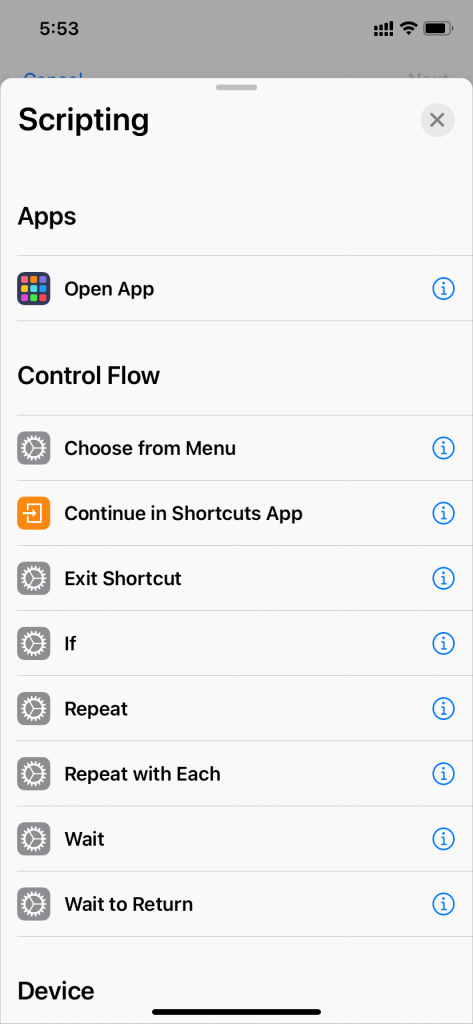
[6] Choose an app from the list of available apps to change its icon.
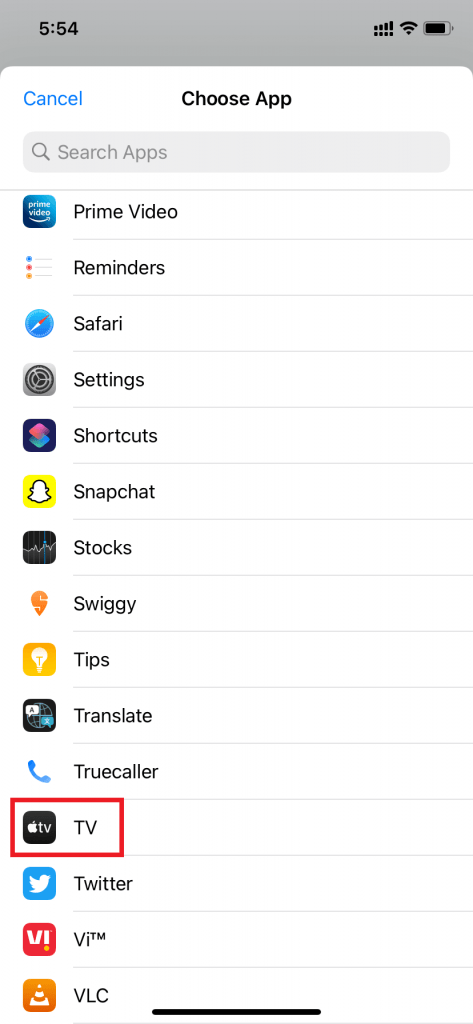
[7] Tap on Next to proceed further.
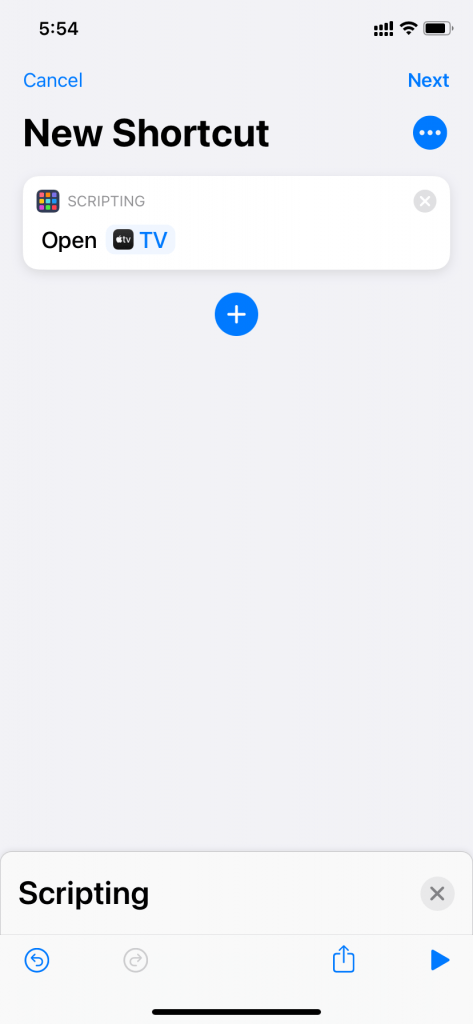
[8] Enter the name for the icon under the HOME SCREEN NAME AND ICON section.
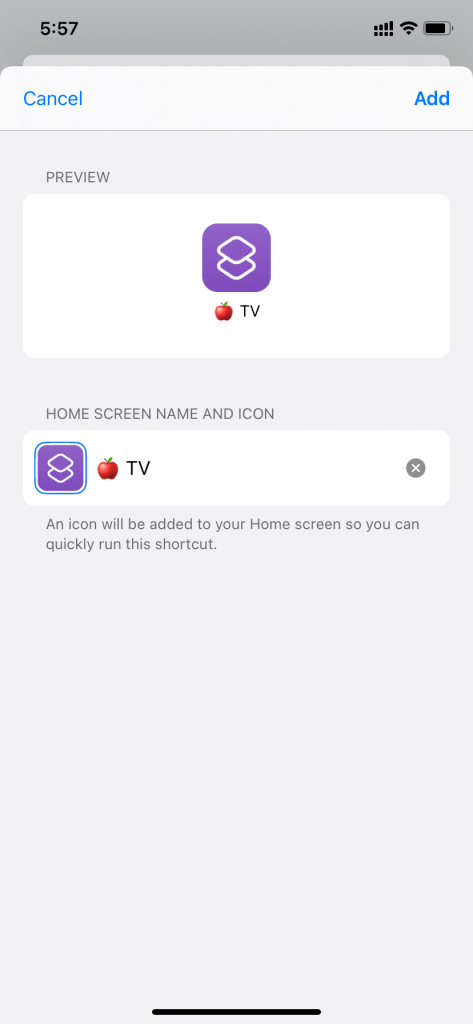
[9] Tap on Done to create your shortcut.
[10] Now, tap on the three-dotted icon on the shortcut created.
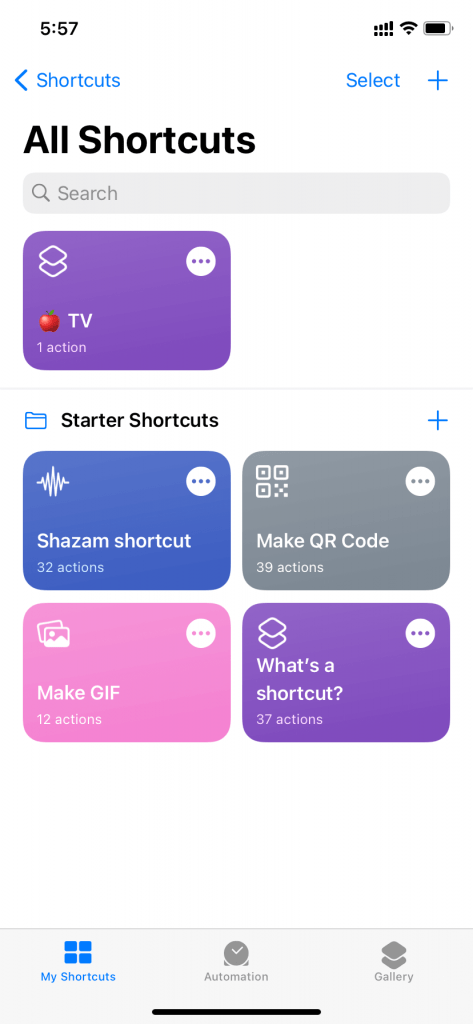
[11] Again, tap on the three-dotted menu icon near the app name.
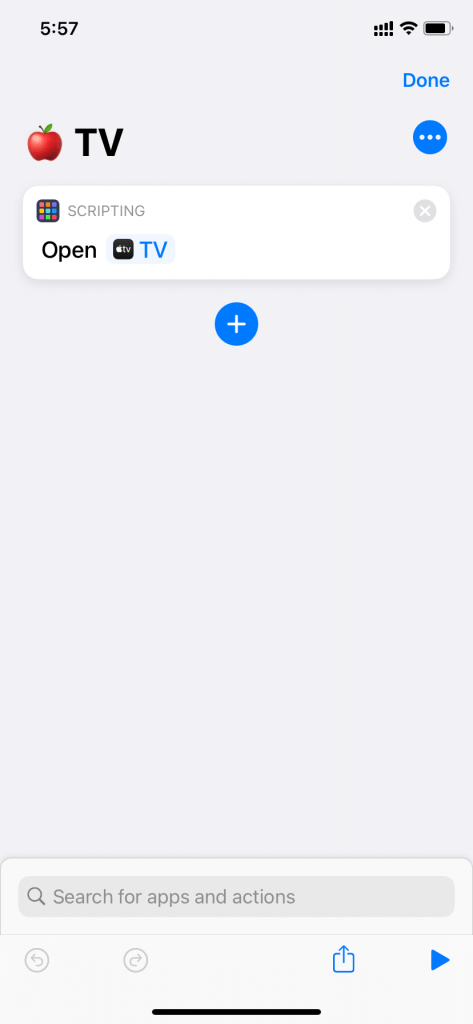
[12] Select Add to Home Screen to add your shortcut on the home screen.
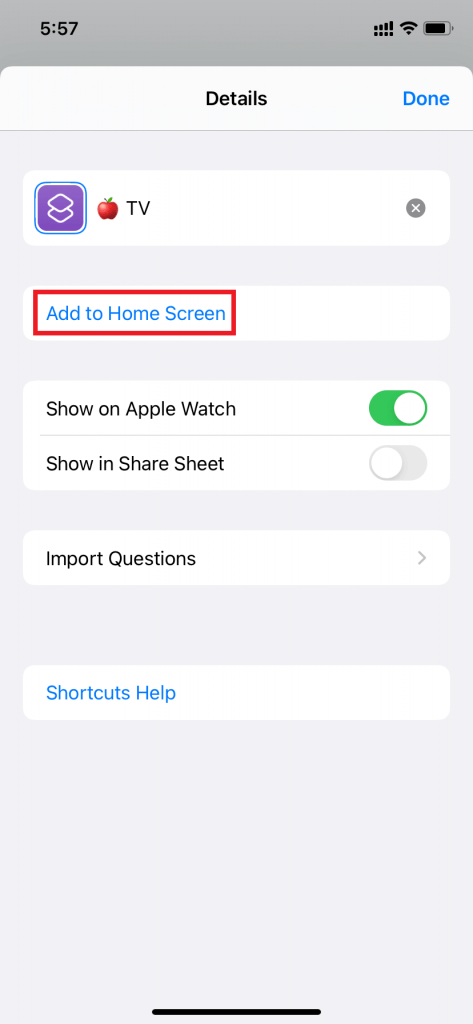
[13] Tap on your app icon.
[14] Choose a photo from your gallery or capture a new one from your camera.
[15] Tap on Done, and now the shortcut will be added to your home screen.
[16] A successful message will appear on your screen.
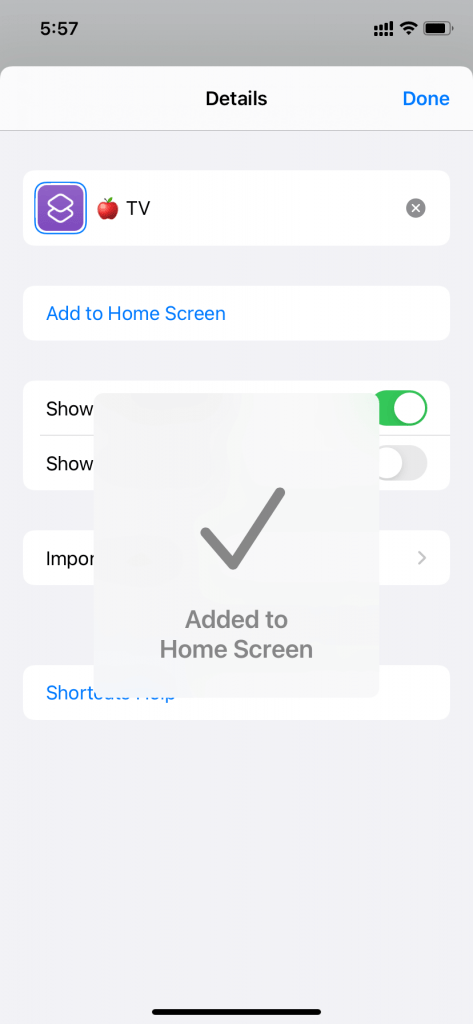
Note: This is just a shortcut, and the app with the original logo will also be on your screen. You can manage it by creating a folder and dragging the original app into that folder.
Change App Icon using Third-party Application from App Store
You can change your iPhone app icon by downloading and installing several third-party apps from the app store. Some of the apps also provide features to create your icon. Some of the application available on the App store are:
- Iconical
- CocoPPa
- App Icons + Better App Icons
Iconical
Iconical is a customization application on the app store used to customize app icons by adding or creating your own icon. They cost about $2.99 one time payment.
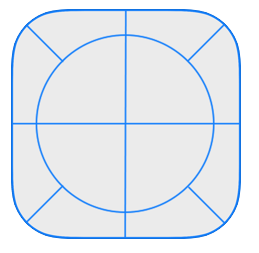
CocoPPa
CocoPPa is a customization application on the app store. It has nearly 1 million icons on it. You can also create your icon and add to it. They cost from $0.99 – $2.99 for the users.
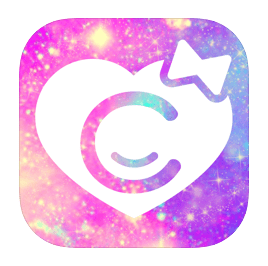
App Icons + Better App Icons
App Icons is also a customization application that doesn’t have many features like Iconical and CocaPPa. But, you can make changes to your icon and have fewer presets of icons in it. It is available for free with ads, and the premium one costs $1.99 for an ad-free experience.
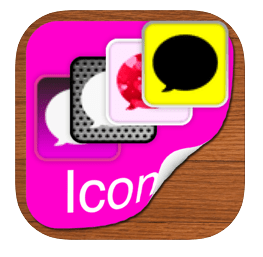
Change App Icons on iPhone by JailBreaking
You can change icons easily without any cost by jailbreaking iPhone using a tool called Cydia Impactor. But, jailbreaking is not advisable as it removes all the security features associated with the device. At the same time, you will also lose the warranty for your device.
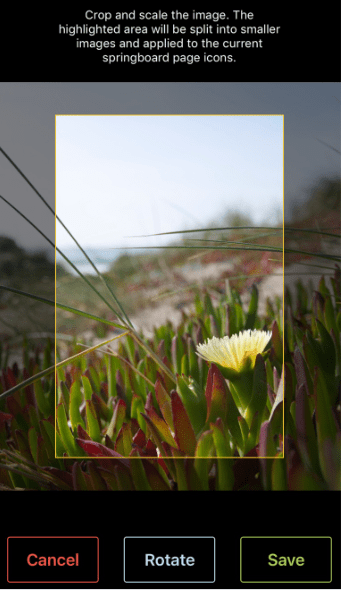
All the above-mentioned methods are some of the most commonly used methods to change or customize app icons in the iPhone. So change your app icons and give a cool look to your iPhone.
If you’re interested in reading more articles, hit the follow button on our Facebook and Twitter pages.





