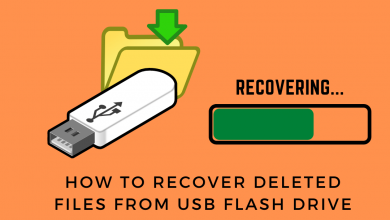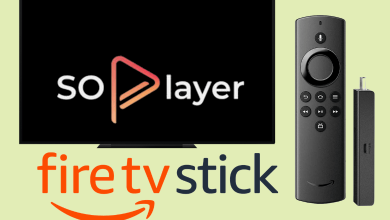Key Highlights
- On the D&D website, sign in to your account and navigate to Subscription → Cancel subscription to stop using the service.
- If you have used a PayPal account to sign up for the membership, log in to your PayPal account to cancel the membership.
- Smartphone users can cancel their membership on the Google Play Store and App Store itself.
D&D Beyond is an official collection of tools for Dungeons & Dragons 5th edition. It’s a companion site for Dungeons & Dragons game that provides digital tools like a digital character sheet, character building, digital compendium, and more. Recently, there’s been a leak on the upcoming update to the OGL (Open Gaming License). Because of that, the OGL proposed several rules and restrictions which may affect the users. After these restrictions, many players are canceling their D&D Beyond subscriptions. However, if you are a D&D Beyond player and want to cancel the subscription, here’s the procedure to cancel it on your PC or smartphone.
Contents
How to Cancel D&D Beyond Subscription Via Website
[1] Visit the D&D Beyond website [https://www.dndbeyond.com/].
[2] From there, sign in to your D&D Beyond account with user credentials.
[3] Once signed in, click the Subscriptions tab.
[4] Further, click the Cancel Subscription button.
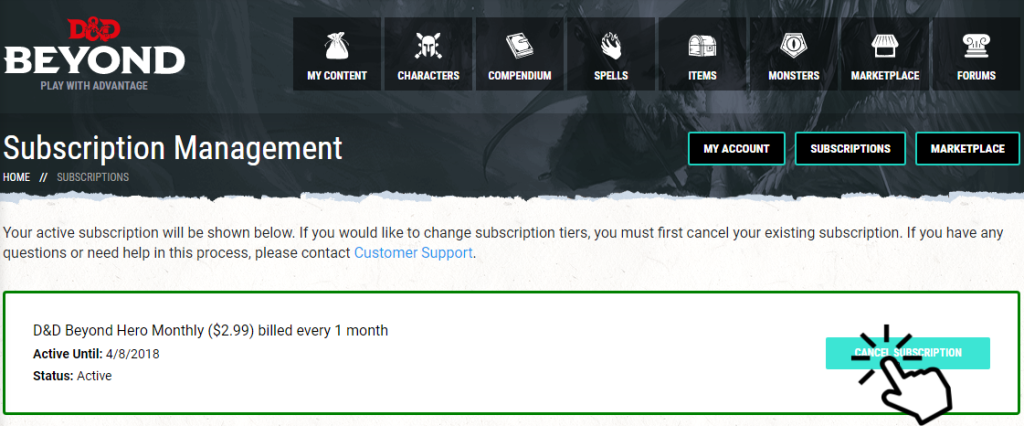
[5] After that, you’ll be redirected to another page to cancel your D&D Beyond subscription.
[6] Now, you’ll be asked to give proper feedback for canceling the subscription.
[7] Finally, hit the Cancel Subscription button again to terminate the subscription plan.
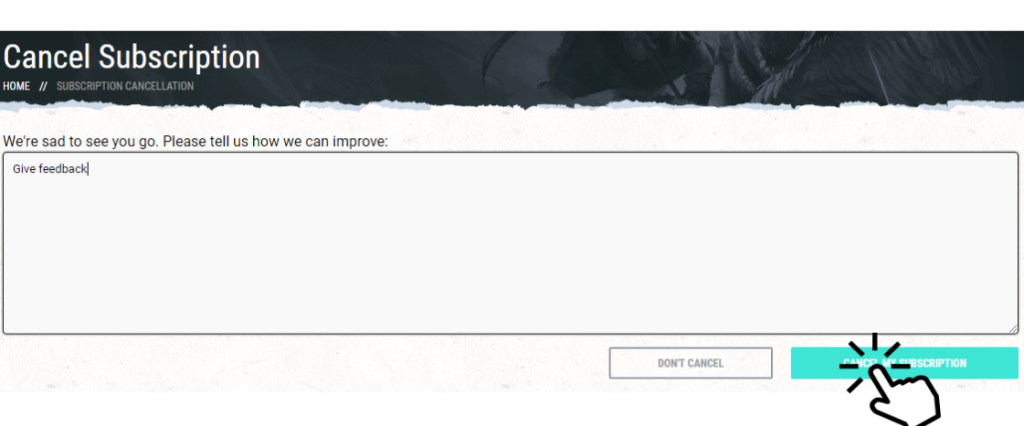
[8] After canceling the subscription, navigate to the Market Place tab and make sure the Status is Cancelled.
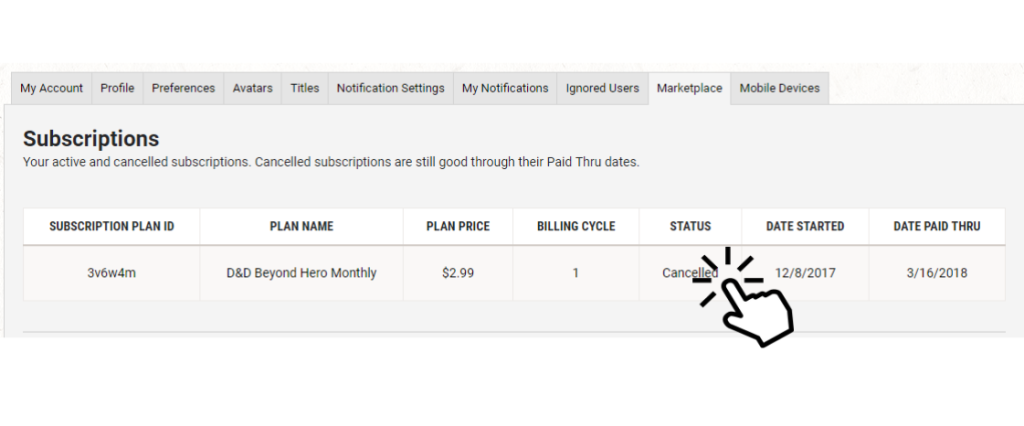
How to Cancel D&D Beyond Subscription Using PayPal
If you have purchased D&D Beyond via PayPal, you have to cancel the subscription on your PayPal account.
[1] Log in to your PayPal account from your desktop and select Settings.
[2] Choose Manage automatic Payments under the Payments tab.
[3] Choose D&D Beyond from the list of available subscriptions.
[3] From there, select Show Active.
[4] After that, click Cancel from the Status section
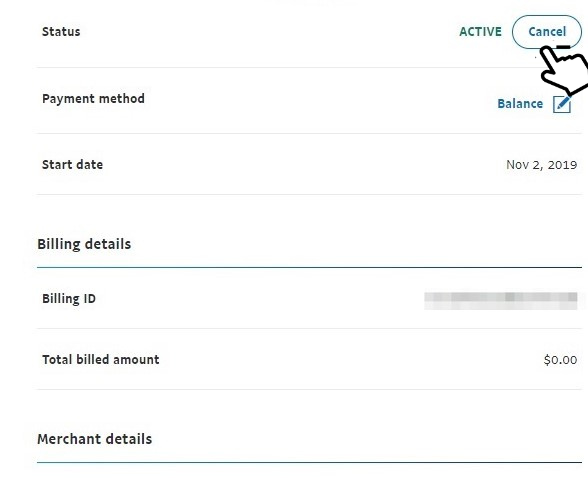
[5] Finally, proceed to click Cancel Automatic Payments and hit Done.
How to Cancel D&D Beyond Subscription on Smartphone
If you have used a smartphone to sign up for a D&D Beyond subscription, you need to cancel it on the Google Play Store or App Store. You can’t cancel it on the website.
On Android
[1] Open Google Play Store on your smartphone.
[2] Click the Profile icon at the top left and choose the Payments & Subscriptions option.
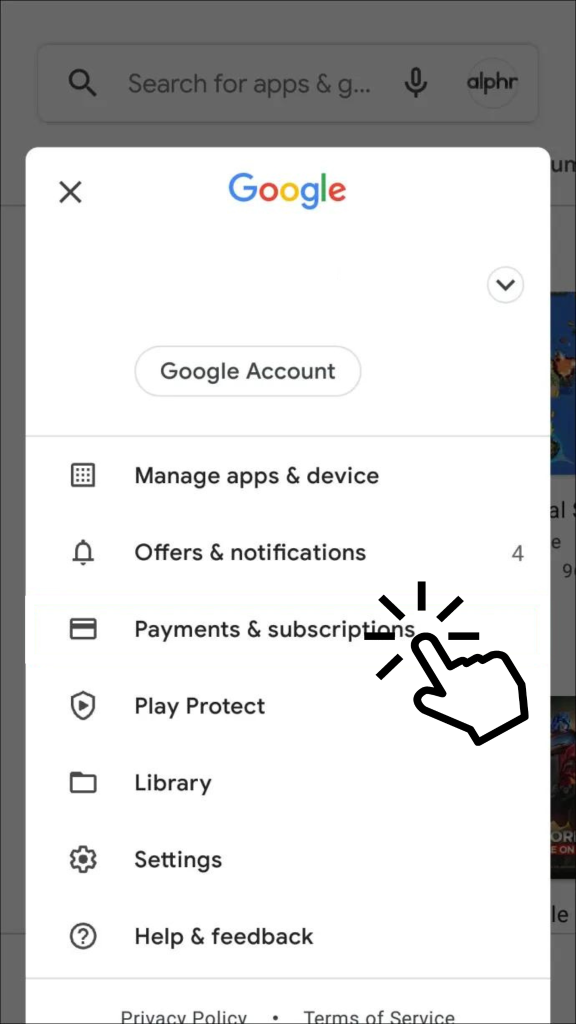
[3] Under Payments & Subscription, click Subscriptions.
[4] After that, pick D&D Beyond from the list of active plans.
[5] Finally, click Cancel Subscription to cancel the subscription.
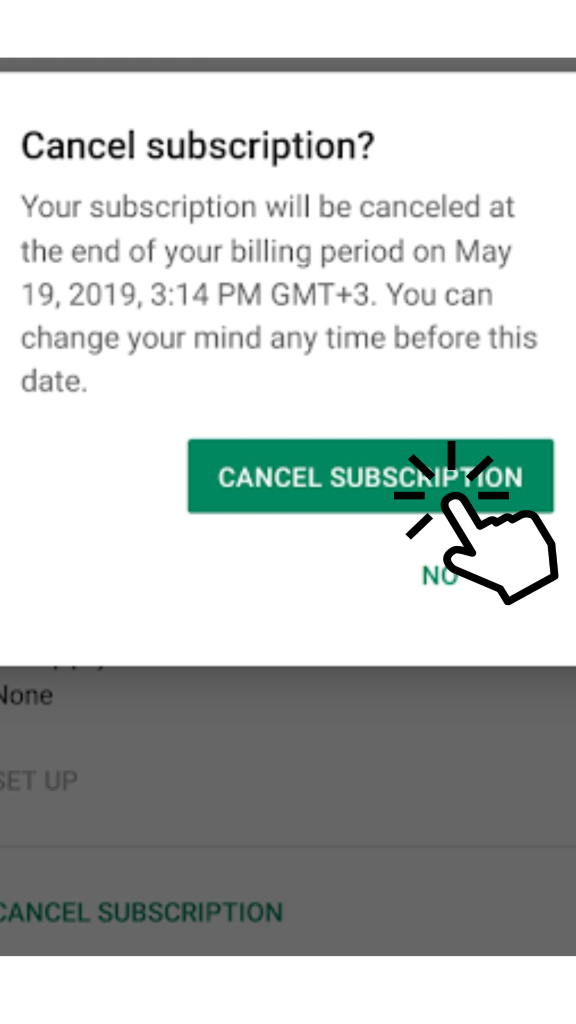
On iPhone
[1] Unlock your iPhone and open the Settings app.
[2] After that, click your Apple ID profile at the top.
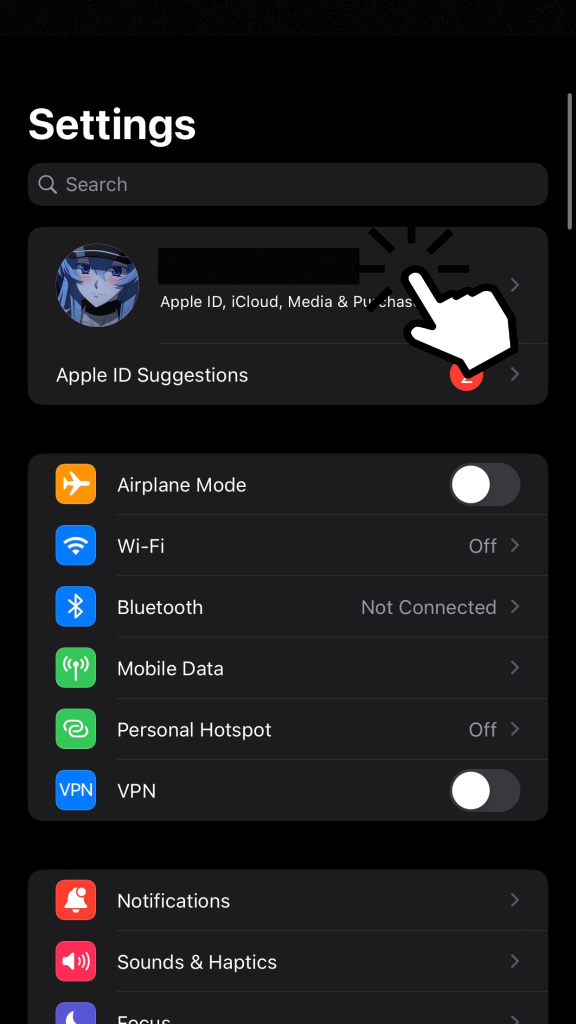
[3] Under apple ID, choose Subscriptions from the list of options.
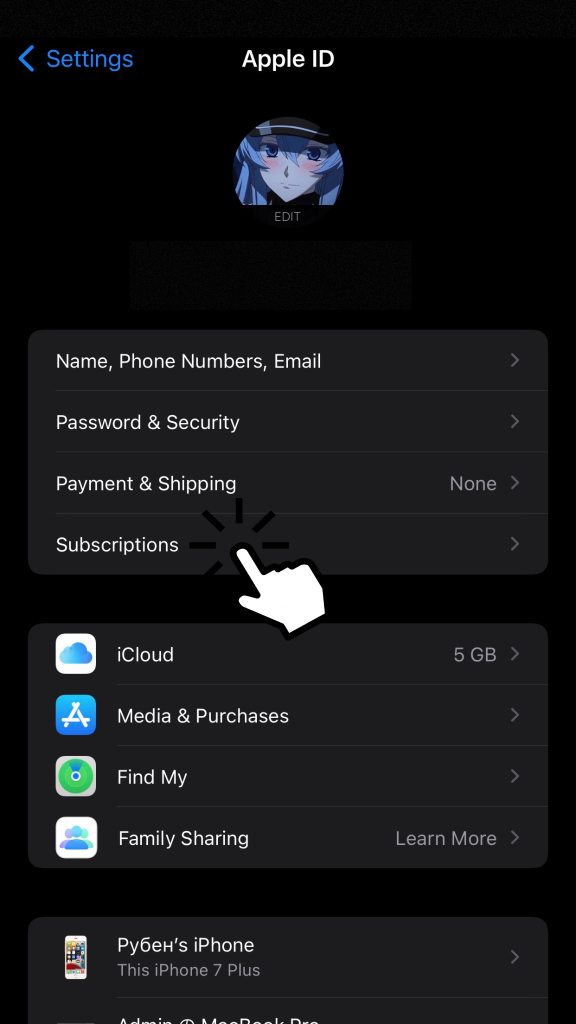
[4] Next, scroll down and choose D&D Beyond from the list of subscriptions.
[5] Further, hit Cancel Subscription to stop the auto-renewal.
Delete D&D Beyond Account
After canceling the membership, you can delete the account if you don’t want to use it anymore. However, there is no direct option on the account settings for deletion. You need to submit a ticket on their official site to delete your account. You must mention the email address, subject, deletion reason, and first & last name on the form. The support team may take a few days to delete your account.