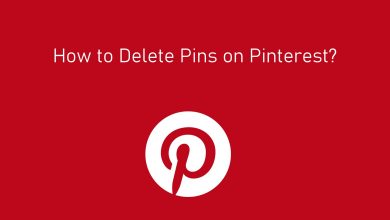Key Highlights
- Desktop: Google Calendar → Choose meeting → Delete Event.
- Mobile: Google Calendar app → Choose meeting → Tap three vertical dot icons → Delete.
Google Calendar is one of the best scheduling apps for most users, especially professionals. With Google Calendar, you can schedule events, assign & track tasks, reminders, etc., Moreover, you can include the add-ons to your calendar from the Google Workspace Marketplace. On the other hand, if you don’t like to have a meeting with your colleagues which are scheduled, you can cancel them easily anytime on the Google Calendar (desktop or smartphone).
Contents
How to Cancel a Meeting in Google Calendar [Desktop]
[1] Open the default browser on your desktop and log in to your Google Account.
[2] Then, launch the Google Calendar.
Note: You can also launch the app in an alternative way on your Chrome browser. Open the browser → In the new tab, click Google Apps → Click Google Calendar.
[3] From the list of meetings, choose the meeting and click on it.
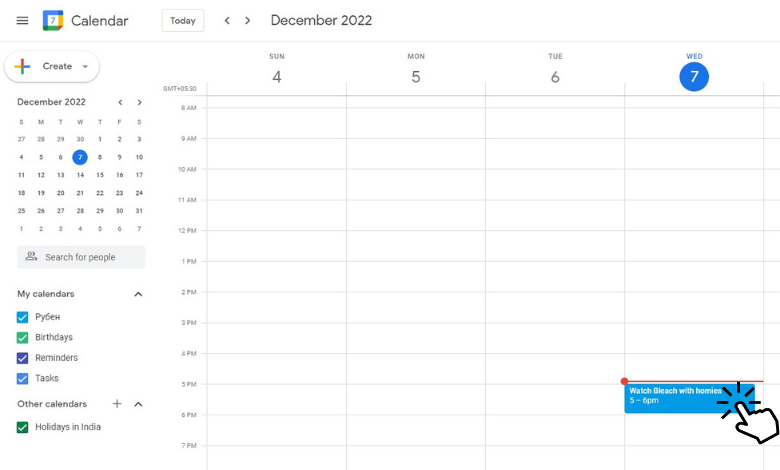
[4] A pop-up will appear. Click Delete Event (Trash icon).
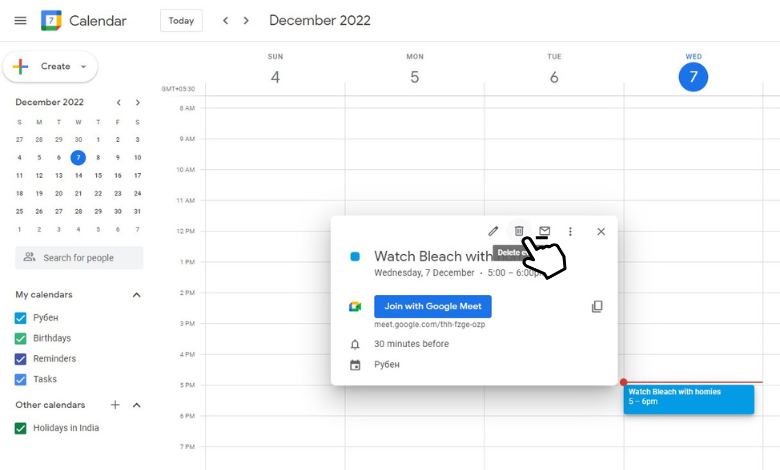
[5] Now, you will be asked to share the note with the guests regarding the cancelation of the meeting.
[6] If you like to share, state your reason and click Send.
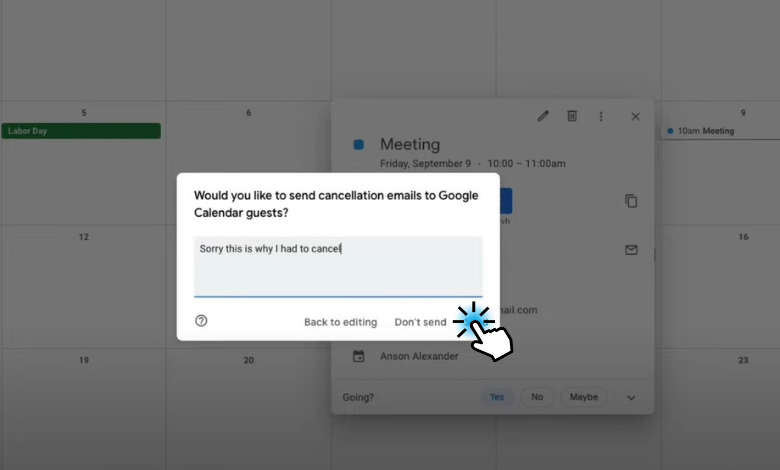
[7] Click Don’t Send if you don’t like to share the cancelation of the meeting on your Google Calendar.
Tip! You can enable the dark mode on Google Calendar to get a new experience of the new user interface.
How to Cancel Meeting in Google Calendar Mobile App
You can cancel the meeting quickly on your smartphone app instead of accessing the desktop version.
[1] Launch the Google Calendar app on your smartphone [iPhone/Android].
[2] Once opened, choose and tap the meeting you like to cancel.
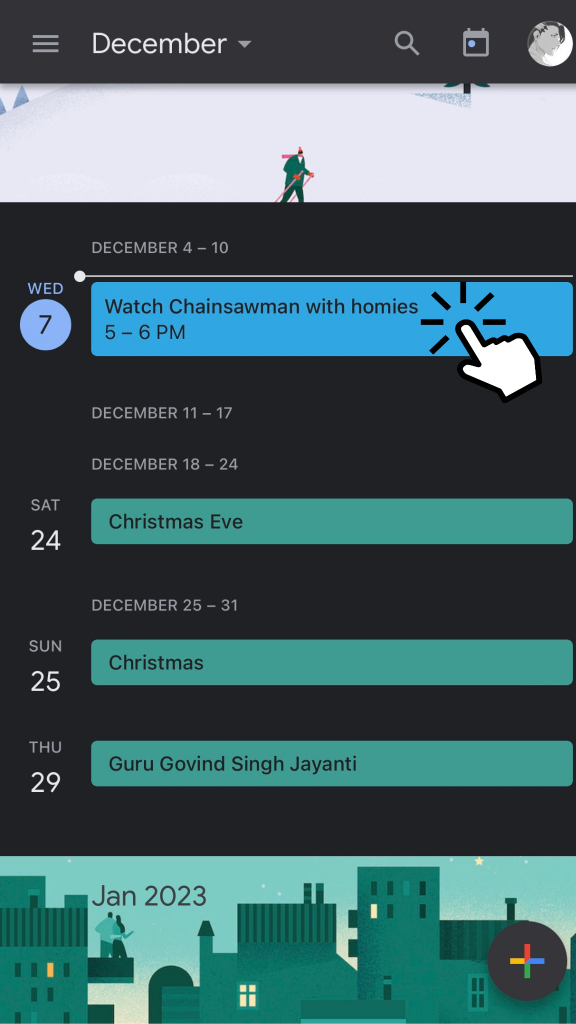
[3] Next, tap the Vertical meatballs (three-dots) icon at the top right.
[4] Then, tap Delete.
[5] After that, tap Delete when asked for confirmation.
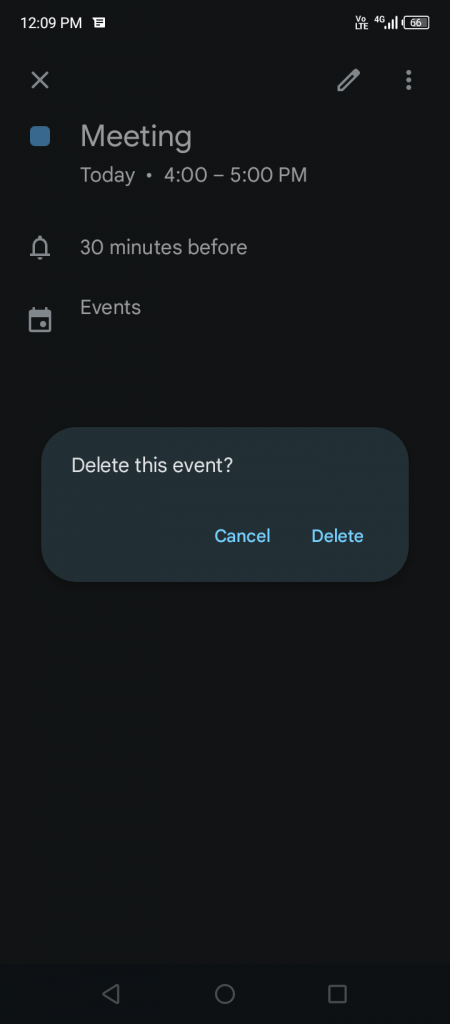
[6] By canceling, it will automatically mail the guests about the cancelation of the meeting.
Tip! You can add Google Calendar to your Apple Watch and instantly receive notifications about cancelation meetings/events, etc.
How to Permanently Delete a Meeting in Google Calendar
Remember that all the recently deleted meetings and events will be stored in Bin. You can restore it (Within 30 days from deletion) to your Google Calendar when you wish to have the meeting, or you can remove it permanently from the calendar.
Note: You can access the Bin and recover the meetings on your Google Calendar only on the desktop version.
[1] Click Settings in the Google Calendar near the Support icon.
[2] Then, choose Bin from the list of options.
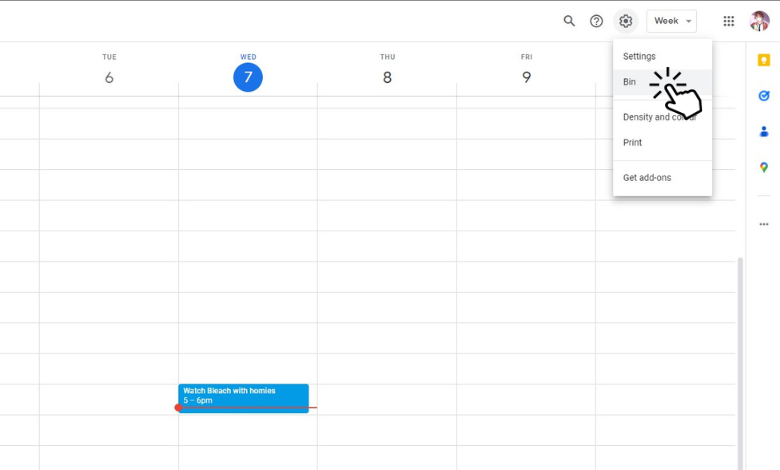
[3] Now, you can see the list of deleted meetings.
[4] Choose the meeting you want to cancel and click Delete Forever (Trash icon).
Note: You can also click Empty Bin to permanently delete all the meetings from the Calendar.
How to Remove Recurring Event in Google Calendar
If you have meetings frequently, such as daily, weekly, monthly, etc., you can also remove those from the Calendar.
[1] On your PC, navigate to Google Calendar and click on a meeting to delete.
[2] Click Trash (top-right).
[3] Now, you will get a pop-up on the screen with three different options.
- This Event – To cancel a specific meeting/event.
- This and following events – To cancel current and upcoming meetings/events.
- All events – Cancel all the occurrences of the meeting.
[4] Choose the desired one, and click OK.
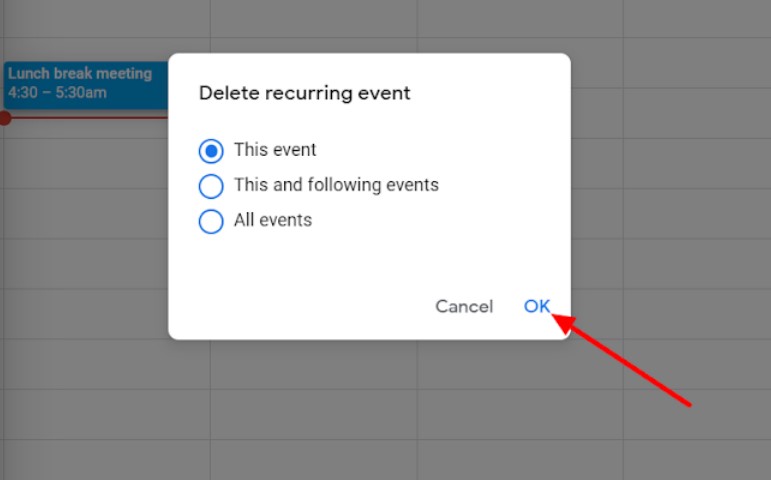
The recurring event will be permanently deleted from the Calendar.
Tip! If you are using an iPhone/iPad, you can easily sync the Google Calendar with iPhone Calendar to keep track of events, meetings, etc.