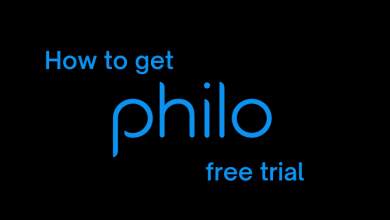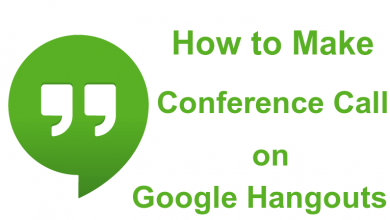Key Highlights
- You can’t block the YouTube application directly on your Vizio smart TV.
- Enable Restricted Mode on YouTube by navigating YouTube → Settings → Restricted Mode → Turn On.
- You can also use YouTube Kids for your kid’s safe streaming.
Parental control is one of the most mandatory features which may help your child from exposing to inappropriate content online. As you know, apps like YouTube and others may have content such as supporting vandalism, crime, and racism, as well as adult content. To block those inappropriate content, the parental control feature helps users to set a password or PIN code on specific apps. Speaking of security, Vizio smart TV doesn’t provide any immense security to block age-inappropriate content on YouTube or other apps. Besides blocking apps, there is an alternative method to keep the app under control. Let’s discuss this in detail.
Contents
Can I Block YouTube on Vizio Smart TV?
No. As we know, streaming devices like Samsung TV, Roku, Apple TV, and others have an extensive parental control feature to restrict apps from their children by providing PIN codes. But there’s no such option to block YouTube or any other apps on Vizio SmartCast TVs. Instead, you can use the built-in Restricted Mode feature on Vizio TV to block content.
How to Turn on Restricted Mode in YouTube on Vizio Smart TV
Blocking YouTube’s age-inappropriate content on Vizio SmartCast TV is quite a simple and straightforward method. Just access the Restricted Mode option to block the content.
[1] Turn on your Vizio smart TV.
[2] Press the Menu button using your Vizio remote.
[3] Navigate the Vizio SmartCast Home screen and launch the YouTube app.
[4] After that, scroll down and select Restricted Mode under the Settings tab.
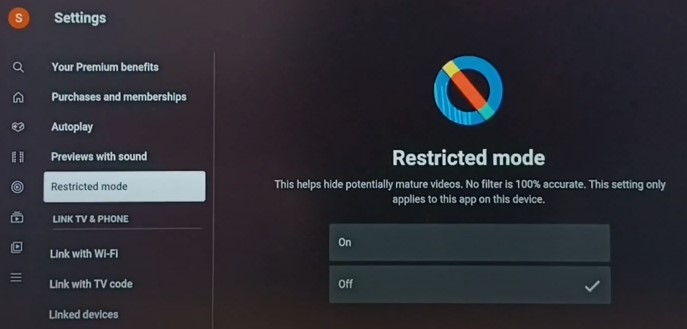
[5] Turn On the Restricted Mode to block age-inappropriate content on YouTube.
How to Uninstall YouTube on Vizio Smart TV
Instead of blocking the YouTube app, you can also uninstall the app on your Vizio TV if you are not using it anymore.
[1] Press the V button on your Vizio remote.
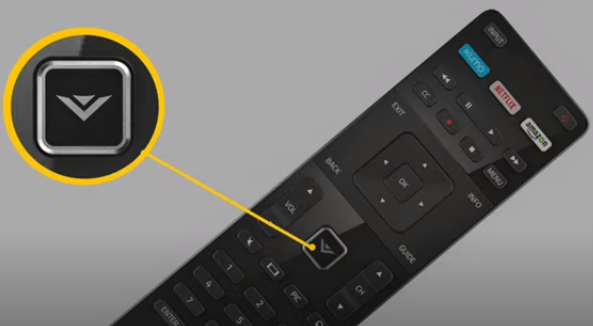
[2] Use the Left/ Right arrow button to select the YouTube app.
[3] Upon selecting, click the yellow VIA shortcut button.
[4] After that, select Delete and hit OK.
[5] Finally, click Yes on the “Are you sure you want to delete this bookmark?” option and press OK to terminate the app.
How to Get YouTube Kids on Vizio Smart TV
Instead of YouTube, you can use YouTube Kids to scout age-appropriate videos and kid-friendly content on your Vizio TV. However, the YouTube Kids application is not officially available on Vizio’s Connected TV Store. So, you can use the screen mirroring feature to mirror the content from your smartphone to AirPlay 2-enabled or Chromecast Built-in Vizio TVs.
[1] Connect your Vizio smart TV and smartphone to the same WiFi network.
[2] Unlock your iPhone or Android and install the YouTube Kids application [App Store/ Play Store].
[3] Once installed, launch the app and follow the prompts to navigate the home page.
[4] From there, play your kid’s favorite content and click the Cast icon at the top right.
[5] If you’re using iOS, click AirPlay and Bluetooth devices after clicking the Cast icon.
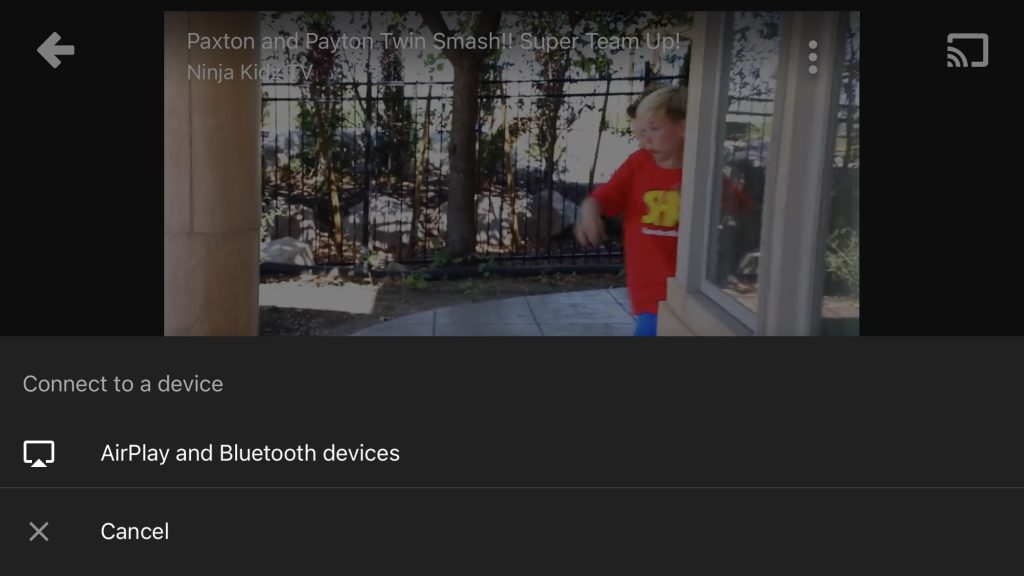
[6] No, choose your Vizio smart TV and pair it up.
Finally, the kid-friendly content from your smartphone will mirror on your Vizio smart TV.
FAQ
Open the Youtube app from the home screen and navigate Settings. Scroll down to Restricted Mode and turn Off the feature to unblock content.
Yes. Installing and streaming content on YouTube Kids is absolutely free.