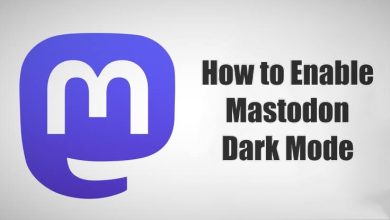The Internet has lots of useless and unnecessary contents and we may encounter them while browsing. Such websites and contents not only lower the productivity but also bring in some distraction to the users. The case is even worse and harmful when kids get access to any such contents. Fortunately, certain browsers like Chrome supports blocking certain websites. You need not be a pro to block irrelevant contents on the Chrome browser. For whatever reasons, blocking websites on Chrome will not take more time. You can easily block websites on the Chrome browser.
Contents
How to Block Websites on Chrome?
If you don’t want to access any particular site on Chrome browser, then you can block them. Here are the possible ways in which you can block websites on Chrome.
Block Websites on Chrome from Desktop
The guidelines given below will let you block the websites on your Chrome browser on Windows, Mac and Linux Computers.
(1) Launch the Chrome browser on your PC.
(2) Click on the URL bar and type as Block Site extension. Press Enter key.
(3) From the search result, open the official Chrome web extension link of Block Site. Clicking the link will take to the official page directly.
(4) Hover to tap on the Add to Chrome button.
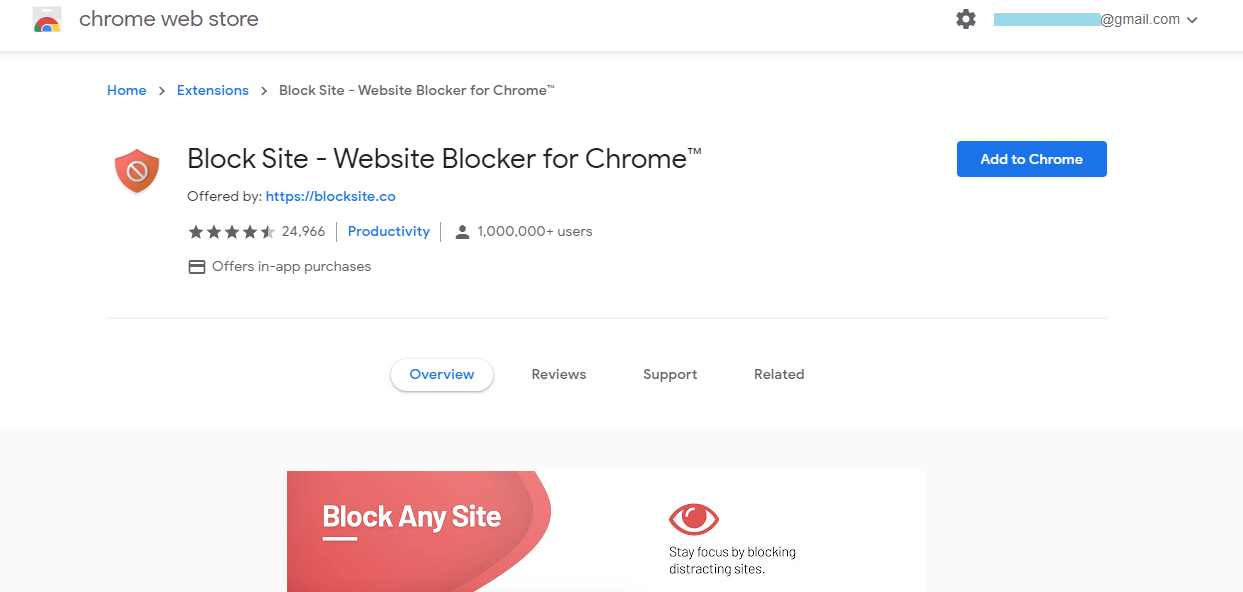
(5) When you get a pop-up, tap on Add extension button. Now, the .crx file of it will start downloading.
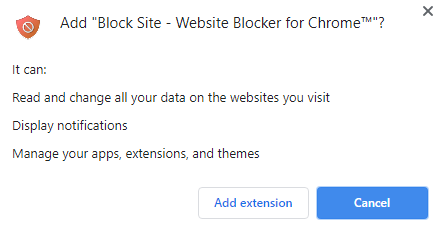
(6) On the new window, select Agree button.
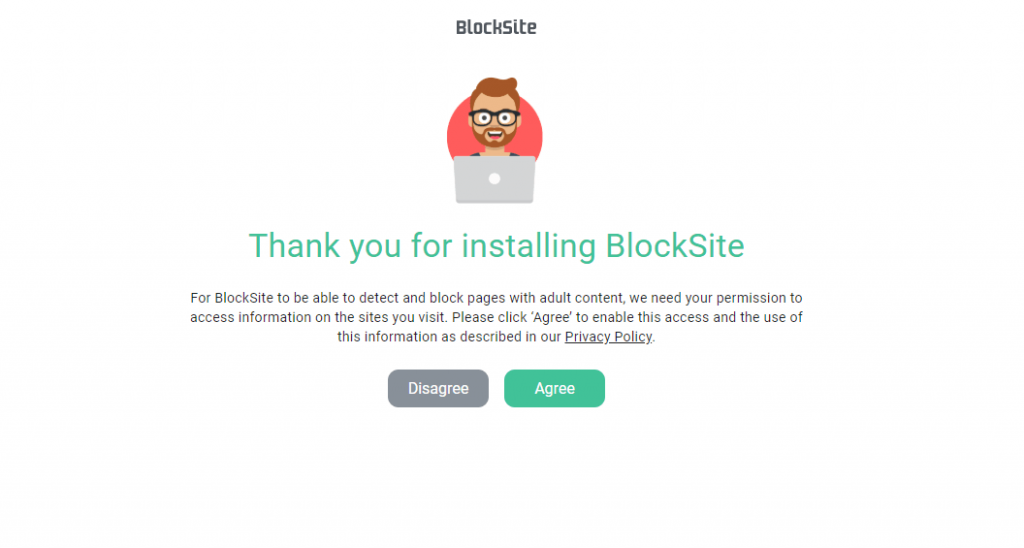
(7) Navigate to the top of Chrome browser and press the Block Site icon.
(8) Click on Setting (gear icon) to open the Block Site page.
(9) Type in the web address on the text box and press + icon.
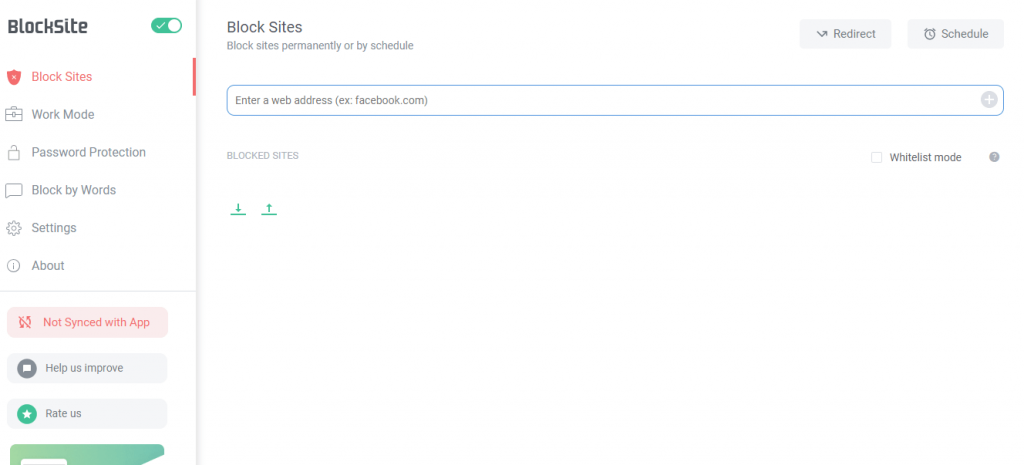
Note: To remove the website, you can just press the red – (minus) icon.
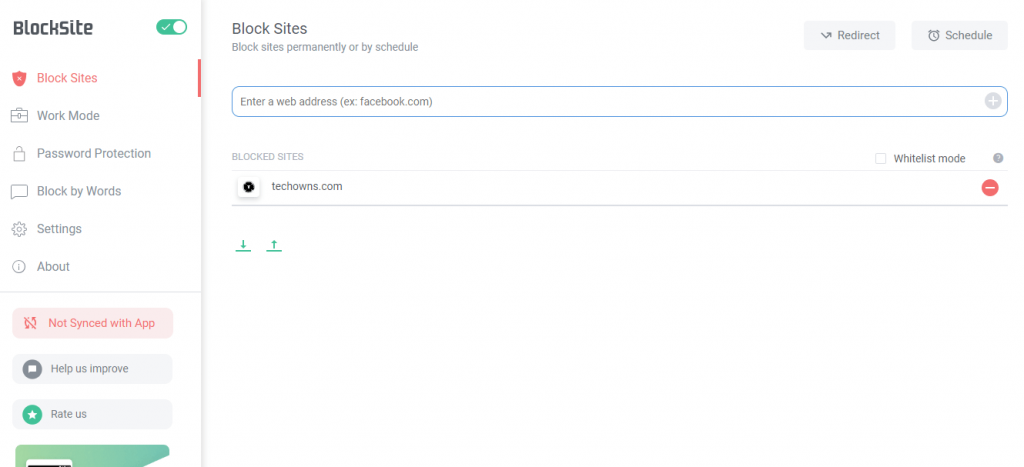
(10) Tap on Password Protection from the left pane and checking the password protection preferences. (Protect your preferred Block Site options and the Chrome extension page with a password)
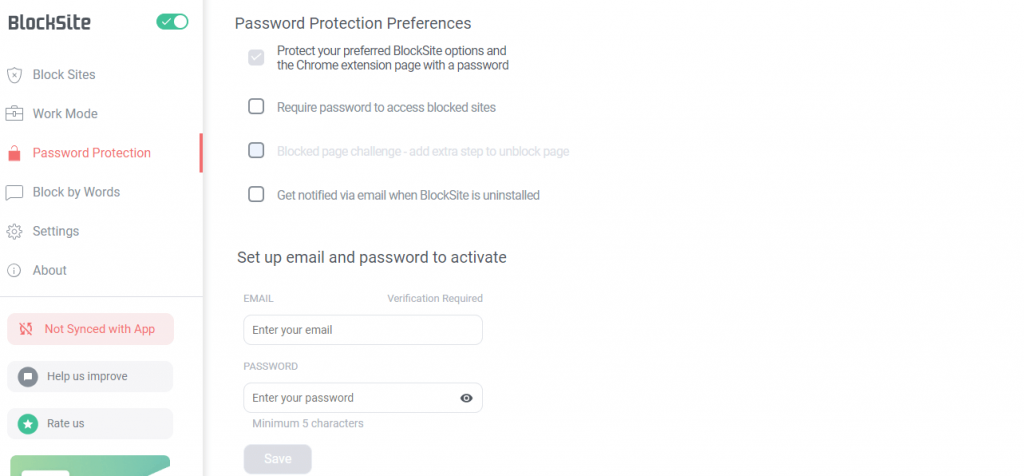
(11) Enter the email and password to activate and click on Save button.
(12) On the prompt message, click on OK and this will save settings pending email verification.
(13) Open your email to check for mail from Block Site and click on Verify now option.
(14) Optionally, you can allow Block Site to work in Incognito mode.
Other Alternatives to Block Site
- uBlacklist
- SiteBlock
- StayFocused
- Personal Blocklist
- Simple Blocker
Try This Way!
On Windows PC, you can block any website from Hosts.
(1) Use an administrative account to sign in to your Windows PC.
(2) Launch File Explorer and navigate to C:\Windows\System32\driver\etc\
(3) Look for the file names as hosts and open it using Notepad or Notepad++
(4) Scroll to the bottom of the screen and add 127.0.0.1 followed by localhost under all the hash (#) symbol.
Note: You can even delete the hash symbol for a clutter free viewing.
(5) After that, type as 127.0.0.1 followed by the site you want to block. For example: 127.0.0.1 techfollows.com
Note: If you have Mac or Linux PC, then do the same procedure. Make sure you navigate to /etc directory to look for hosts file.
Block Websites on Chrome from Android
You can use Block Site app to block websites on your Chrome broswer from Android device.
(1) Launch Google Play Store on your Android device.
(2) Tap in the search bar and enter app name as Block Site.
(3) Choose Block Site from the suggestions list.
(4) Now, tap on Install button to get it on Android device.
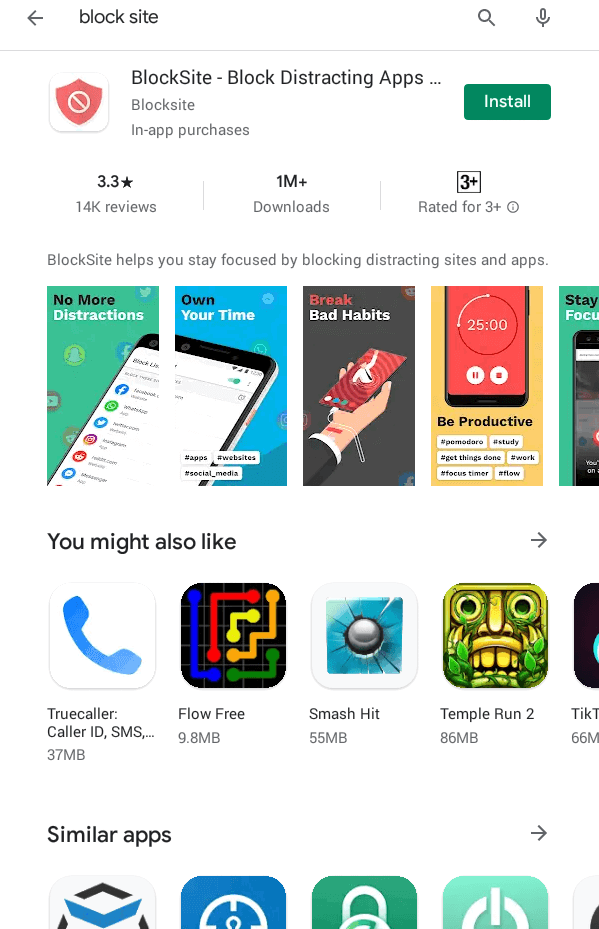
(5) On the pop-up, select Accept after reading the permissions it asks for.
(6) Tap on Open button after the installation to launch it on Android.
(7) Click on the Get Started button from the home screen of Block Site app.
Tip! If Block Site doesn’t open the proper Accessibility area by default, go to Settings > Accessibility > Block Site > tap to turn on switch > OK.
(8) Press + icon to add a website to block it.
(9) Now enter the website name that you want to block.
(10. Click on Tick icon from the top right.
Tip! Press the + icon and tap the APPS tab to select an app to block it.
Note: iPhone users accessing Chrome browser can get Website Blocker or Zero Willpower app to block websites.
If you are using any other browsers on Android, then try these techniques to block websites on Android devices.
Block Websites by Configuring the Router
Those advanced users accessing the Chrome browser can block websites by configuring the router.
Caution! Changing the router configuration will bring in severe problems and you will require reconfiguration. So, keep a backup copy of router configuration just before making any changes.
(1) You may open router configuration using the IP address or URL. For instance, you will find it in this format 192.168.1.1
(2) Find Firewall or URL Filter or Parental Controls.
(3) Scroll to see the option that will block URL in the admin panel.
(4) Then add the URLs to block in the settings.
(5) After the screen instructions, you need to reboot the router.
With this, you have blocked the websites on the entire network.
That’s all. You can choose your preferred method of blocking websites on Chrome browser.
Have you found this article useful and interesting? Let us hear it from your comments. For more such articles, you can follow our Facebook and Twitter page.