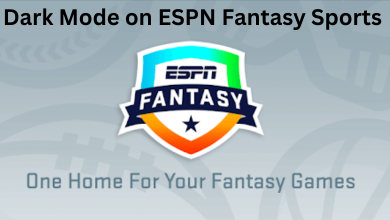Microsoft Outlook is used for both business and personal needs. It lets millions of users access email, calendar, contacts, files, and more under one roof. However, there may be times you will get unwanted emails on Outlook. It might be a promotion email, spam mail from an unknown sender, or anything. Those emails may not look secure and safe. In those situations, blocking options comes handy and prevents you from getting those emails in the future. Many problems with MS Outlook can be fixed with the help of a simple tool for Outlook Repair. It is able to recover the Outlook data files and avoid losing any valuable data. Check out the article to learn the different ways to block emails on Outlook. How to Block Emails on Outlook
Outlook currently supports blocking emails from the specific sender from its web app only. But it supports blocking emails in multiple ways.
Contents
Method 1:
(1). Go to outlook.com and log in to your Outlook account.
(2). Select Inbox, and click on the email you want to block.
(3). Now, go to the toolbar, click drop-down icon located next to the Junk option, and select Block.
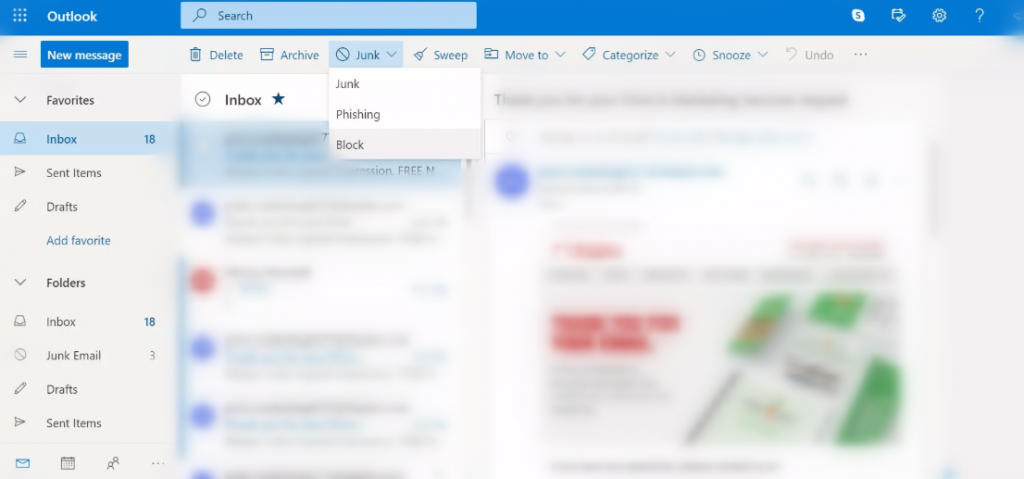
Alternative: Click on More (three dots) on the email to select Block[sendername]
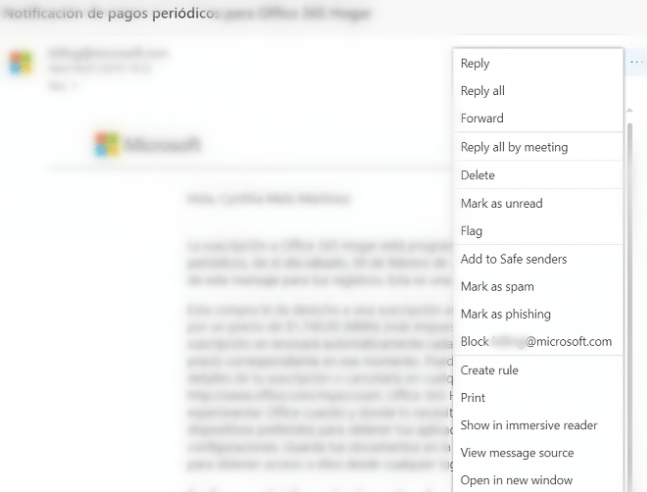
Method 2:
(1). On your Outlook account, select the Inbox option from the left panel.
(2). Double-click the email to open it and select the Sweap option on the toolbar.
(3). Wait for the dialog box to appear. Choose to Move all messages from the Inbox folder and any further messages option.
(4). Under Move to the field, select Deleted Items and click OK.
With this, all the Outlook messages from that specific address are in the current folder to the Deleted Items folder. This also adds the sender to the blocked list.
How to Block Emails On Outlook Desktop App
If you have Microsoft Office 365 license or subscription, Outlook will have a desktop app. You can block the sender from the desktop app with the help of the steps given below.
(1). You should open the Outlook desktop app on your PC.
(2). Choose the email from the person or business to block.
(3). Just right-click on the email and select Junk.
(4). Select the Block Sender option and the emails from that sender will be blocked automatically.
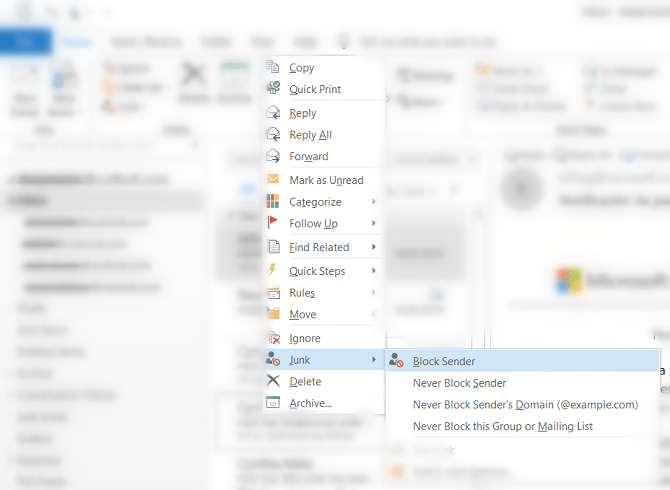
Can I Block Emails on Outlook Smartphone App?
There is no direct option available to block emails on Outlook Android and iOS apps. But you can still add the emails to the spam folder and it will block any further emails from that sender.
Alternative Way
(1). Go to the Apps section to click on the logo of the Outlook app.
(2). Select the email or the sender you want to block on the Outlook app.
(3). Click on the More (three vertical dots) available at the top right corner.
Alternative: Long press the email to select the More icon.
(4). Press Move to Spam and the email from that sender will not reach your Outlook inbox.
Techowns Tip: How to Change Password on Outlook
Our Opinion
You can choose your preferred way of blocking the emails on Outlook. Irrespective of the method, the result will be the same and your inbox won’t be filled with emails that you no longer want to see. Also, you need not get confused about the different versions of Outlook when it comes to blocking emails.
Hope this section is useful to you. In case you have got any questions, feel free to ask us in the comments. Follow our Facebook and Twitter pages to stay updated with the latest tech-related articles.