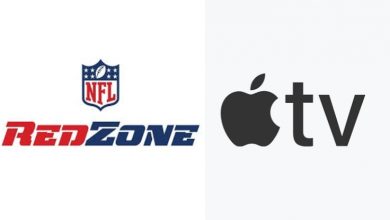There is a ton of data stored on our computers, and some data is of great importance to us. It is necessary to make a backup for important files so as to avoid data loss caused by hard drive failure, system crash, malware attack, and human error, etc. If you haven’t created a backup before problems occur, you’ll have to spend a lot of time troubleshooting the problems in order to retrieve your data or rewriting lost files from scratch. How frustrating it is!
If you have a backup at hand, you can restore damaged or lost files from the backup image easily. It’s a real-time saver. You just need to make sure you have kept backup images in a safe place. Usually, it is recommended to save image files on a USB drive, external hard drive, network share, or cloud drive. As cloud drives are becoming more and more popular, I’ll show you how to backup computer files to the cloud on this page. Three methods are included.
Contents
Method 1. Backup computer to Google Drive
Google Drive is an online storage service offered by Google. You can store, share and edit files on Google Drive from different devices, such as mobile devices, tablets, and computers. With a Google account, you get 15 GB of storage for free. Follow the steps below to backup computer files to Google Drive:
1. Download and install the specialized backup tool – Google Backup and Sync on your PC. Run the tool and log in to your Google Account.
2. When you get to the My Computer section, choose folders to be backed up to Google Drive and specify the upload size of your photos and videos. Then, click Next.
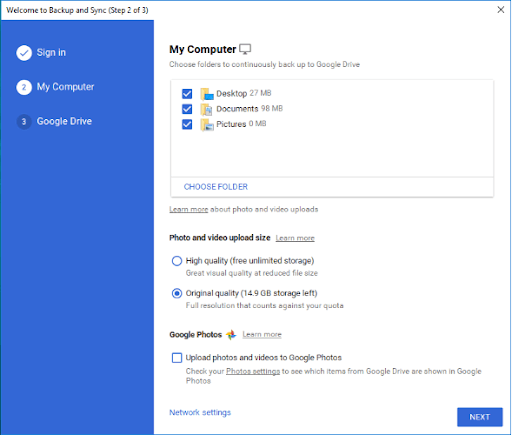
3. At the Google Drive section, choose whether to sync Google Drive to your computer and specify a local folder to save the synced items. You can choose Sync everything in My Drive or Sync only these folders. After all your settings, click Start to begin file synchronization between your computer and Google Drive.
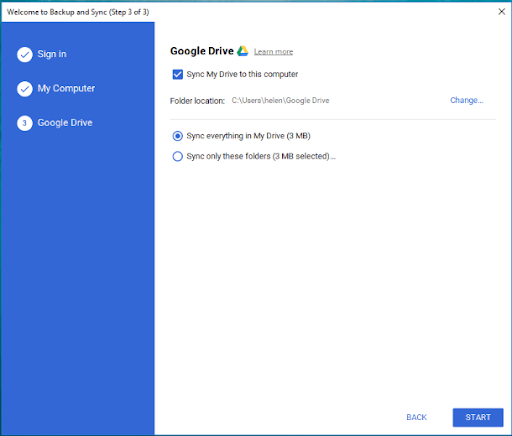
Method 2. Backup computer to OneDrive
OneDrive is another popular personal cloud storage. Developed by Microsoft, it enables you to save your files and photos to the cloud and access them from any device, anywhere. Each user has 5 GB of free storage on OneDrive. Learn how to backup PC folders to OneDrive step by step:
1. Launch the OneDrive desktop app from the Start menu and sign in with your Microsoft account.
Tip: The OneDrive desktop app is preinstalled in Windows 10/8.1. If you are running Windows 8/7, you need to download and install the app manually.
2. On the “This is your OneDrive folder” screen, you’ll see the default folder location for your OneDrive files. Click Next to confirm it or click Change location to specify another folder location.
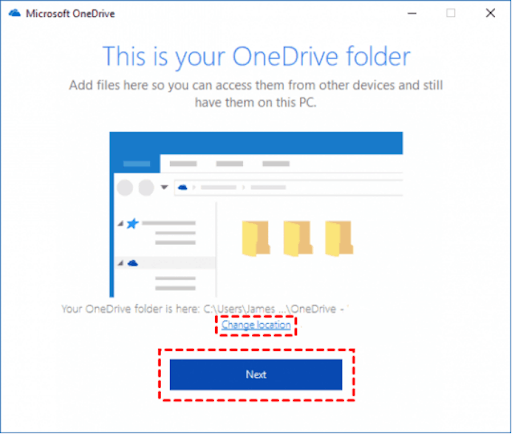
3. On the next screen, choose what you want to download to your “OneDrive – On MSFT” folder and click Next. By default, it will sync all files and folders from your cloud account to the local OneDrive folder.
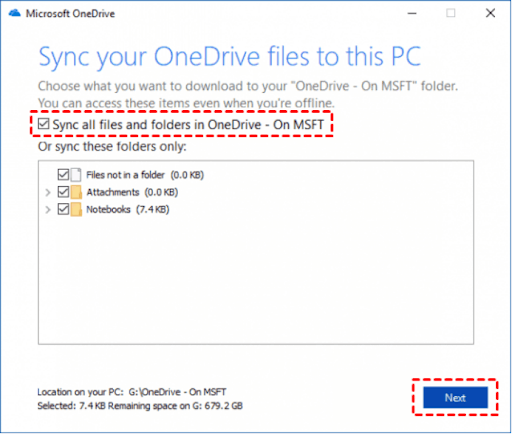
4. Click Open my OneDrive folder to get to your OneDrive folder. Drag and drop or copy and paste PC folders into the OneDrive folder, and they will be automatically synced to the OneDrive website.
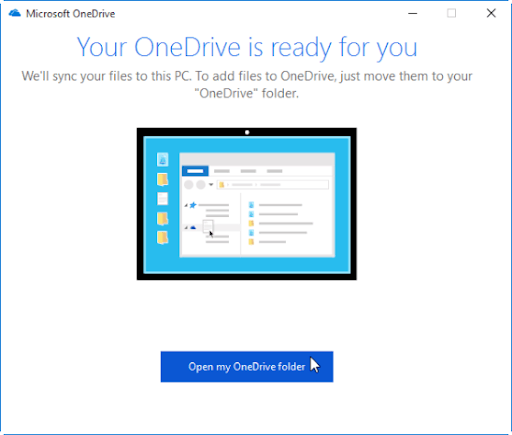
Method 3. Backup computer to cloud using freeware
As you see, you may choose a backup tool according to the cloud drive you use. Is there a kind of cloud backup software that supports various cloud drives? AOMEI Backupper Standard is such a kind. It can help you sync PC folders to different clouds, including OneDrive, Google Drive, Dropbox, Box, SugarSync, hubiC, and Cloudme. Follow the instructions below to backup computer files to a cloud drive using AOMEI Backupper:
1. Download this free sync tool from the official website and install it. Run AOMEI Backupper and click Sync > Basic Sync.
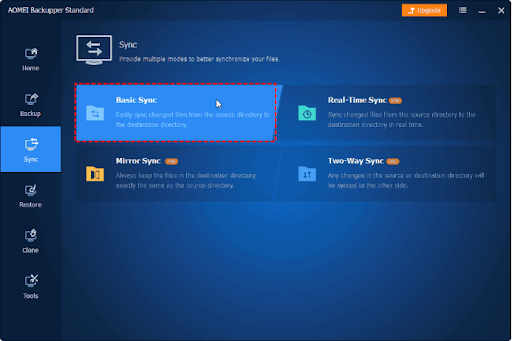
2. Give your sync task a name. Then, select the folders you’d like to back up to the cloud by clicking Add Folder.
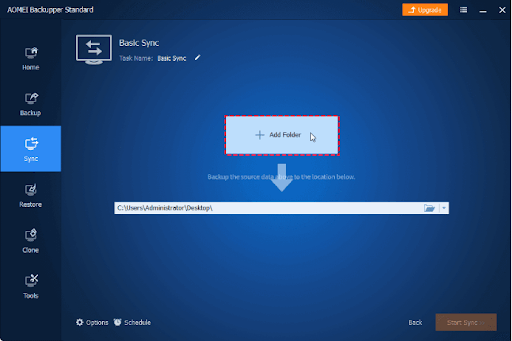
3. Choose Select a cloud drive from the drop-down menu of the second bar.
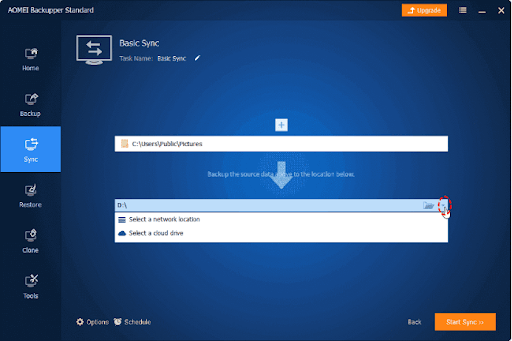
4. In the pop-up window, you’ll see a list of cloud drives that can be used for backup. Choose a drive as per your need and click OK.
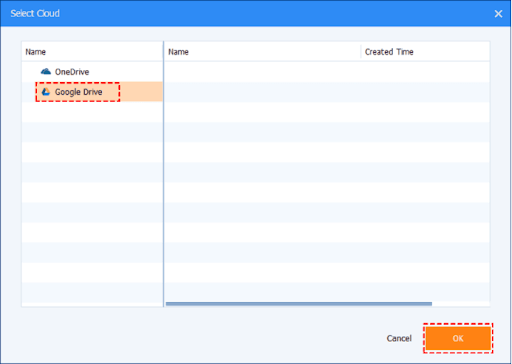
Note: You must install the desktop apps of the cloud drives before you can access them from AOMEI Backupper.
5. Confirm your settings and click Start Sync to launch the syncing process.
This page has described three methods of backing up computers to the cloud. You can choose one method that best meets your needs. What’s more, if you are looking for a more advanced cloud backup service, CBackup is worth a try.