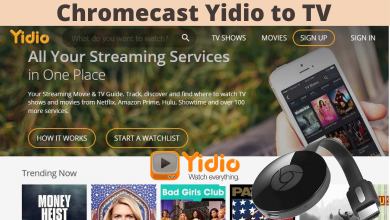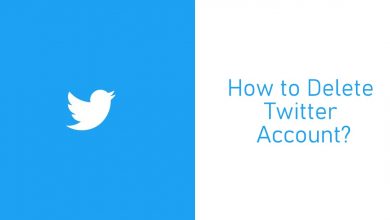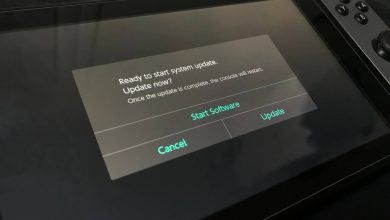Microsoft Application is an email software used to send and receive emails. You can also use it to manage various personal data, including contacts, events, tasks, and more. Nowadays, you can’t afford to lose even a single contact. Backing up Outlook contacts is a great way to keep your contact information safe. The following section will show the steps to backup the contacts from Microsoft Outlook.
On Outlook, backing up the contacts is nothing but exporting the contacts to the local storage for future use. You can save the file either in .CSV or .PST format.
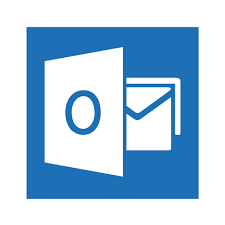
How to Backup/Export Contacts from Outlook
[1] Launch the Outlook app and choose the File option on the top left corner.
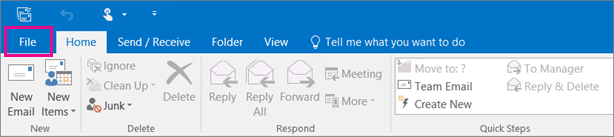
[2] Choose Open & Export on the left side pane and then tap the Import/Export option.
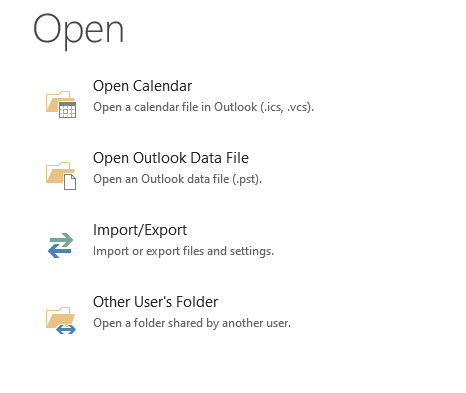
[3] Choose the option Export to a file and then choose Next.
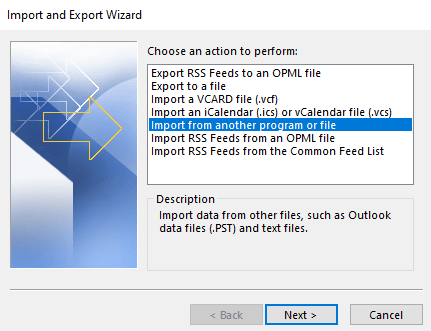
[4] On the next screen, choose Outlook Data File (.pst) and select Next.
[5] You will be asked to choose a folder. Select the Contacts folder and tap Next.
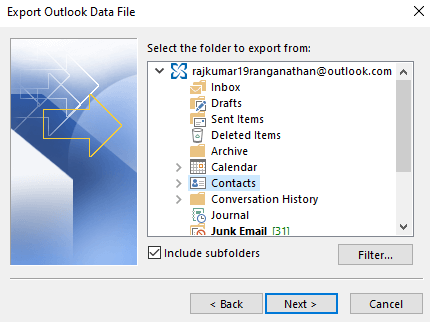
[6] Select the Browse menu and choose a location on your computer to save the file.
[7] Enter a name for your file, and then click OK.
[8] Click Finish.
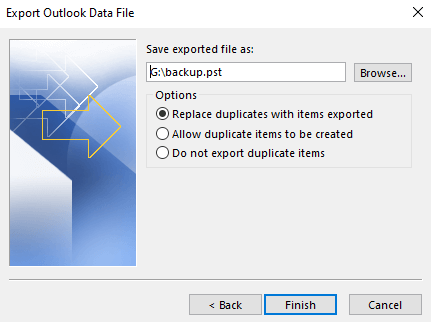
[9] Enter a password for your file and click OK to download the file.
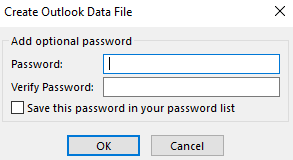
Note – If you don’t want to create password protection for a file, leave the password boxes empty and select OK.
Do you know? You can also backup Microsoft Outlook emails to the hard drive of your computer.
How To Export Contacts From Outlook To Excel
The main drawback of the above-mentioned method is that the exported file is only accessible through the Outlook app. It means you can open that .pst file only in the Outlook app. Hence, you can export your Outlook contacts in Excel format to view them any time you want.
[1] Follow the first three steps mentioned in the above method.
[2] Choose Comma Separated values.
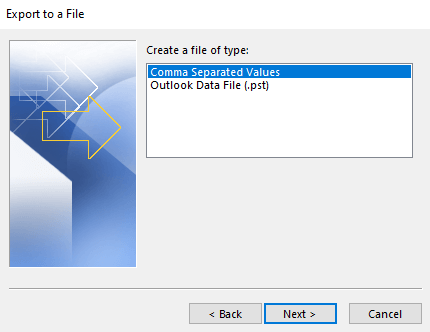
[3] Choose the Contacts folder and click Next.
[4] Click Browse and then choose a location.
[5] Enter a file name and click Next.
[6] Click Finish to export the contacts.
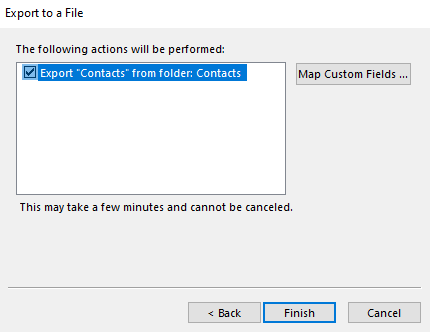
[7] Wait for the contacts to export in the Excel file (CSV format).
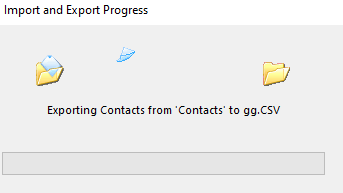
Regardless of the Outlook version, the procedure to backup and export the contacts remains the same. If you had any errors, mention them below. We will help you to fix it. Follow our Facebook and Twitter pages to get updates about tutorials.