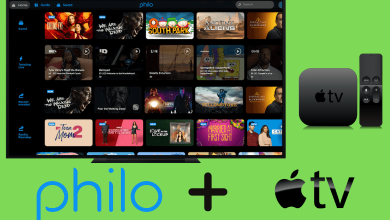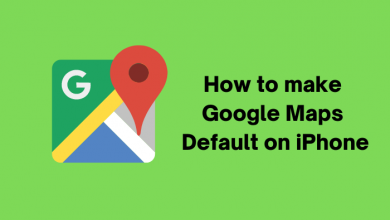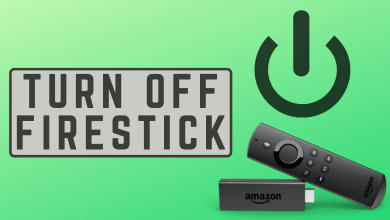Microsoft Outlook is a personal information manager that allows you to deal with emails, calendars, and files. In addition, you can schedule and manage meetings, events, and appointments. You can also use Outlook to schedule an online Skype meeting with anyone. Skype allows you to communicate with others from any location in the world. The process for setting up a Skype meeting in Outlook is simple. The following section will show the steps to add Skype Meeting in Outlook, both web, and application versions.
Steps to Add Skype Meeting in Outlook Web
[1] Launch a browser on your PC and visit the web version on Outlook.
Note – Login to your Microsoft account if you’re signed out.
[2] Tap the Calendar icon that you can see on the left side menu pane.
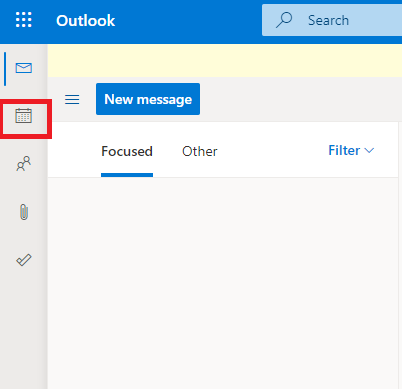
[3] Click on the New Event button. It will open a new window to schedule your event.
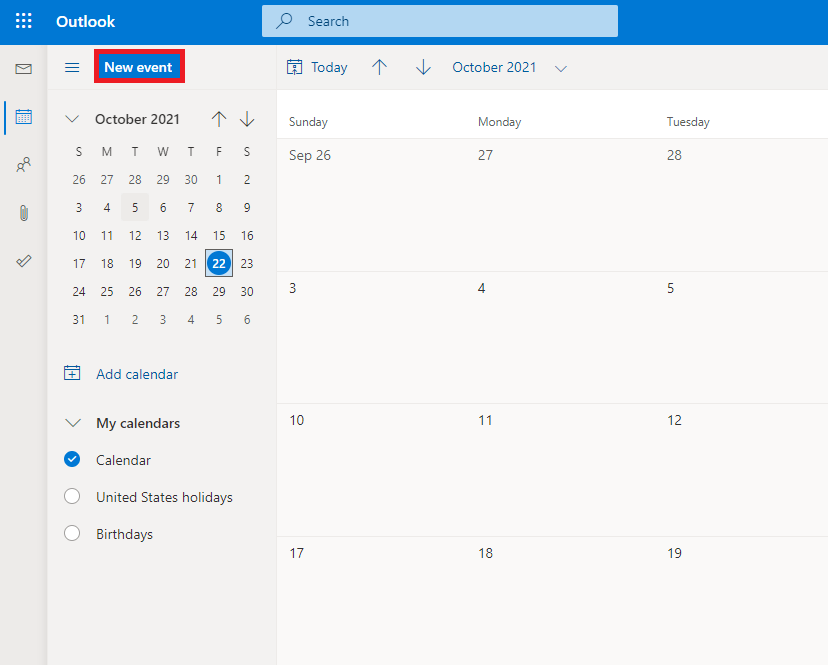
[4] Tap on the maximize icon to view the full screen.
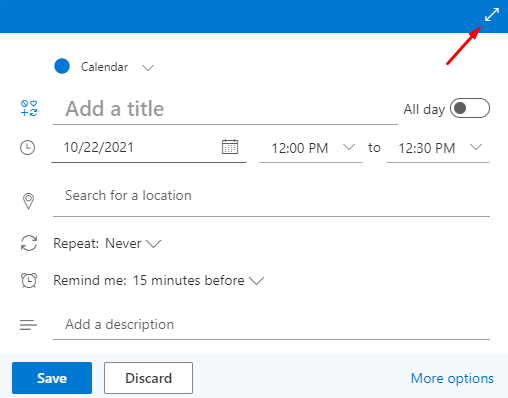
[5] Add all the details like date, time, meeting title, and toggle the button for Skype meeting. You can also invite people/employees/co-workers to your meeting by entering the user id.
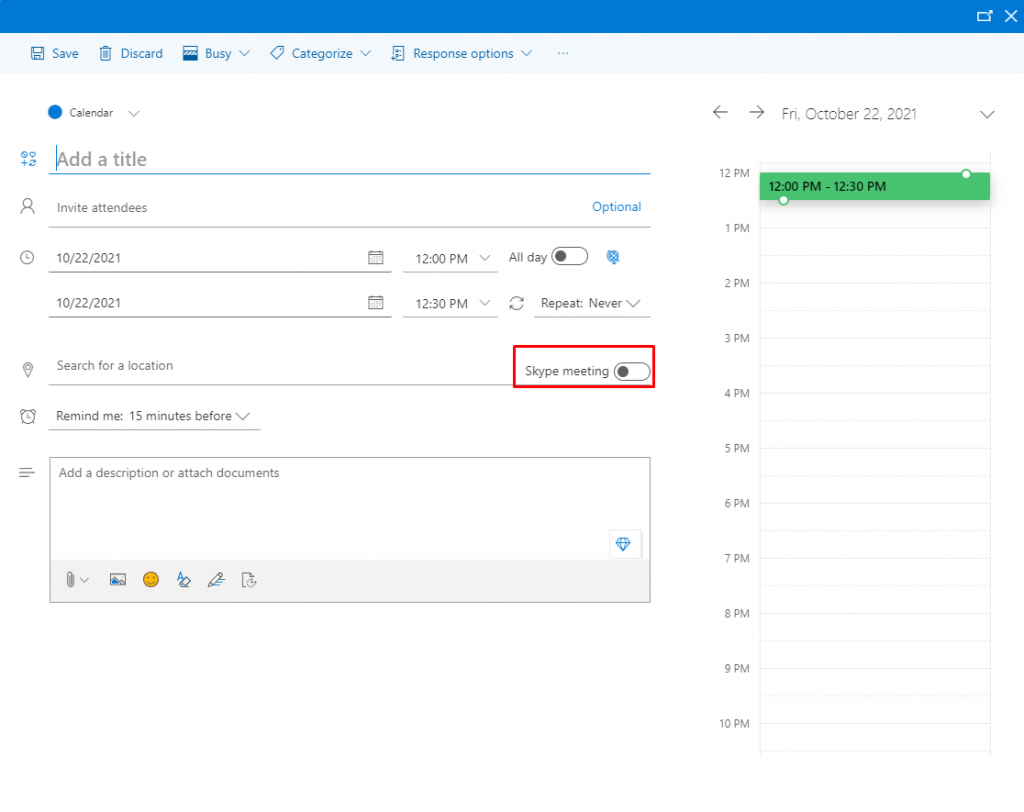
[6] After entering all the necessary details, click on Save.
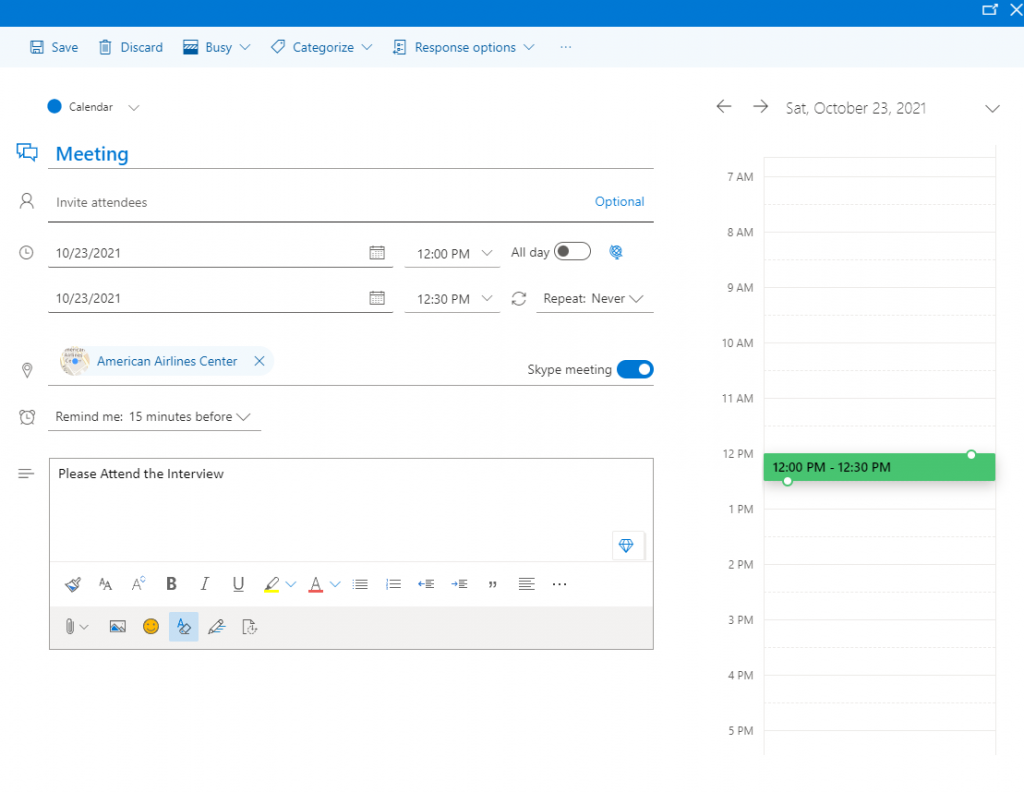
[7] Now, you can see the meeting details on your calendar. You can join the meeting right from there. It will intimate your 15 minutes before the meeting.
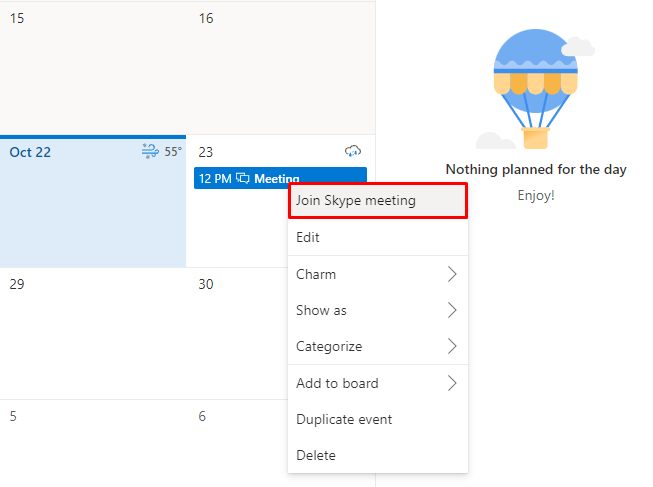
Related: How to Change Profile Picture in Outlook
Steps to Add Skype Meeting in Outlook
[1] Open the Outlook application on your PC and click the Home menu on the main window.
[2] Under the Home menu, click New Items and select New Meeting.
[3] You can see the Skype Meeting icon on the ribbon. Tap on it.
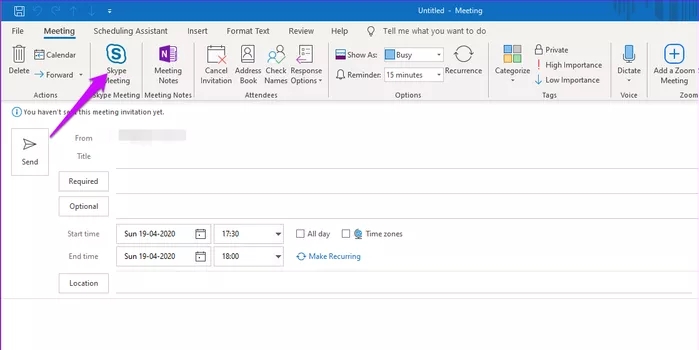
[4] A link for your meeting will be auto-generated.
[5] Fill in the required details like start time, end time, and other additional meeting information like agenda, meeting attendees as needed. Finally, save the details.
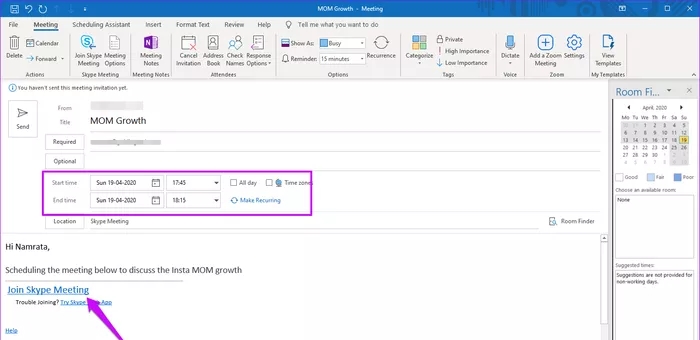
[6] Now, you just have to join the meeting at the right time.
If you can’t see the Skype meeting icon on the ribbon, you need to add a plug-in to see that icon.
[1] Open Outlook and tap on the File menu.
[2] Select Options and choose Add-Ins.
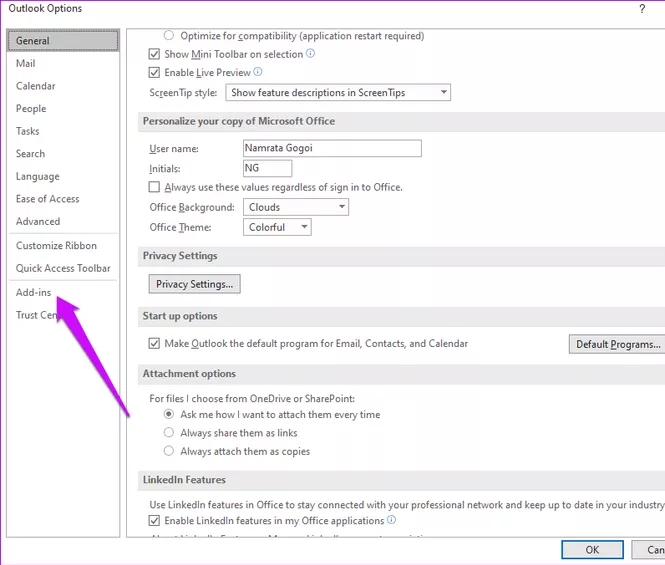
[3] Now, ensure that Skype Meeting Add-in for Microsoft Office is enabled.
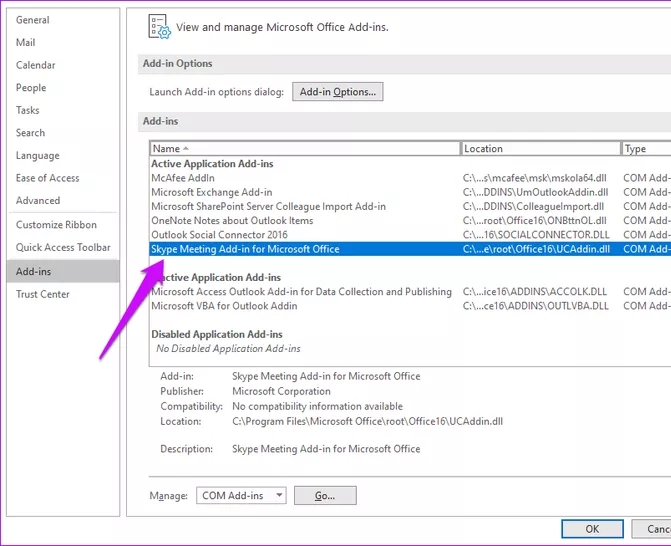
[4] Select OK to save the changes and now, you can find the Skype meeting icon on the ribbon.
Related: How to Backup Emails on Microsoft Outlook
That’s it, now you can add and configure Skype meetings on Outlook and Outlook web with the above guide. When the meeting time draws near, you will get a reminder pop-up on your device. In case of any difficulty while following the above steps, use the comments section to mention them.
Follow our Techowns’ Facebook and Twitter pages to get notified of the latest tech-related articles.