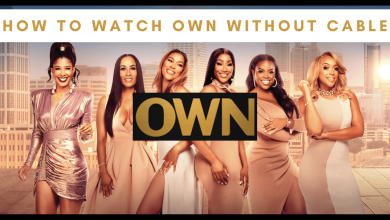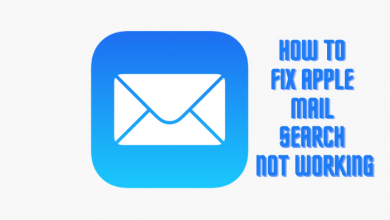Installing apps on Hisense Smart TV doesn’t require rocket science. However, you need to know the exact procedure since the Hisense brand Smart TVs comes with different operating systems. So the steps to install apps on Hisense TV will vary from one operating system to another one. Update your Hisense TV regularly to get the apps that have been launched recently.
Contents
Hisense Smart TV – Operating Systems
In the USA, Hisense Smart TVs are available with six different operating systems. Depending on the operating system and TV model, the application library will vary.
- Hisense Roku TV
- Hisense Android TV
- Hisense Google TV
- Hisense Fire TV
- Hisense Vidaa TV
- Hisense XClass TV
Add Apps on Hisense Roku TV
On Hisense Roku TV, you can add apps similar to installing apps from the Channel Store on Roku streaming devices.
(1) On the Home screen of your Hisense Roku TV, select Streaming Channels.
(2) You can see the list of categories such as Featured, New, Popular, and more. Choose the category to get the list of apps, or use the Search Channels option and enter the app’s name.
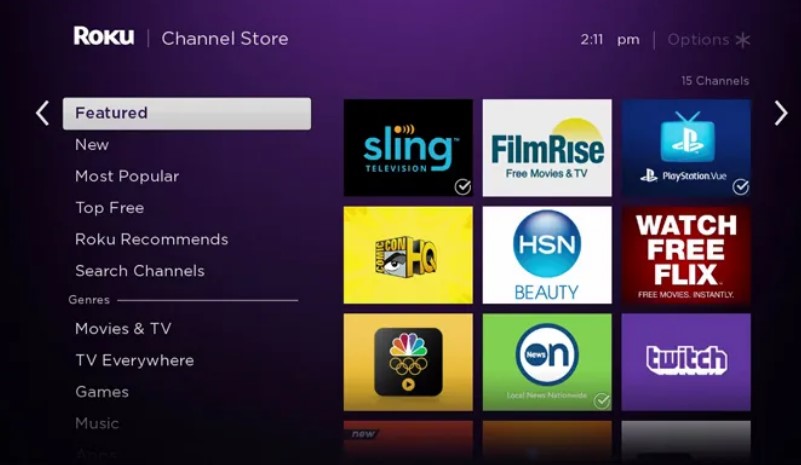
(3) Choose the app from the search results you want to add on the right side of the screen.
(4) Select Add Channel button to install on your Hisense Roku TV.
Note: You can see Add Channel only if the channel is free. If it is a paid one, select the Buy option to purchase and add the channel.
Add Apps on Hisense Android TV
Like Android smartphones, you can use the Play Store to install the apps on your Hisense Android TV.
(1) On the Home Screen of Hisense Android TV, select Apps.
(2) In the Apps section, select Google Play Store.
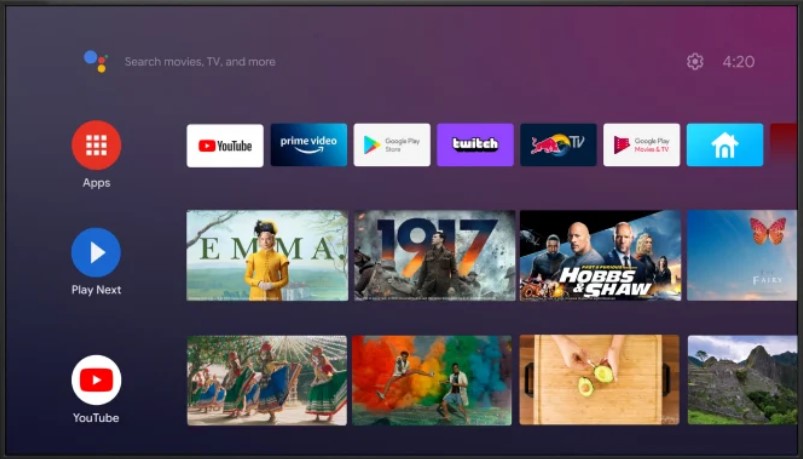
(3) Like Roku Channel Store, navigate the categories or select Search.
(4) Using the on-screen virtual keyboard, enter the app’s name and search.
(5) Once you find it, select Install to download the app on your Hisense Android TV.
You can also install third-party apps by downloading the downloader app on Hisense Android TV. By entering the URL of the required apk file, you can easily install the apps that are not available on the Google Play Store.
Add Apps on Hisense Google TV
Google TV is rebranded version of Android TV, and it is available on the latest models of Hisense TVs.
(1) Go to the Apps section on your Home screen.
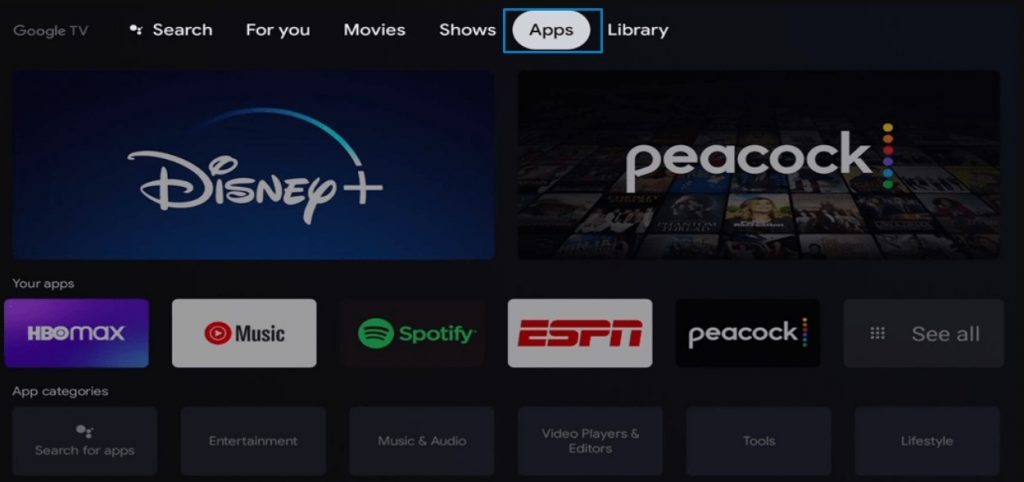
(2) Navigate through the categories to browse the apps or select Search to enter the app name.
(3) Select the desired app from the search results.
(4) Finally, select Install to download the app on your Hisense Google TV.
Note: You can also use the Google Voice Assistant feature on the remote to search for the apps.
Add Apps on Hisense Fire TV
(1) Select Find → Search on the Home screen using the Fire TV remote.
(2) Using the on-screen virtual keyboard, search for the desired app and select it from the search results.
(3) Next, select Get or Download to install the app.
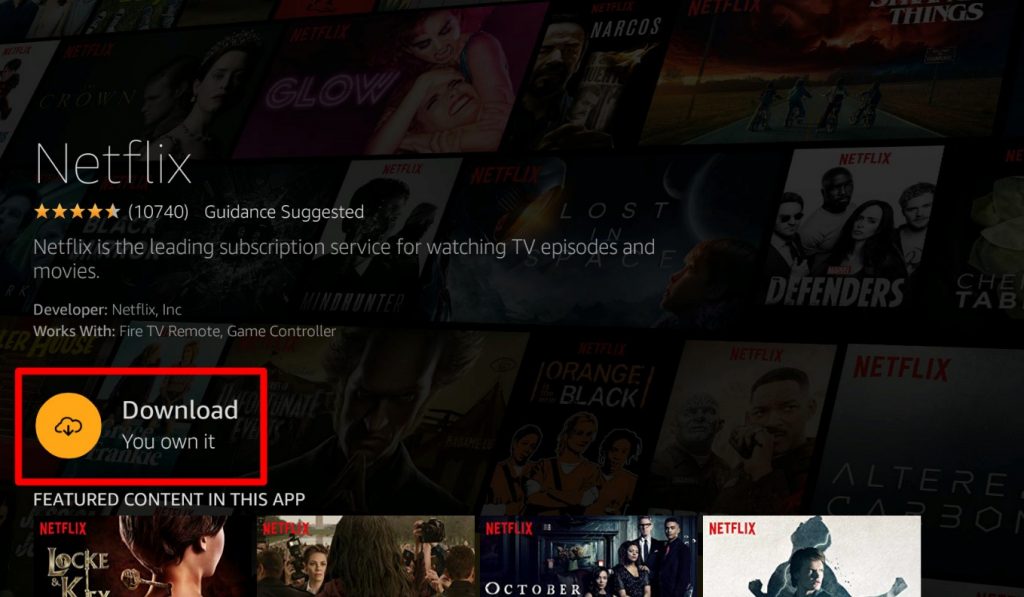
(4) Once installed, navigate to the Apps section and launch the desired app.
Add Apps on Hisense Vidaa TV
(1) Select My Apps on the Home screen and press OK on the remote.
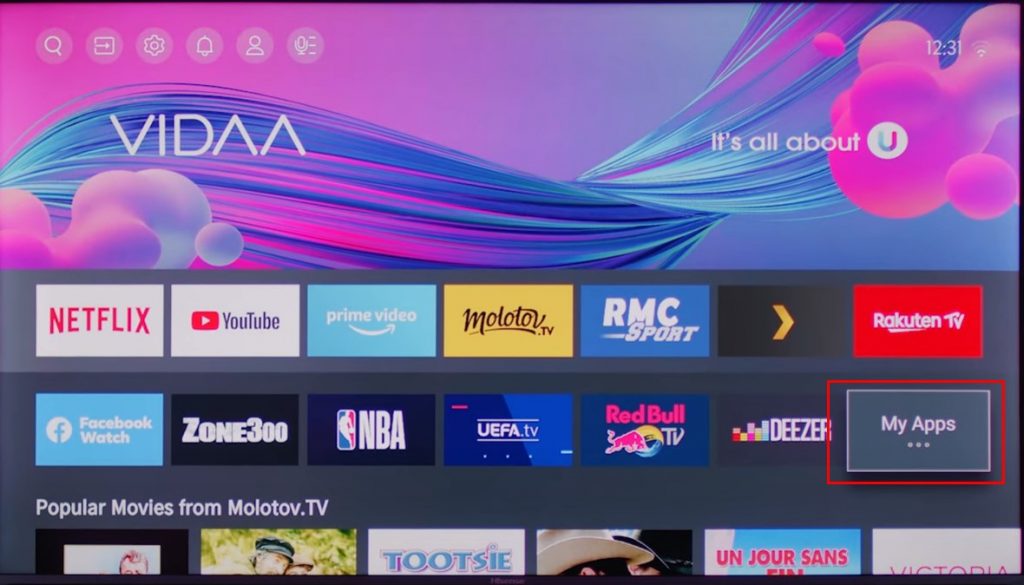
(2) Under My Apps, navigate through the apps and select App Store.
(3) Using the Directional pads, switch between the categories and select the desired app.
(4) Next, select Install to add the app to your Hisense Vidaa TV.
Add Apps on Hisense XClass TV
Unlike other smart TVs, XClass TV comes with pre-loaded free and premium apps like Tubi, Pluto TV, Peacock, Netflix, Amazon Prime Video, Hulu, etc. Therefore, you don’t need to add apps on the XClass TV. At the same time, XClass TV will add the new apps automatically when you update the TV firmware.
The XClass TV remote also comes with a voice assistant. With the help of that, you can search and launch the app without navigating through the settings.
You can check the list of apps available on XClass TV by visiting this supporting page.
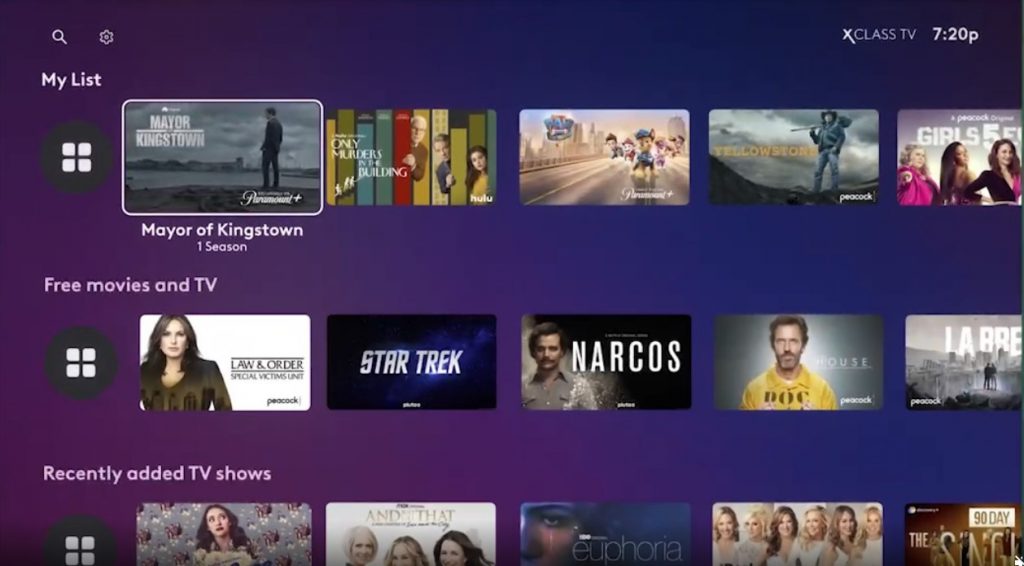
Hisense Smart TVs With Vewd App Store
Vewd App Store is a cloud-based App Store that you can find on some of the Hisense Android TVs. The major advantage of this service is that you can use the apps without installing them on your TV.
If your TV is compatible with this service, launch the Vewd App Store and select the app you want and press the OK button on your remote. Now, you can access the content available on the app.
Troubleshooting Can’t Add Apps to Hisense TV
Generally, you won’t face any issues while installing the apps. But sometimes, the issue may arise for unknown reasons. In that situation, you can fix it easily by following a few troubleshooting solutions.
#1. Ensure that your TV is connected to strong WiFi. If the internet connection is too slow, the application will take a longer time to install on your TV.
#2. If your TV had any temporary bugs or issues, you could fix them by restarting the TV. Unplug the power cable from its source and plug it back in after a few minutes. Now, try to install the app.
#3. Reset your Hisense TV firmware if the issue is not fixed after restarting the TV. The reset will remove all the apps from your TV. You have to use the TV from scratch.