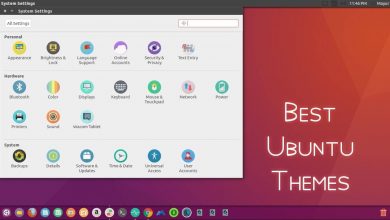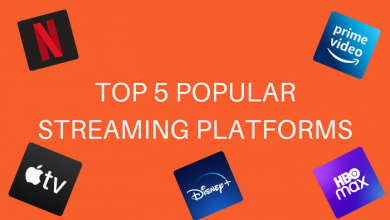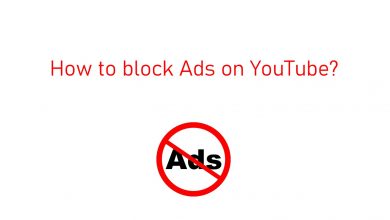Google TV is a new streaming device that combines several popular streaming services like Netflix, Hulu, HBO Max, Disney+, and much more into one single streamlined UI. It comes with a navigable app menu and a handy voice remote. Users can also access their most viewed and suggested content directly from the home screen. If you are planning to buy a Google TV and are not aware of its features and functionality? Don’t worry. Here we have mentioned the best 15 tips and tricks for the new Chromecast with Google TV that you must utilize to improve your overall streaming experience.
Contents
- 15 Best Google TV Tips And Tricks
- 1. Personalize Home Screen
- 2. Edit your Watchlist
- 3. Quick Menu
- 4. Remap Controller Buttons
- 5. Apps Only Mode
- 6. Ambient Mode
- 7. Rearrange the Apps
- 8. Multi-Room Audio Group
- 9. Bluetooth Audio
- 10. Enable Dolby Digital
- 11. Silence Audio Feedback
- 12. Lock Settings
- 13. Energy Saver
- 14. Game Mode
- 15. Disable Auto-Play
15 Best Google TV Tips And Tricks
Here we have listed a few Google TV tips and tricks that you shall try.
- Personalize home screen
- Edit your watchlist
- Quick menu
- Remap controller buttons
- Apps only mode
- Ambient mode
- Rearrange the app
- Multi-room audio groups
- Bluetooth audio
- Enable Dolby digital
- Disable Auto-Play
- Silence audio feedback
- Lock settings
- Game mode
- Energy saver
1. Personalize Home Screen
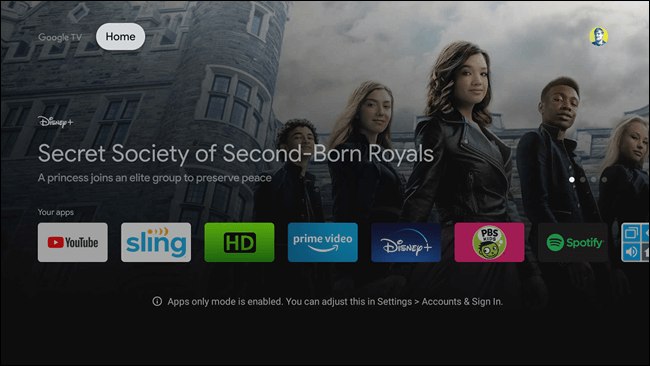
Google TV has brought a massive change in their home screen experience. Here, you can customize the home screen by rearranging the order of your favorite apps and games at the front of the line. You can also get better movies and TV shows recommendations from apps like Netflix, HBO Max, and much more. It allows you to share streaming services that you pay with Google.
2. Edit your Watchlist
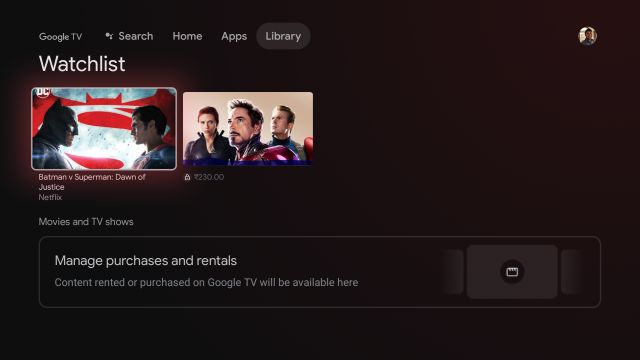
Google Watchlist is considered as one of the best features in Google TV. It lets you keep track of your favorite movies and shows you want to watch later across different streaming devices. If you find any favorite movies, just press the Select or Enter button on your remote > click Add to Watchlist and then hit the Like button. The selected movies that you add will automatically show up in a “From your Watchlist” row on the home screen under the “Library” tab.
3. Quick Menu
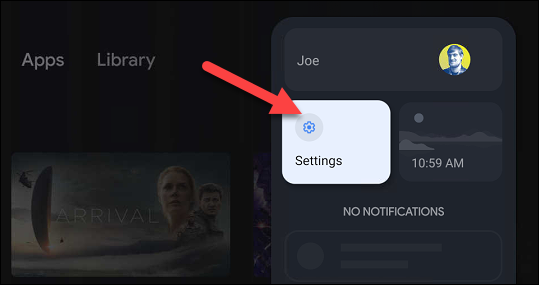
Google TV offers a hidden quick menu for notifications, and it allows you to save your time by scrolling through the menu and configuration screens. Pressing and holding the home button on the controller will open up the side menu, where you can quickly access the settings menu. Here, you can set up quick links to power off, restart, show the on-screen keyboards, and much more.
4. Remap Controller Buttons

On the remote, there are dedicated buttons available for YouTube and Netflix. You can remap the YouTube button to open any YouTube apps quickly like YouTube, YouTube TV, YouTube Kids, and YouTube music. Pressing and holding the YouTube button will open up a pop-up menu, where you can make the adjustments. You can also remap the buttons as per your need by installing the Button Mapper app.
5. Apps Only Mode
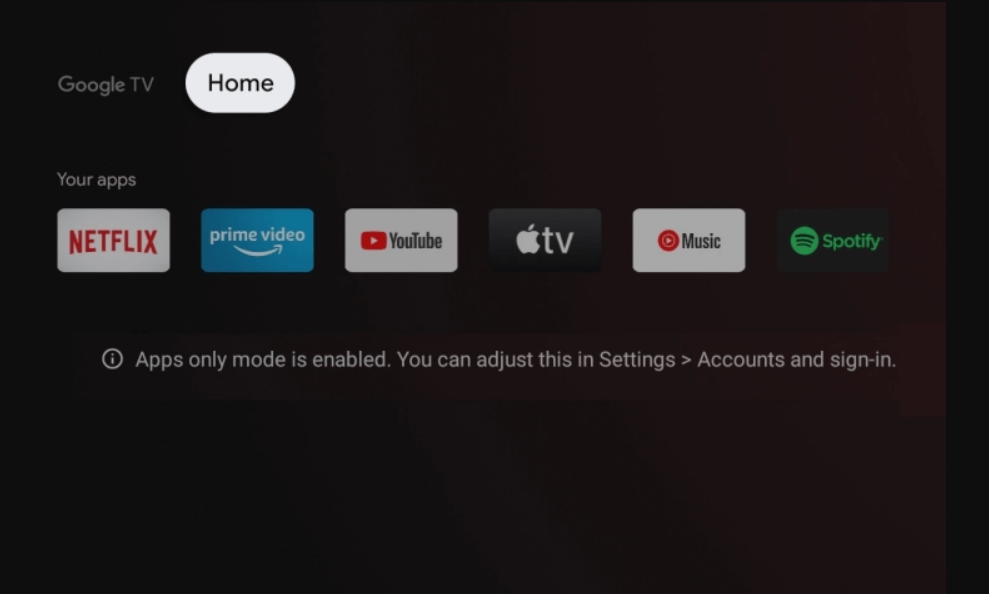
A prime tip in Google TV is to use Apps only mode. It provides a simple interface with user-installed apps. It helps to remove all the Google recommendation sections from the home screen and shows you only the apps that you installed from Play Store. You can turn on this mode by heading to Settings > Accounts > Sign in and turn on the toggle next to the Apps Only mode.
6. Ambient Mode
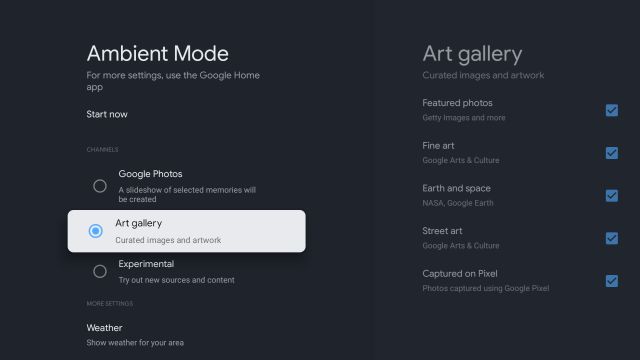
The ambient mode in Google TV allows you to use personal photos from your Google Photos account as a screensaver. Apart from that, you can also set extra things like Google Maps image, live image, weather information, and much more. The Ambient mode will transform your TV into a smart display like the Google Nest Hub Max. To enable Ambient mode, open Settings > System > Set the Ambient mode from Google Photos, Art Gallery, Experimental.
Guide: Simple Ways to Change Screensaver on Google TV
7. Rearrange the Apps
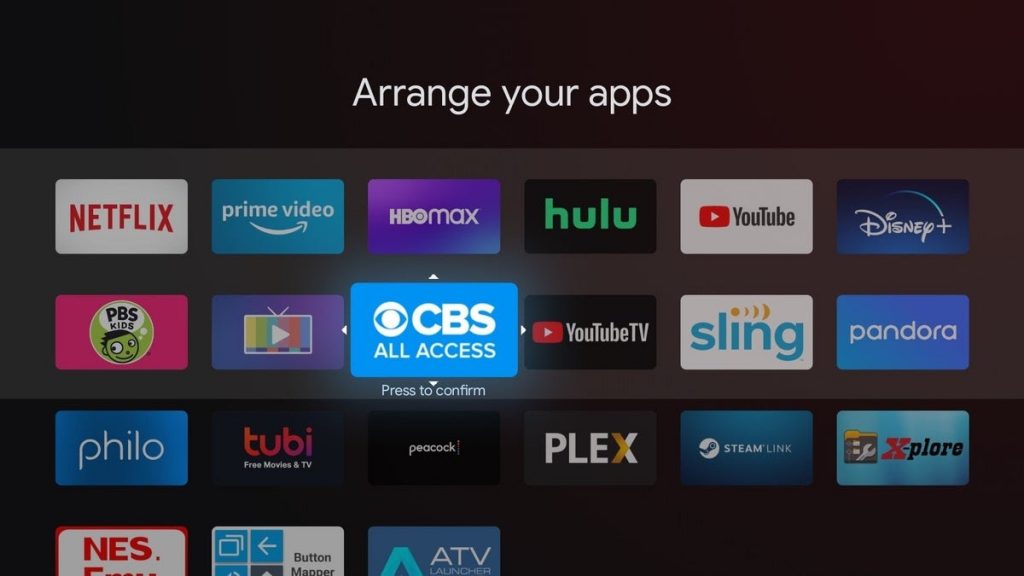
On the Google TV home screen, you will be able to see only the top 12 apps under For You and Apps section. You can also move or change these orders with your favorite apps to access them quickly. To change the order in Your apps row, long-press the app that you want to move and press the Move button. Use the D-pad on the remote to move the app tile left or right. Now you can see your favorite app on the front row of the My Apps section.
8. Multi-Room Audio Group
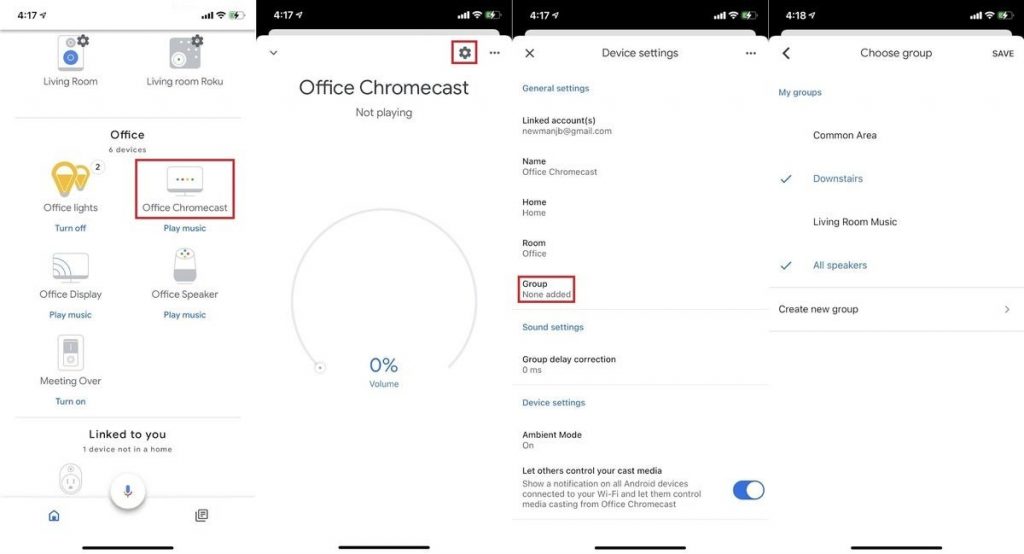
Multi-room control allows you to use your TV as the extra speaker group. You can group any combination of Google Nest or Home speakers and Display & Chromecast devices together to play music in sync across multiple rooms. To set these features, open the Google Home app on your phone, select your Google TV, click Settings and then select Group. Here you can create a new speaker group or Google TV for an existing group of speakers and TVs.
9. Bluetooth Audio
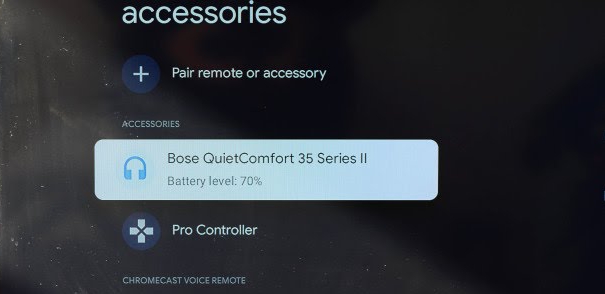
The new Chromecast with Google TV comes with Bluetooth support, which is one of the great tips. It allows you to either sync or pair with the Bluetooth devices like headphones or speakers. It can be done by heading to Settings > select Remote & Accessories > select the Headphones > choose the speaker that you want to sync and finally click Connect. Using this, you can improve your listening experience without disturbing others in the room.
10. Enable Dolby Digital
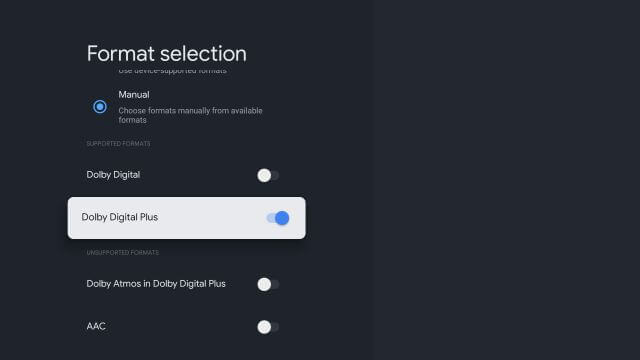
Google TV also allows you to customize your sound effects using Dolby Digital, Dolby Digital Plus, and Dolby Atmos. You can personalize sound effects by heading to Settings > Display and sound > Advanced sound effect > Surround sound format selection > select Manual and choose your choice of supported sound formats. Using this, you can enjoy great multi-channel surround sound effects from sound systems.
11. Silence Audio Feedback
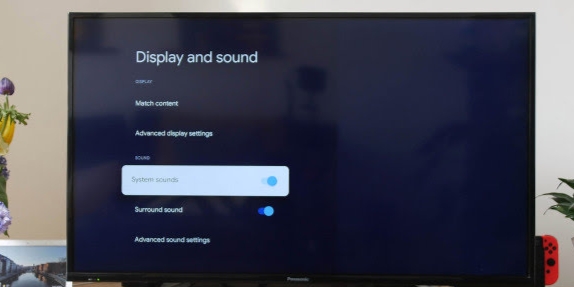
If you don’t like system sounds while navigating the menu and making the selection, Google TV allows you an option to turn off audio feedback. It can be done by heading to Settings > Display and Sounds and turn off the toggle for System Sounds. Now this will silence any UI interaction when you use a remote to move the Google TV interface.
12. Lock Settings
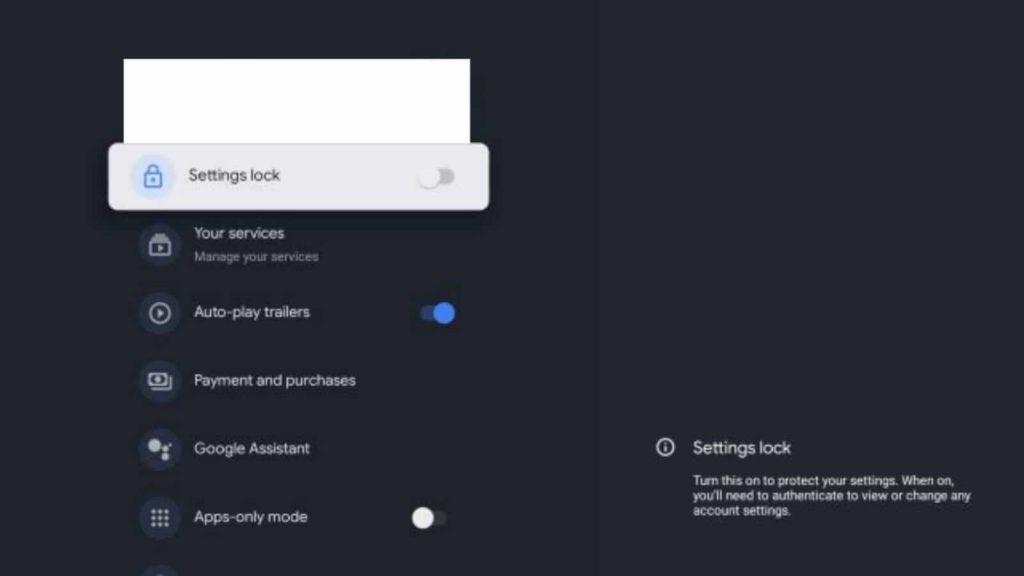
Google TV comes with a new special feature called Lock settings. It is the best feature to use if you have kids at home. Here you can lock the privacy settings of your Google TV by setting up the lock PIN. It will not allow others to modify your settings or install any third-party apps on your TV. To do so, open Settings > Account and Sign in > Your account and enable the toggle for setting lock and finally set your PIN.
13. Energy Saver
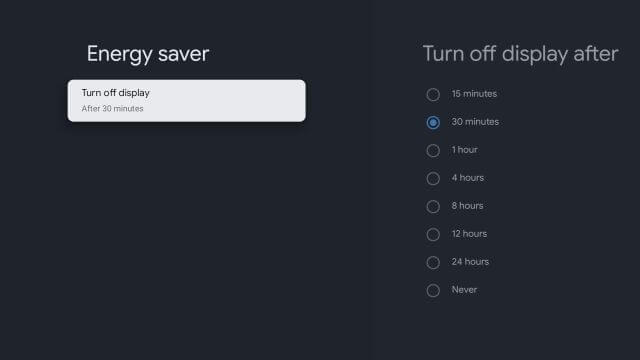
Energy saver is one of the best Google TV tips or tricks that allows you to save energy by turning off the TV display for 15 minutes. Energy saver mode will also help your TV to consume only minimum power. To enable this mode, go to Settings > System > Energy Saver > Turn off display.
14. Game Mode
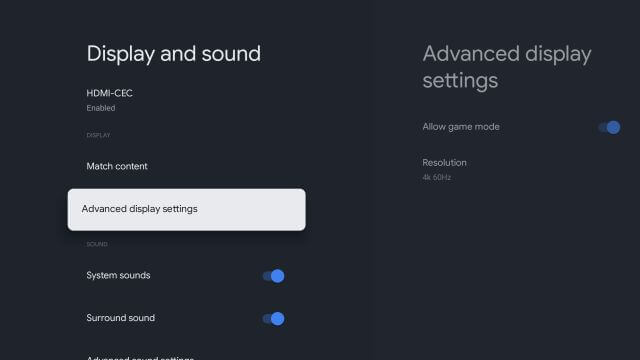
Google TV is one of the best devices for gaming lovers. It provides an excellent gaming experience on a bigger screen. It comes with a dedicated Game mode to choose the refresh rate and resolution. Though it doesn’t support high refresh rates like 120Hz and 90Hz, it allows you to customize up to 4K60Hz and below. To enable Game Mode, go to Settings > Display and Sound > Advanced Display Settings > Allow Game Mode.
15. Disable Auto-Play
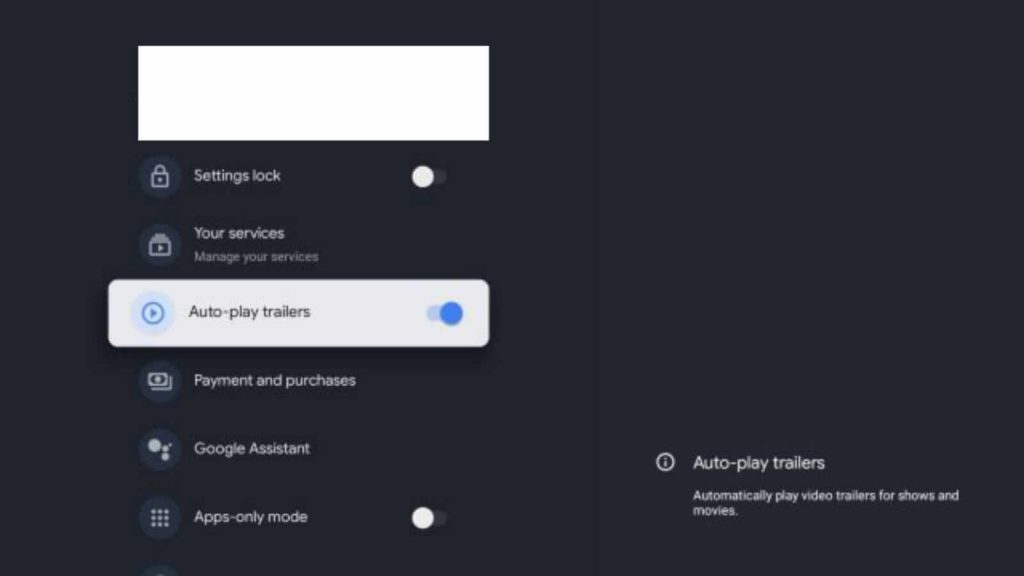
By default, Google TV will suggest and automatically play video ads on the home screen from Netflix, Prime Video, Disney Plus, and more. If you don’t like this mode, you can turn it off at any time. It can be done by selecting Settings > Accounts and sign in > Your account and turn off the toggle for Auto-play trailers. Once you disabled it, you can’t see any videos on the Google TV home screen.
Finally, these are the best tips and tricks that will enhance your Google TV streaming experience on a bigger screen. Hope this article is helpful to find the overall usability of your Google TV. If you feel this guide was beneficial? Mention your feedback in the comments section.