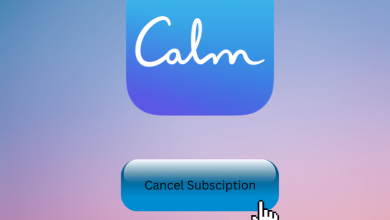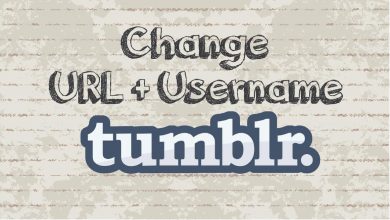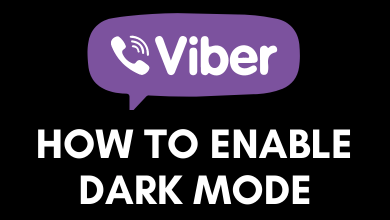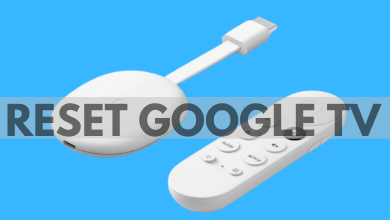Not sure if you can use Google Maps on Apple Watch? We have a better clarification. Google Maps is a cross-platform supported app and is accessible from a variety of devices, including Apple Watch. You can use Google Maps on your Watch to discover places around the world with its precise navigation. It has refined the location search and lets users navigate the world at a much faster rate.
Remember that you can’t use Google Maps on Apple Watch without using an iPhone. It is mandatory to provide a WiFi network and to enable location access for navigating to the right destination. With Google Maps on your Watch, you will get real-time updates like ETAs, public transport info, etc. It supports re-routing, helps you find places, what’s trending, and more. Street View and indoor imagery are handy features of Google Maps.
Contents
How to Install Google Maps on Apple Watch
Before installing the app, make sure that your Apple Watch and iPhone meet the minimal requirements:
- WatchOS 5 or above
- iOS 10 or above
- Bluetooth enabled
[1] Turn on your Apple Watch and launch the App Store.

[2] Navigate the search bar and use Dictation or Scribble to enter the Google Maps keyword.
[3] From the search result, pick the Google Maps app.
[4] Click Get to install Google Maps.
How to Install Google Maps on Apple Watch Via iPhone
Alternatively, you can also pair the Apple Watch with your iPhone to install any apps available on the App Store of your Apple Watch.
[1] Unlock your iPhone and install the Google Maps app via App Store.
[2] After installing, launch the Watch app on your iPhone.
[3] Then, select My Watch at the bottom left.

[4] Navigate to the Available Apps section and find Google Maps from the list.
[5] After that, tap the Install button next to Google Maps.
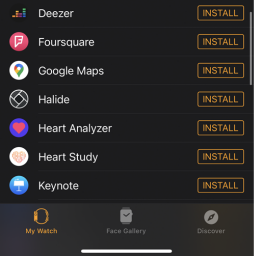
[6] Now, Google Maps is successfully installed on your Watch with the help of your iPhone.
How to Set Up Google Maps on Apple Watch
After installing the app, you must set up and turn on location services to use directions and track your location on the Apple Watch.
[1] Launch the Setting app on your iPhone.
[2] Scroll Down and choose Privacy.
[3] Next, click Location Services and choose Google Maps.
[4] Click Location under the Allow Google Maps to Access menu.
[5] From there, select either Always or While Using the App.
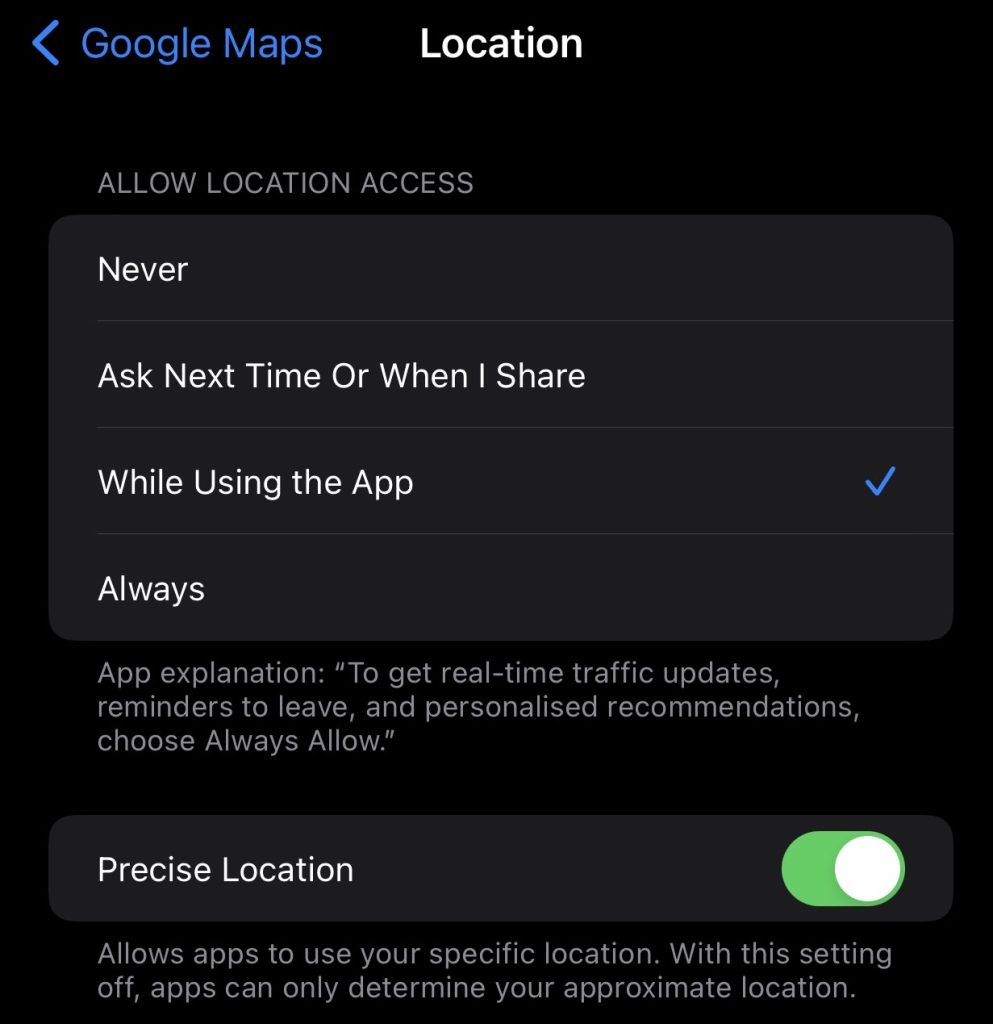
How to Set Up Address on Google Maps on iPhone
After enabling the location services, you must set the home and work address in Google Maps on your iPhone.
[1] Launch Google Maps on your iPhone.
[2] Tap the Saved option at the bottom of your screen.
[3] From the list of options, scroll down and choose Labelled.
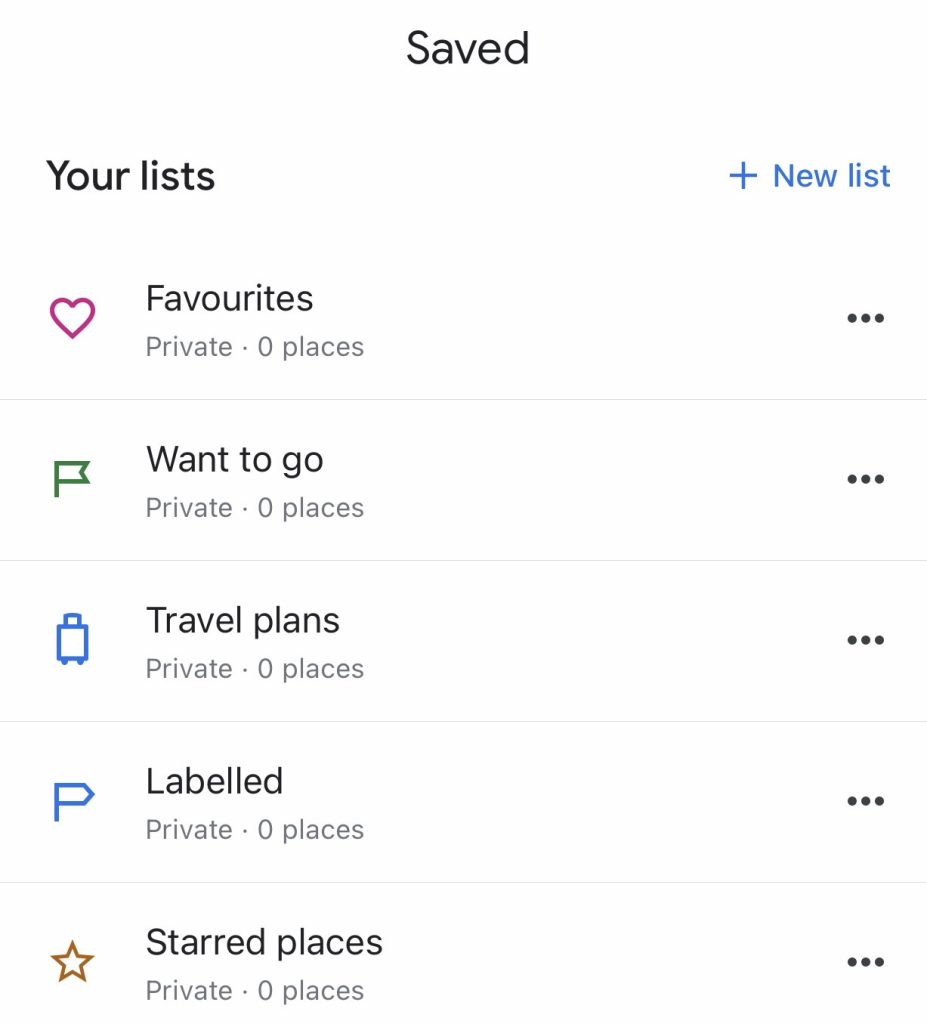
[4] After that, tap Home and input your address in the address bar.
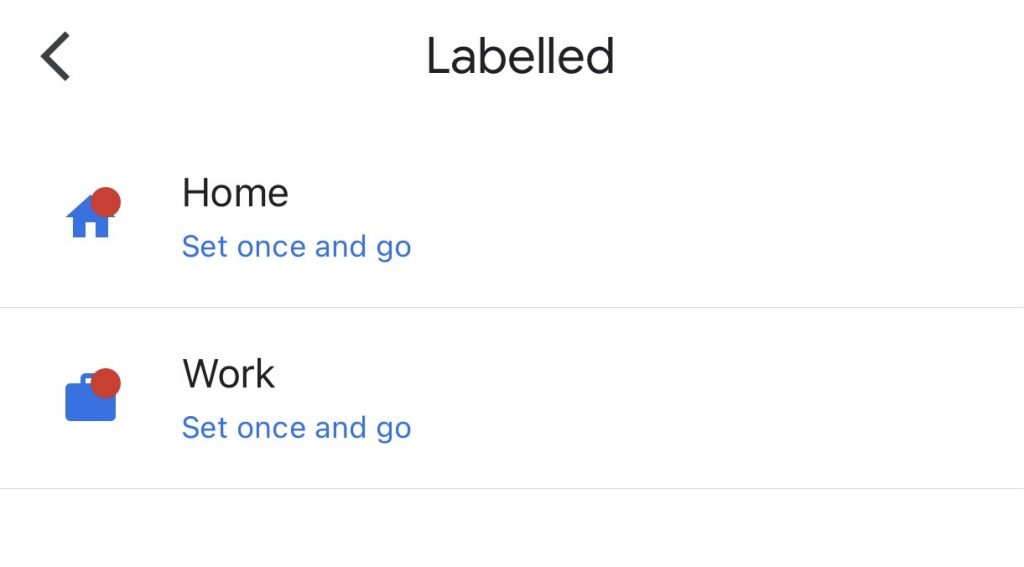
[5] After all, you can also choose your home location by selecting Choose on map and Choose from contacts.
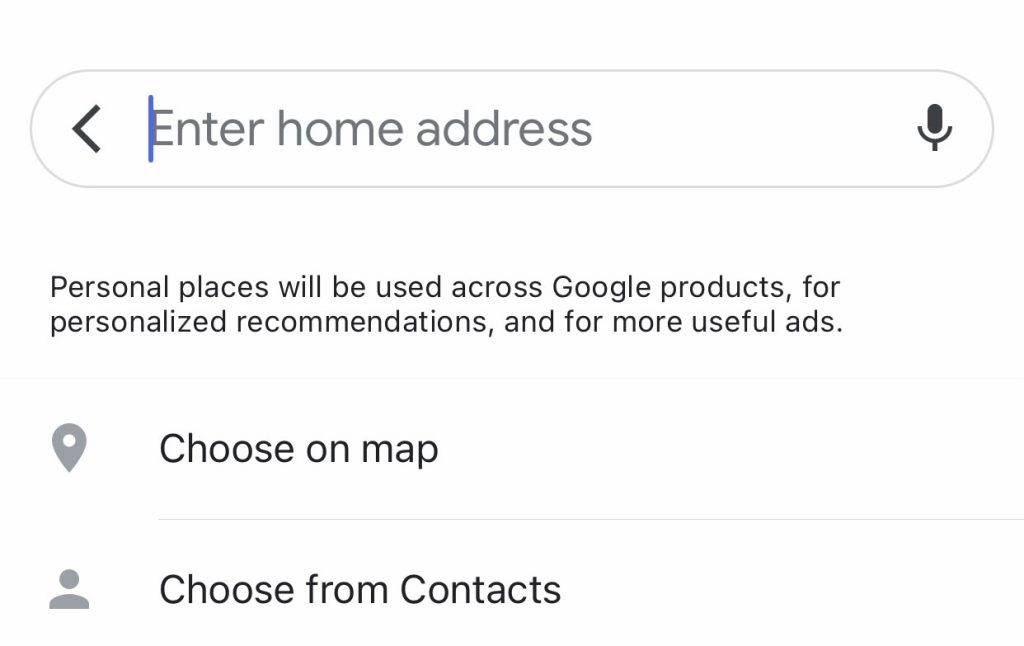
[6] Now, repeat the same algorithm for your Work location.
[7] You can also add other locations by clicking the + icon at the bottom right.
How to Use Google Maps on Watch
Launch Google Maps on your Watch and select any saved shortcuts. You’ll get step-by-step directions and notifications of Google Maps right on your Apple Watch. You can access the route on your iPhone once you start the navigation by tapping Start (Arrow).
After starting the navigation on your iPhone, you can get step-by-step directions for your travel on your Apple Watch for saved and new directions.
[1] Initially, open the Google Maps app on your Apple Watch like Ultra, SE, 8,7,6, and others.

[2] Tap Shortcuts for saved locations (e.g. Home or Work).
[3] After that, you can vire turn-by-turn navigation to the destination from your Apple Watch.
[1] Start the navigation on your iPhone by launching the Google Maps app.
[2] Open the Google Maps app on your Watch.
[3] Tap ETA under the Current Trip menu. It displays step-by-step navigation for your travel.
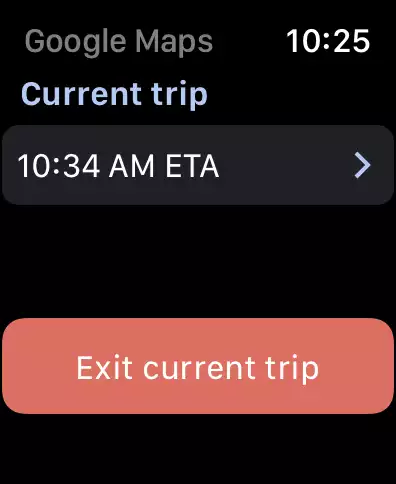
Set Travel Mode
[1] Turn on your Watch and launch the Google Maps app.
[2] Scroll down and choose Set Travel Mode.
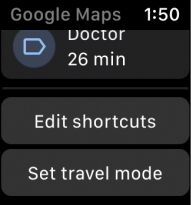
[3] From there, you can set the travel mode for Walking, Driving, Transit, or Bicycling.
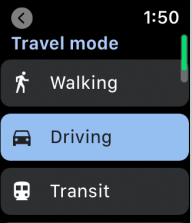
[4] Choose any mode of your choice and set your destination to get directions.
FAQ
Initially, make sure to check the compatibility of your Apple Watch (it must be running on WatchOS 5.0 and above). Also, ensure that you’ve turned on location services and allowed the necessary permissions for Google Maps on your iPhone.
No. Your Apple Watch requires a stable cellular or WiFi network in order to use any maps application.
If you want to get rid of the annoying vibrations, launch your iPhone and navigate Watch → My Watch → Google Maps → disable Turn Alerts.
Maps, CityMapper, and iMaps+ are some of the best alternatives for your Apple Watch.
To turn off the navigation, open the Watch app on your iPhone, and select My Watch → Google Maps → disable Turn Alerts.