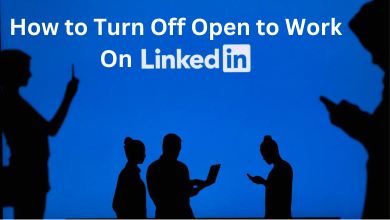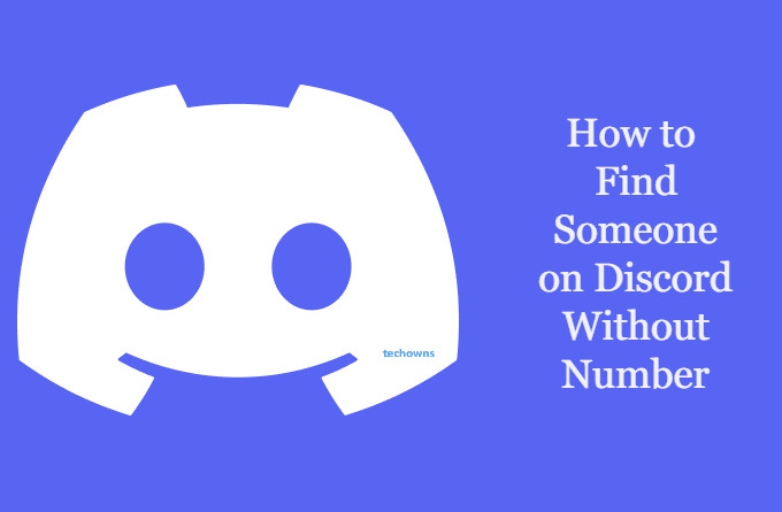Google Fit is the fitness tracking app, that helps you to achieve a healthier life. Google Fit will track your steps, distance, elevation, calories burnt, and more about points. It also shows your weight and blood pressure. Google Fit added a Dark mode, that allows users to switch to the dark theme to view their stats in more bright contrast. Dark mode will change the look of the app and make it easier to look at in low-light conditions and also save a bit of battery life. If you’re curious to know about Google Fit Dark Mode, here is the guide on how to do it in detail.
Before entering into the step, make sure that you have the latest version of the Google Fit app on your smartphone. If not, update the Google Fit app from the Play Store or App Store.
Contents
How to Enable Google Fit Dark Mode on Android
[1] Open the Google Fit app on your Android smartphone or tablet.
[2] Tap on your Profile at the bottom.
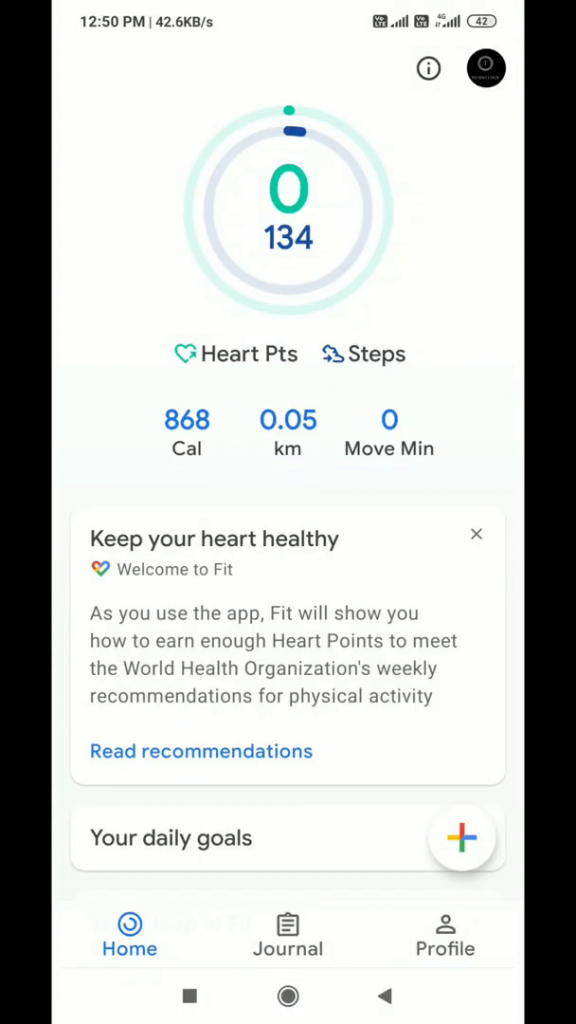
[3] Click Settings.
[4] Scroll down and select Theme option.
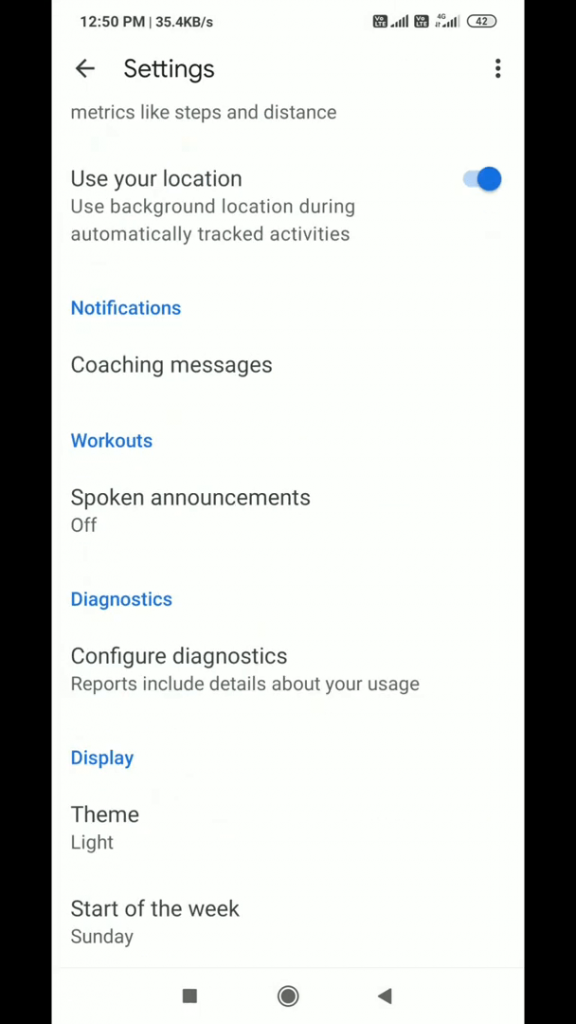
[5] You can see there are three options. Light, Dark, or Set by Battery Saver [Choosing Battery Saver will enable the dark theme when the device is in Battery Saver mode]. Click the Dark option.
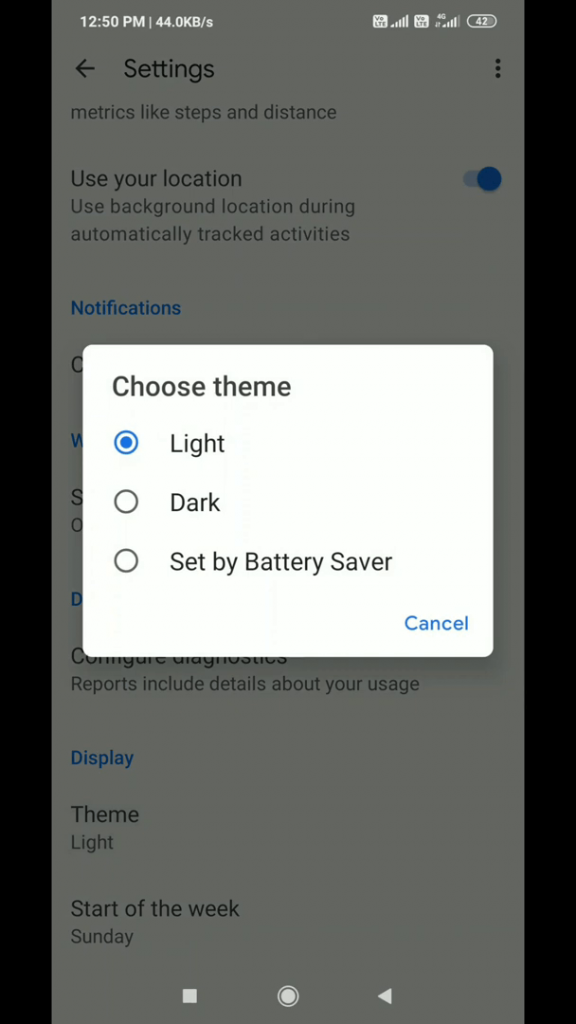
[5] Select Dark and it will turn on the dark theme.
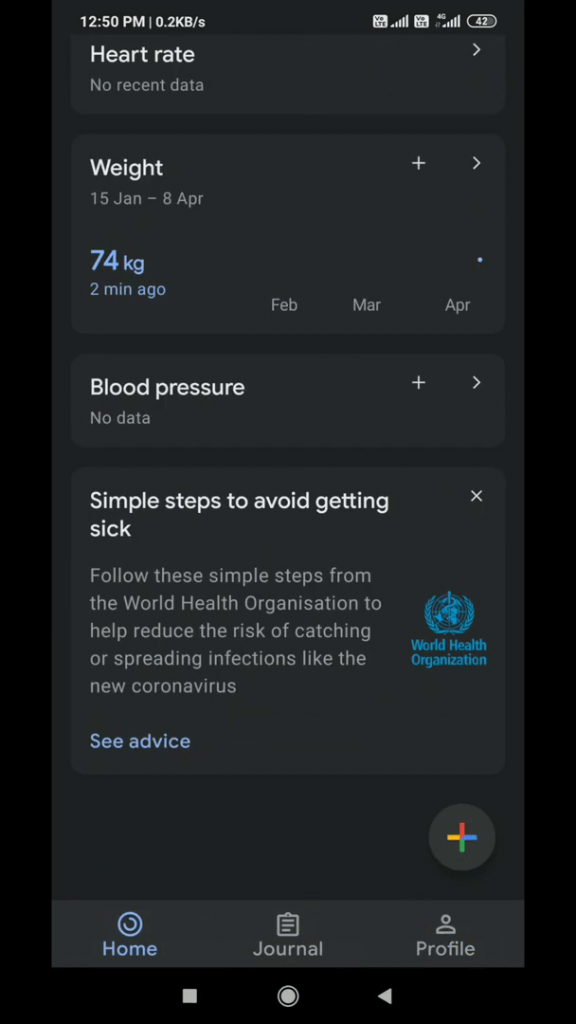
How to Enable Google Fit Dark Mode on iPhone & iPad
[1] Open the Google Fit app on your iPhone or iPad.
[2] Tap your Profile at the bottom of the app screen.
[3] Select Settings.
[4] Click Theme option under Display.
[5] For iPhone and iPad, you will have Light, Dark, and System Default. Choosing System Default option will sync the Google Fit app to the iPhone’s dark mode or light mode.
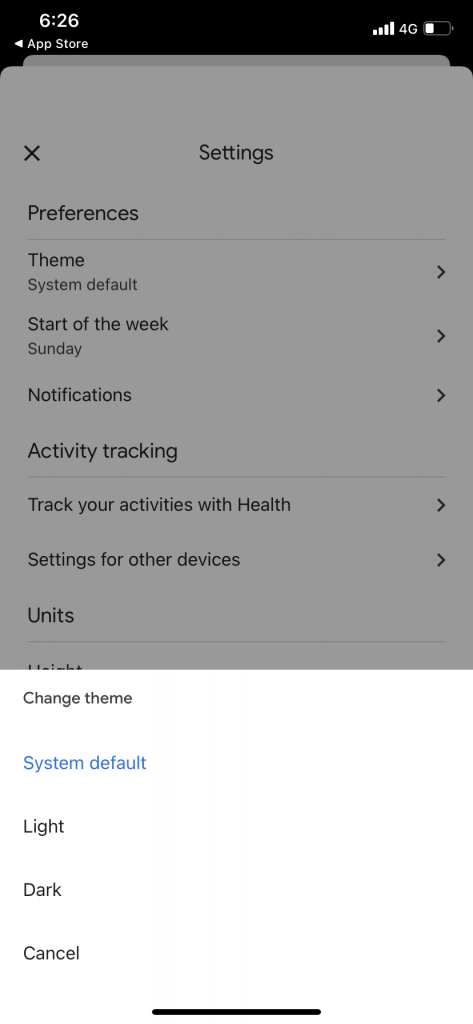
[6] Tap Dark option to apply dark theme on your Google Fit app.
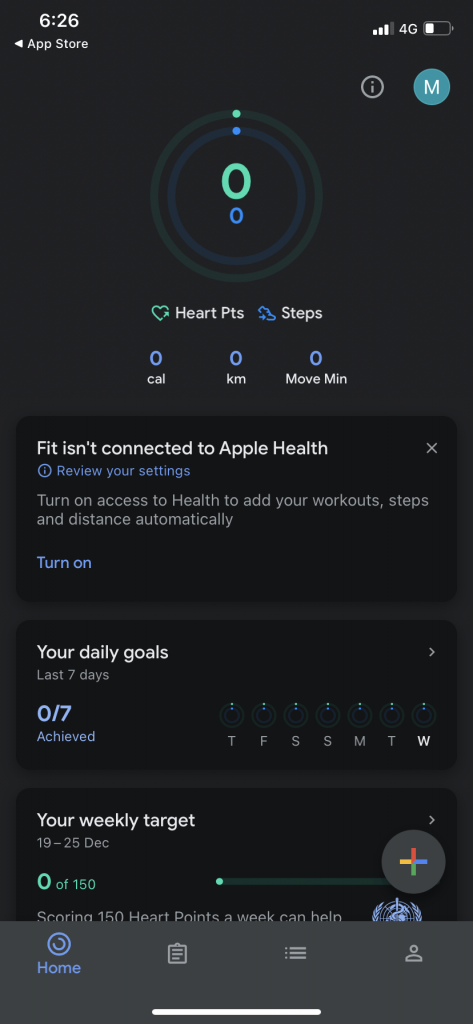
With this, you can change the Google Fit app to a dark theme whenever you want. Dark theme on any app will help you to use the app for a longer period of time without hurting your eyes. Do you have any issues while following this guide? Feel free to leave your queries in the comments section. Meanwhile, follow us on Facebook and Twitter for more tutorials related to Dark Mode.